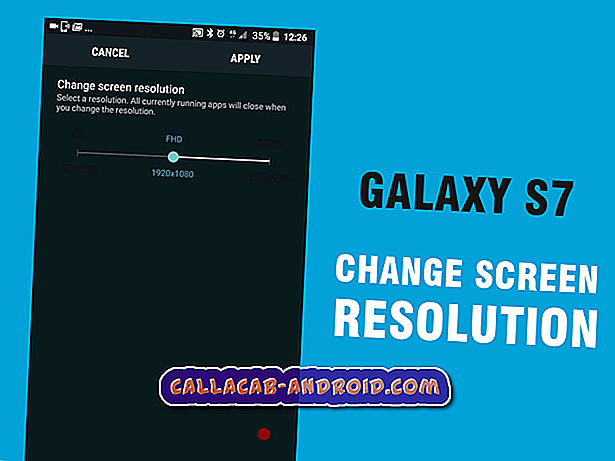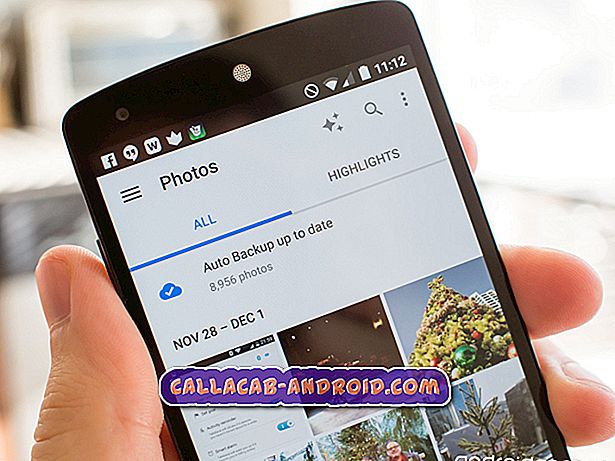Viele iPhone-Besitzer hatten in der Vergangenheit Probleme mit dem Herunterladen von App- und iOS-Updates. Daher ist es nicht weiter verwunderlich, wenn noch mehr mit ihrem neuen iPhone8 und iPhone8Plus dies tun werden. Im heutigen Posting zur Problembehandlung erfahren Sie, wie Sie ein iPhone 8 reparieren können, bei dem Probleme bei der Installation der App und von iOS-Updates aufgetreten sind.
Wenn Sie nach Lösungen für Ihr eigenes # iOS-Problem suchen, können Sie uns über den Link am Ende dieser Seite kontaktieren.
Seien Sie bitte so detailliert wie möglich, um eine relevante Lösung zu finden. Wenn Sie können, geben Sie bitte die genauen Fehlermeldungen an, die Sie erhalten, um uns eine Idee zu geben, wo Sie anfangen sollen. Wenn Sie bereits einige Schritte zur Fehlerbehebung ausgeführt haben, bevor Sie uns eine E-Mail senden, geben Sie diese unbedingt an, damit wir sie in unseren Antworten überspringen können.
Nachfolgend finden Sie spezifische Themen, die wir heute für Sie bringen:
Problem Nr. 1: Die iPhone 8 Plus Safari-App kehrt nach dem Schließen nicht zur zuvor geöffneten Seite zurück, der Alarm funktioniert nicht oder geht aus
Hallo. Vor kurzem habe ich zu einem iPhone 8 Plus gewechselt und vor dem Umstieg hatte ich ein iPhone 6s +. Bevor ich die Telefone gewechselt habe, würde mein Telefon rund um die Uhr funktionieren (keine Textnachrichten speichern, keine Fotos speichern, Alarme funktionieren nicht usw.) und deshalb habe ich die Telefone gewechselt. Ich dachte, das würde mein Problem lösen. ganz sicher nicht. Ich kann die Alarme immer noch nicht auf meinem Telefon verwenden. Wenn ich auf meinem iPhone 8 Plus einen Alarm eingestellt habe, zeigt dies an, dass das Weckersymbol oben rechts angezeigt wird. Wenn ich jedoch zweimal auf die Starttaste tippe und nach oben streichen und dann zu den Alarmen zurückkehren, wird der Alarm deaktiviert. Selbst wenn ich die Alarm-App die ganze Nacht laufen lasse, wird der Alarm nicht ausgelöst. Ein anderes Problem ist, wenn ich in die Safari gehe und nach etwas suche und dann die Safari-App verlasse und nach oben wische, um sie vollständig zu beenden und dann wieder in die Safari zu gehen. Die Seite, auf der ich gerade war, wird nicht gespeichert. Das ist sehr frustrierend !! wenn du mir helfen kannst, wäre das großartig! Vielen Dank! - Ashlynschank
Lösung: Hallo Ashlynschank. Für Ihr Alarmproblem ist es eigentlich kein Problem, da Sie die Alarm-App tatsächlich schließen. Durch doppeltes Tippen auf die Home-Taste rufen Sie das so genannte schnelle App-Switcher-Menü auf, in dem Sie Apps durchsuchen können, die aktuell im Arbeitsspeicher (RAM) Ihres iPhone 8 Plus geladen sind. Wenn Sie in diesem Bildschirm Ihre Apps durch Wischen nach links oder rechts durchsuchen, ist dies in Ordnung. Wenn Sie jedoch eine bestimmte App nach oben ziehen, müssen Sie sie praktisch beenden, indem Sie sie aus dem Speicher Ihres iPhone löschen. Dies bedeutet, dass alle Aufgaben gelöscht werden, die Sie gerade ausgeführt haben, z. B. dass Sie den Alarm in einer bestimmten Zeit ausgelöst haben. Dies ist der Grund, warum Ihre Alarme überhaupt nicht ausgelöst werden! Wir können Ihre Logik nicht erkennen, warum Sie Ihre Alarm-App nach dem Einstellen der Alarme zwingen wollen, aber tun Sie es nicht, wenn Sie möchten, dass die App Sie weckt.
Die Safari-App kehrt nach dem Schließen nicht zur zuvor geöffneten Seite zurück
Bei Ihrem Problem mit der Safari-App wird das Problem höchstwahrscheinlich durch einen App-Fehler verursacht. Ihr Safari-Browser sollte sich immer noch an die letzte von Ihnen gesuchte Seite erinnern können, bevor Sie sie geschlossen haben, es sei denn, Sie haben auch diese bestimmte Webseite zuerst geschlossen, bevor Sie das Schließen erzwingen. Um dies zu beheben, können Sie Folgendes versuchen:
Installieren Sie das neueste Safari-Update
Wir haben keine Safari-Probleme mit unserem aktualisierten iPhone 8- und Safari-Browser, so dass Sie möglicherweise eine ältere App-Version ausführen. Um App-Fehler zu minimieren, sollten Sie immer das Betriebssystem (iOS) und die Apps aktualisieren.
So suchen Sie nach Updates für Ihre Apps:
- App Store App öffnen
- Tippen Sie unten auf die Registerkarte Updates.
- Wenn ein Update verfügbar ist, tippen Sie auf Update.
- Wenn Sie dazu aufgefordert werden, geben Sie Ihre Apple-ID und Ihr Kennwort ein.
Möglicherweise benötigen Sie eine WLAN-Verbindung, um einige Apps auf Ihrem iOS-Gerät zu aktualisieren. Stellen Sie daher sicher, dass Sie zu Hause sind oder mit einem WLAN-Netzwerk verbunden sind, bevor Sie eine Aktualisierung durchführen.
Safari-Daten löschen
Wenn Safari zu diesem Zeitpunkt vollständig auf dem neuesten Stand ist, können Sie als Nächstes den Verlauf und die Daten löschen. Dadurch werden alle Elemente Ihres Safari-Browsers gelöscht, einschließlich des Browserverlaufs. Dies ist ein wirksames Mittel zur Behebung von Safari-Fehlern, da Ihre Safari-App grundsätzlich auf den ursprünglichen Standardzustand zurückgesetzt wird.
So löschen Sie den Verlauf und die Daten der Safari-App:
- Öffnen Sie die App Einstellungen.
- Tippen Sie auf Allgemein.
- Finde Safari und tippe darauf.
- Scrollen Sie nach unten und suchen Sie nach Verlauf und Website-Daten löschen.
- Tippen Sie auf Verlauf und Website-Daten löschen.
- Tippen Sie zur Bestätigung erneut auf Verlauf und Website-Daten löschen.
Starten Sie Ihr iPhone neu
Viele kleinere Probleme mit der App und dem System werden durch einen einfachen Schritt behoben: Neustart. Wenn Sie Ihr iPhone 8 noch lange nicht neu gestartet haben, empfehlen wir Ihnen dringend, es jetzt zu tun. Führen Sie die folgenden Schritte aus, um das Telefon neu zu starten:
Alle Einstellungen zurücksetzen
Eine andere mögliche Lösung, die Sie in diesem Fall ausprobieren können, besteht darin, alle Einstellungen Ihres Geräts zurückzusetzen. So geht's:
- Tippen Sie auf der Startseite auf Einstellungen, um zu beginnen.
- Tippen Sie auf Allgemein.
- Blättern Sie zu und tippen Sie auf Zurücksetzen.
- Tippen Sie auf, um Alle Einstellungen aus den angegebenen Optionen zurücksetzen auszuwählen.
- Wenn Sie dazu aufgefordert werden, geben Sie den Gerätepasscode ein, um fortzufahren.
- Tippen Sie dann auf die Option, um das Zurücksetzen aller Einstellungen zu bestätigen.
Werkseinstellungen zurückgesetzt
Wenn alles, was Sie bisher getan haben, nichts bringt, können Sie Ihr iPhone 8 auf die Werkseinstellungen zurücksetzen und sehen, was passiert. Dies wird häufig empfohlen, wenn es einen besonders hartnäckigen Fehler gibt, den Sie beseitigen können. Bevor Sie die folgenden Schritte ausführen, stellen Sie sicher, dass die Daten Ihres Telefons gesichert sind, um einen Verlust zu vermeiden. Sie können sie in iTunes speichern oder in iCloud hochladen.
Wenn Sie sich um Ihre Sicherungen gekümmert haben, führen Sie die folgenden Schritte aus, um Ihr iPhone 8 auf die Werkseinstellungen zurückzusetzen:
- Tippen Sie auf Einstellungen von zu Hause aus.
- Tippen Sie auf Allgemein.
- Tippen Sie auf Zurücksetzen.
- Wählen Sie die Option Alle Inhalte und Einstellungen löschen.
- Wenn Sie dazu aufgefordert werden, geben Sie Ihr Passwort ein, um fortzufahren.
- Tippen Sie auf iPhone löschen, um die Aktion zu bestätigen.
Problem Nr. 2: iPhone 8 installiert keine App- und iOS-Updates
Hallo. Ich hatte einige Probleme mit meinem Paypal als negativ. Das ist bis heute alles korrigiert worden. Ich habe 26 Apps, die aktualisiert werden müssen. Ich gehe zum Aktualisieren und der Kreis dreht sich, dann erscheint eine Warnung, die besagt, dass die App nicht heruntergeladen werden kann - der Name der App konnte zu diesem Zeitpunkt nicht heruntergeladen werden. Dann hat er eine Wiederholungsoption. Ich bin mir nicht sicher, was damit passiert. Ich habe auch versucht, auf die neueste IOS-Version zu aktualisieren, und ich erhalte die gleiche Warnmeldung. - Heather
Lösung: Hallo Heather. Es gibt verschiedene Gründe, warum das iPhone 8 keine App-Updates oder iOS-Updates installiert. Nachfolgend einige der häufigsten, die viele iPhone-Besitzer ignorieren.
Zellulare Daten sind langsam oder unzuverlässig
Stellen Sie beim Aktualisieren von Apps oder des Betriebssystems Ihres iPhone sicher, dass Sie mit WLAN verbunden sind. Zellulare Daten sind manchmal unzuverlässig, insbesondere wenn Sie sich in einem Gebiet mit geringer Abdeckung befinden. Durch die Verwendung von WLAN verringern Sie die Wahrscheinlichkeit, dass Internetverbindungen unterbrochen werden und der Download von Aktualisierungsdateien unterbrochen wird.
Update anhalten oder neu starten
Wenn der Update-Download für eine App unterbrochen wird, z. B. wenn die Internetverbindung getrennt wird, können Sie den Download fortsetzen, sobald Sie mit einer zuverlässigeren WLAN-Verbindung verbunden sind, indem Sie einfach die genannte App auf dem Startbildschirm drücken und halten. Danach sollten Sie Optionen wie Download fortsetzen, Download anhalten oder Download abbrechen anzeigen. Wenn der Download der App aus irgendeinem Grund angehalten wurde, sollte die Option Download fortsetzen angezeigt werden. Wählen Sie sie einfach aus.
Alternativ können Sie den Status Ihrer App-Downloads überprüfen, indem Sie unter App Store> Updates gehen. Hier sollten Sie den Fortschritt des Downloads oder die Apps sehen, die aktualisiert werden müssen.
Starten Sie Ihr iPhone neu
Durch einen Neustart Ihres iPhone 8 werden das System und der Speicher gelöscht. Dies ist auch eine effektive Möglichkeit, den Download der App-Aktualisierung fortzusetzen, wenn sie angehalten wurde und Sie sie nicht wie oben beschrieben fortsetzen können. Wenn die App auf Ihrem Startbildschirm angezeigt wird, aber schwach ist oder weiße Linien aufweist, löschen Sie die App nicht. Starten Sie Ihr Gerät neu, wechseln Sie in den App Store und laden Sie die App erneut herunter.
Verwenden Sie das richtige Apple-Konto
Einer der häufigsten, jedoch weitgehend unbekannten Gründe für das Fehlschlagen von App-Updates ist die Verwendung einer falschen Apple-ID während des Updates. Dies tritt normalerweise auf, wenn ein Benutzer vergisst, sich wieder bei seinem Apple-Konto anzumelden, das den Apps zugeordnet ist, die aktualisiert werden. Wenn Sie über mehrere Apple-Konten verfügen, vergewissern Sie sich, dass Sie beim richtigen angemeldet sind, bevor Sie App-Updates installieren. Beachten Sie, dass Apps an eine Apple-ID gebunden sind und nicht aktualisiert werden, wenn Sie bei einer anderen angemeldet sind.
Führen Sie die folgenden Schritte aus, um zu prüfen, welche Apple-ID einer bestimmten App zugeordnet ist:
- Öffnen Sie die App Store App.
- Tippen Sie auf Updates.
- Überprüfen Sie das Kontosymbol oben rechts und prüfen Sie, ob dies das richtige Apple-Konto ist, das die Apps heruntergeladen hat.
- Tippen Sie anschließend auf Purchased und überprüfen Sie die Liste der Apps.
- Prüfen Sie, ob die App hier aufgeführt ist. Wenn nicht, wurde es wahrscheinlich mit einer anderen Apple-ID heruntergeladen.
Einschränkungen sind aktiviert
Das Apple-Betriebssystem auf seinen mobilen Geräten, auch iOS genannt, bietet eine Option, mit der ein Benutzer verschiedene Funktionen deaktivieren kann, darunter die Installation von Apps. Stellen Sie sicher, dass für die Installation von Updates durch Ihr iPhone die Option Einschränkungen für die Installation von Apps auf AUS gesetzt ist. Hier ist wie:
- Tippen Sie auf Einstellungen.
- Tippen Sie auf Allgemein.
- Tippen Sie auf Einschränkungen.
- Wenn Sie dazu aufgefordert werden, geben Sie Ihren Passcode ein
- Vergewissern Sie sich, dass in der Option Apps installieren der Schieberegler nach links verschoben wird. Wenn es rechts ist, ist es aktiviert, und das Telefon kann keine App installieren.
Vergewissern Sie sich, dass auf dem Telefon ausreichend Speicherplatz zur Verfügung steht
Wenn während einer Aktualisierung nicht genügend Speicherplatz zur Verfügung steht, kann dies zu Fehlern führen und den Aktualisierungsfehler verhindern. Stellen Sie sicher, dass noch mindestens 1 GB freier Speicherplatz zur Verfügung steht, bevor Sie eine App oder ein iOS-Update herunterladen.
Wenn Sie Ihr Speichergerät noch nicht gelöscht haben, müssen Sie dies unbedingt tun. Am besten löschen Sie nicht benötigte Dateien wie Fotos und Videos oder verschieben sie auf ein anderes Gerät wie einen Computer. Falls verfügbar, können Sie sie auch in die Cloud kopieren.
Werkseinstellungen zurückgesetzt
Wir wissen nicht den gesamten Verlauf Ihres iPhone 8, um die genauen Gründe zu kennen, warum es nicht möglich ist, App-Updates zu installieren. Wenn alle unsere Vorschläge nicht funktionieren, löschen Sie das System und installieren Sie die problematischen Apps erneut. Dies ist der effektivste Weg, um diese Art von Problem zu beheben. Dies sollte sich auch auf das ähnliche Problem des iOS-Updates beziehen, das abgelehnt wird.
So setzen Sie Ihr iPhone 8 auf die Werkseinstellungen zurück:
- Tippen Sie auf Einstellungen von zu Hause aus.
- Tippen Sie auf Allgemein.
- Tippen Sie auf Zurücksetzen.
- Wählen Sie die Option Alle Inhalte und Einstellungen löschen.
- Wenn Sie dazu aufgefordert werden, geben Sie Ihr Passwort ein, um fortzufahren.
- Tippen Sie auf iPhone löschen, um die Aktion zu bestätigen.
- Stellen Sie Ihr altes Backup nicht wieder her, nachdem Sie das Gerät gelöscht haben. Legen Sie es stattdessen als neues Gerät fest und sehen Sie, was passiert, wenn Sie die problematischen Apps einzeln neu installieren.