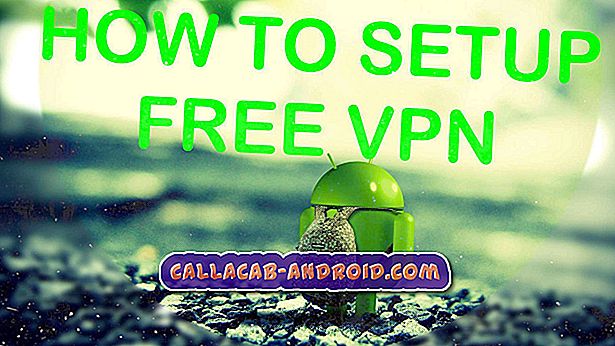So beheben Sie das Galaxy Note8-Problem mit der Fehlermeldung "System-Benutzeroberfläche reagiert nicht" [Anleitung zur Fehlerbehebung]
Einer der häufigsten Android-Fehler, auf den viele Benutzer stoßen, ist die Fehlermeldung "System-Benutzeroberfläche reagiert nicht". Der heutige Beitrag zur Fehlerbehebung in # GalaxyNote8 behebt dieses Problem. Wir enthalten auch einen der Beispielberichte von Benutzern, die auf ihn stoßen. Wir hoffen, Sie finden unsere Vorschläge hilfreich.
Bevor wir fortfahren, möchten wir Sie daran erinnern, dass Sie sich an uns wenden können, wenn Sie nach Lösungen für Ihr eigenes #Android-Problem suchen, indem Sie den Link unten auf dieser Seite verwenden. Seien Sie bitte so detailliert wie möglich, um eine relevante Lösung zu finden. Wenn Sie können, geben Sie bitte die genauen Fehlermeldungen an, die Sie erhalten, um uns eine Idee zu geben, wo Sie anfangen sollen. Wenn Sie bereits einige Schritte zur Fehlerbehebung ausgeführt haben, bevor Sie uns eine E-Mail senden, geben Sie diese unbedingt an, damit wir sie in unseren Antworten überspringen können.
Heutiges Problem: Galaxy Note8 mit Fehlermeldung "System-Benutzeroberfläche reagiert nicht"
Hallo. Ich habe ein Samsung Galaxy Note 8 Das Problem, das ich damit habe, ist, dass ich es sterben konnte, als ich draußen war, um Lebensmittel einzukaufen. Als ich nach Hause kam, steckte ich mein Handy ein, schaltete es jedoch nicht sofort ein, als ich es ausgeschaltet hatte Ich legte mich auf den Ladentisch, während ich mein Haus aufräumte. Nach etwa einer Stunde setzte ich mich hin. Das Telefon war zu etwa 50% aufgeladen. Ich habe es eingeschaltet und nachdem es alles geladen hat, aber ich bekomme eine System-Benutzeroberfläche, die nicht reagiert. Ich kann nichts anderes am Telefon tun. Ich versuche, das Fenster zu schließen, das sagt, warten oder schließen, und es verhält sich so, als würde es sich schließen, tut es aber nicht. Ich kann es nicht einmal ausschalten. Ich bin mir nicht sicher, ob ich bereits ein Oreo-Update hatte oder nicht. Ich weiß nicht, was ich tun soll. - Josh Jackson
Lösung: Hallo Josh. Einer der häufigsten Gründe für den Fehler "System UI antwortet nicht" ist, wenn Android aktualisiert wird. Wir wissen nicht genau, warum es viele Android-Geräte gibt, die diesem Fehler nach einem scheinbar ereignislosen Update erlegen sind, aber es kann sehr wohl auf bestimmte Umstände in betroffenen Geräten zurückzuführen sein. Wenn alle Hunderte Millionen Android-Geräte zusammengenommen werden, ist nur ein sehr geringer Prozentsatz der Android-Handys betroffen, aber es kann für die Benutzer, die auf sie stoßen, recht frustrierend sein. In einigen Fällen kann der Fehler „System UI antwortet nicht“ auch nach dem Installieren einer App oder dem Aktualisieren einiger installierter Apps auftreten. Um zu wissen, wo das Problem liegt, müssen Sie eine Reihe von Schritten zur Fehlerbehebung durchführen.
Lösung 1: Führen Sie einen Soft-Reset durch
Einige Benutzer berichteten, dass der Fehler "System UI antwortet nicht" nach einem erzwungenen Neustart behoben wurde. Dies liegt wahrscheinlich daran, dass der Fehler einem Dienst oder einer Anwendung zugeordnet ist, der gerade im RAM geladen ist oder der im Hintergrund ausgeführt wird. Durch einen Soft-Reset oder einen erzwungenen Neustart stellen Sie die Ausführung von Apps und Diensten effektiv ein und beheben möglicherweise das Problem. Wenn Sie noch keinen Soft-Reset durchgeführt haben, gehen Sie folgendermaßen vor:
- Halten Sie die Ein- / Ausschalttasten ungefähr 10 Sekunden lang gedrückt, oder bis das Gerät aus- und wieder eingeschaltet wird. Hinweis: Warten Sie einige Sekunden, bis der Bildschirm Maintenance Boot Mode angezeigt wird.
- Wählen Sie im Bildschirm Maintenance Boot Mode die Option Normal Boot. Sie können die Lautstärketasten verwenden, um durch die verfügbaren Optionen zu blättern, und die untere linke Taste (unter den Lautstärketasten), um auszuwählen. Warten Sie bis zu 90 Sekunden, bis der Reset abgeschlossen ist.
Lösung 2: Überprüfen Sie, ob ein Problem mit der microSD-Karte vorliegt
Sollte nach einem Soft-Reset nichts passieren, ist als Nächstes zu prüfen, ob Ihre microSD-Karte dafür verantwortlich ist. Bei einigen Android-Geräten, bei denen der Fehler aufgetreten ist, wurde in der Vergangenheit eine microSD-Karte verwendet. Es lohnt sich also zu prüfen, ob dies in Ihrem Fall der Fall ist.
Stellen Sie zunächst sicher, dass Ihre microSD-Karte tatsächlich funktioniert. Wenn es schon lange dort ist, ist es möglich, dass es beschädigt wurde. Der beste Weg, um sicherzustellen, dass die Karte funktioniert, ist die Neuformatierung. Bevor Sie dies tun, stellen Sie sicher, dass Sie eine Sicherungskopie Ihrer darin enthaltenen Dateien erstellen. Alternativ können Sie Ihre microSD-Karte in einen anderen Note8 einsetzen, um zu sehen, ob sie problemlos von ihr gelesen werden kann.
Einige Apps, die mit einer microSD-Karte arbeiten, können den Fehler "System-Benutzeroberfläche reagiert nicht" verursachen. Versuchen Sie, Ihre Apps wieder in den internen Speicher zu verschieben, und prüfen Sie, ob das Problem auftritt. Wenn dies nicht der Fall ist, bedeutet dies, dass eine Ihrer Apps möglicherweise nicht für das Arbeiten mit einer microSD-Karte optimiert ist.
Diese Lösung gilt natürlich nur für diejenigen, die eine microSD-Karte in ihrem Note8 verwenden. Wenn nicht, überspringen Sie einfach diesen Schritt.
Lösung 3: App-Einstellungen zurücksetzen
In manchen Fällen tritt der Fehler „System UI antwortet nicht“ auf, wenn eine App oder ein Android feststellt, dass eine wichtige System-App oder ein Dienst, die zur Ausführung einer Aufgabe erforderlich sind, fehlt. Technisch gesehen können System-Apps nicht deinstalliert werden. Sie werden daher aus irgendeinem Grund einfach außer Betrieb gesetzt oder deaktiviert. Wenn Sie an Ihren Apps und Services gearbeitet haben, bevor der Fehler "System UI antwortet nicht" auftritt, besteht die Möglichkeit, dass Sie eine wichtige System-App oder einen wichtigen Service deaktiviert haben. Um sicherzustellen, dass alle Kernsystemdateien und Apps wieder in ihrem bekannten Arbeitszustand sind, sollten Sie die App-Voreinstellungen auf ihre Standardwerte zurücksetzen. So geht's:
- Öffnen Sie die App Einstellungen.
- Tippen Sie auf Apps.
- Tippen Sie oben rechts auf Weitere Einstellungen (dreipunktiges Symbol).
- Tippen Sie auf App-Einstellungen zurücksetzen.
- Starten Sie Ihr Gerät neu und suchen Sie nach dem Fehler.
Lösung Nr. 4: Im abgesicherten Modus beobachten
Einige Apps können Probleme für ein System verursachen. Als Nächstes können Sie überprüfen, wie Ihr Note8 funktioniert, wenn Apps von Drittanbietern deaktiviert sind. Sie können dies tun, indem Sie den Note8 im abgesicherten Modus starten. So starten Sie Ihr Gerät im abgesicherten Modus:
- Halten Sie bei ausgeschaltetem Note8 die Ein / Aus-Taste nach dem Bildschirm mit dem Modellnamen gedrückt.
- Wenn auf dem Bildschirm „SAMSUNG“ angezeigt wird, lassen Sie die Ein- / Aus-Taste los.
- Drücken Sie sofort nach dem Loslassen der Ein / Aus-Taste die Leiser-Taste.
- Halten Sie die Lauter-Taste gedrückt, bis das Gerät den Neustart abgeschlossen hat.
- Der abgesicherte Modus wird in der unteren linken Ecke des Bildschirms angezeigt.
- Lassen Sie die Lauter-Taste los, wenn Sie den abgesicherten Modus sehen.
Denken Sie daran, dass der abgesicherte Modus die Ausführung von Drittanbieter-Apps, die Sie hinzugefügt haben und nicht Teil des ursprünglichen Android-Pakets sind, verhindert. Wenn Ihr Note8 im abgesicherten Modus, aber nicht im normalen Modus aktiviert wird, ist dies ein deutliches Zeichen dafür, dass eine Ihrer Apps tatsächlich problematisch ist. Führen Sie die folgenden Schritte aus, um herauszufinden, welche App ein Problem verursacht:
- Booten Sie in den abgesicherten Modus.
- Überprüfen Sie das Problem.
- Wenn Sie die Schuld einer Drittanbieter-App bestätigt haben, können Sie die Deinstallation der Apps starten. Wir empfehlen, dass Sie mit den zuletzt hinzugefügten beginnen.
- Starten Sie nach der Deinstallation einer App das Telefon im normalen Modus neu und suchen Sie nach dem Problem.
- Wenn sich Ihr Note8 immer noch nicht einschalten lässt, wiederholen Sie die Schritte 1-4.
Lösung 5: Alle Einstellungen zurücksetzen
Wenn der Fehler „System UI antwortet nicht“ zu diesem Zeitpunkt immer noch auftritt, sollten Sie versuchen, dies mit fast allen Android-Einstellungen zu beheben. Wenn Sie sie auf ihren Standardstatus zurücksetzen, werden manchmal Probleme behoben. Wenn Sie es noch nicht ausprobieren möchten, gehen Sie folgendermaßen vor:
- Öffnen Sie die App Einstellungen.
- Tippen Sie auf General Management.
- Tippen Sie auf Zurücksetzen.
- Tippen Sie auf Einstellungen zurücksetzen.
- Tippen Sie zur Bestätigung auf die Schaltfläche RESET SETTINGS.
Lösung 6: Melden Sie sich von Ihrem Google-Konto ab und dann erneut an
In einigen Fällen werden durch das Abmelden eines registrierten Google-Kontos auch einige Probleme mit Android behoben, beispielsweise der Fehler "System UI antwortet nicht". Das zu tun:
- Öffnen Sie die App Einstellungen.
- Tippen Sie auf Cloud und Konten.
- Tippen Sie auf Konten.
- Tippen Sie auf Google.
- Wählen Sie das Google-Konto aus, das Sie entfernen möchten. Wenn Sie mehrere Google-Konten auf dem Gerät hinzugefügt haben, beginnen Sie mit dem ersten in der Liste.
- Tippen Sie oben rechts auf Weitere Einstellungen (dreipunktiges Symbol).
- Tippen Sie auf Konto entfernen.
Bevor Sie Ihr Konto von Ihrem Gerät entfernen, stellen Sie sicher, dass Sie wissen, wie Ihr Kennwort für dieses Konto lautet, damit Sie beim späteren Hinzufügen keine Probleme haben.
Lösung Nr. 7: Unroot (optional)
Wenn Sie einen Stamm von Note8 haben, versuchen Sie, diese zu entfernen, und sehen Sie, ob der Fehler erneut auftritt. Wenn dies nicht der Fall ist, bedeutet dies, dass die Root-Software, die Sie verwenden, möglicherweise Android stört.
Lösung 8: Werksreset
Die effektivste Lösung für den Fehler "System UI antwortet nicht", den wir kennen, ist das Zurücksetzen auf die Werkseinstellungen. In den meisten Fällen bezieht sich dieser Fehler auf Android-Probleme. Daher hilft es in der Regel, alle Softwareeinstellungen in den Auslieferungszustand zurückzusetzen. Wenn Sie noch keinen Factory-Reset ausgeführt haben, gehen Sie wie folgt vor:
- Schalten Sie das Gerät aus.
- Halten Sie die Lauter-Taste und die Bixby-Taste gedrückt, und halten Sie die Ein / Aus-Taste gedrückt.
- Wenn das grüne Android-Logo angezeigt wird, lassen Sie alle Tasten los ('Installation des Systemupdates' wird etwa 30 - 60 Sekunden lang angezeigt, bevor die Optionen für das Android-Systemwiederherstellungsmenü angezeigt werden).
- Drücken Sie mehrmals die Taste Leiser, um "Daten löschen / Werkseinstellung" zu markieren.
- Drücken Sie die Ein / Aus-Taste, um auszuwählen.
- Drücken Sie die Taste Leiser, bis "Ja - Alle Benutzerdaten löschen" markiert ist.
- Drücken Sie die Power-Taste, um den Master-Reset auszuwählen und zu starten.
- Wenn der Master-Reset abgeschlossen ist, wird "System jetzt neu starten" hervorgehoben.
- Drücken Sie die Netztaste, um das Gerät neu zu starten.