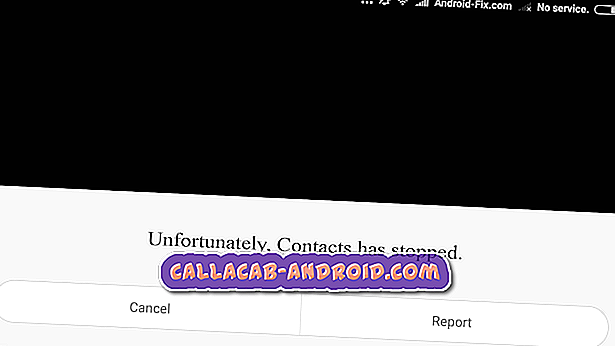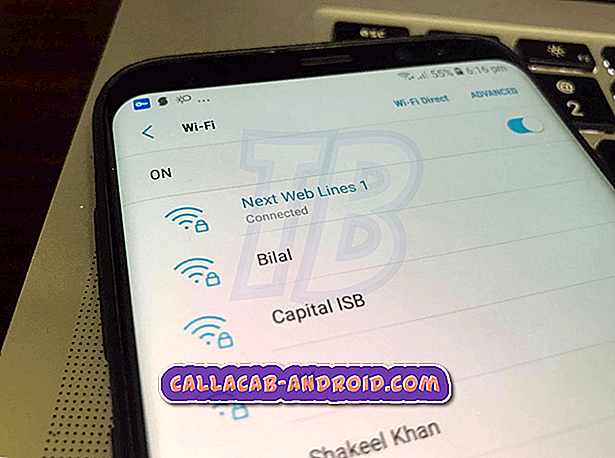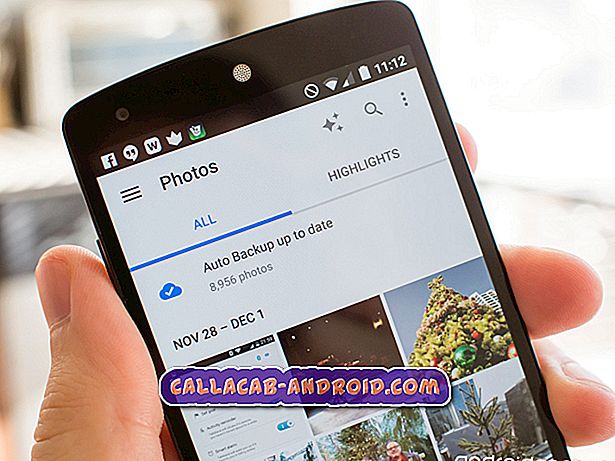So beheben Sie ein Galaxy S9 mit Batterieproblem nach der Installation des Android Oreo-Updates
Wir haben Berichte von einigen # GalaxyS9-Besitzern erhalten, dass der Akku ihrer Geräte nach der Installation eines Updates für Android Oreo scheinbar schneller erschöpft war. Wir wissen, dass der S9 mit Android Oreo vorinstalliert ist. Daher müssen diese Updates von Betreibern spezifische Updates oder kleinere Patches für Oreo sein, die von Samsung oder Google veröffentlicht werden. Unabhängig davon, welche Updates Sie installieren, variieren die allgemeinen Lösungen für diese Art von Problem nicht sehr. Wenn Sie glauben, dass Ihr S9 nach dem Update von Android Oreo die Batterie schneller entladen hat, ist dieser Beitrag für Sie.
Bevor wir fortfahren, möchten wir Sie daran erinnern, dass Sie sich an uns wenden können, wenn Sie nach Lösungen für Ihr eigenes #Android-Problem suchen, indem Sie den Link unten auf dieser Seite verwenden. Seien Sie bitte so detailliert wie möglich, um eine relevante Lösung zu finden. Wenn Sie können, geben Sie bitte die genauen Fehlermeldungen an, die Sie erhalten, um uns eine Idee zu geben, wo Sie anfangen sollen. Wenn Sie bereits einige Schritte zur Fehlerbehebung ausgeführt haben, bevor Sie uns eine E-Mail senden, geben Sie diese unbedingt an, damit wir sie in unseren Antworten überspringen können.
Neustart erzwingen
Bevor Sie erweiterte oder sogar drastische Lösungsoptionen ausführen, sollten Sie zunächst mit den einfacheren Methoden zur Behebung von Fehlern beginnen. In Ihrem Fall liegt das Problem wahrscheinlich am Betriebssystem, daher besteht die Möglichkeit, dass es durch einen schnellen Neustart behoben wird. Ob Sie Probleme haben oder nicht, es ist gut, wenn Sie es sich zur Gewohnheit machen, Ihr Gerät regelmäßig neu zu starten. Es behebt nicht nur Probleme; In den meisten Fällen verhindert dies auch die Entwicklung neuer Betriebssysteme sowie die Aktualisierung des Betriebssystems, um eine schnellere Leistung zu erzielen. Es ist einfach durchzuführen und kann möglicherweise Probleme beheben, also probieren Sie es aus.
Sie können Ihr Gerät auf jeden Fall normal neu starten, indem Sie auf die Ein / Aus-Taste drücken und im Menü die Option Neustart auswählen. Wir empfehlen jedoch, dass Sie stattdessen einen Akku ziehen. Gehen Sie dazu folgendermaßen vor:
- Halten Sie die Ein- / Ausschalttasten ungefähr 10 Sekunden lang gedrückt, oder bis das Gerät aus- und wieder eingeschaltet wird. Hinweis: Warten Sie einige Sekunden, bis der Bildschirm Maintenance Boot Mode angezeigt wird.
- Wählen Sie im Bildschirm Maintenance Boot Mode die Option Normal Boot. Hinweis: Verwenden Sie die Lautstärketasten, um durch die verfügbaren Optionen zu blättern, und die untere linke Taste (unter den Lautstärketasten), um auszuwählen. Warten Sie bis zu 90 Sekunden, bis der Reset abgeschlossen ist.
Lösung 1: Zwischenspeichern der Partition
Viele Probleme im Anschluss an ein Update werden durch einen beschädigten Systemcache verursacht. Daher ist nur die erste Lösungsoption, die zu versuchen ist, die Lösung des Problems. Android verwendet einen Cache, um Apps schnell zu laden. Dieser Cache wird in einer speziellen Partition auf der Speichereinheit gespeichert, die als Cache-Partition bezeichnet wird. Dieser Cache speichert hauptsächlich zuvor geöffnete Seiten und Dateien für Apps. Durch das Speichern dieser Dateien kann Android Apps schneller laden, da sie nicht mehr aus dem Internet geladen oder von anderen Orten aus gesucht werden müssen. In einigen Fällen wird dieser Cache jedoch beschädigt oder ist möglicherweise veraltet. In Ihrem Fall wurde der Cache möglicherweise beschädigt, nachdem eine Verbesserung für Android Oreo installiert wurde. Gehen Sie folgendermaßen vor, um sicherzustellen, dass der Systemcache Ihres S9 aktualisiert wird:
- Schalten Sie das Gerät aus.
- Halten Sie die Lauter-Taste und die Bixby-Taste gedrückt, und halten Sie die Ein / Aus-Taste gedrückt.
- Wenn das Android-Logo angezeigt wird, lassen Sie alle drei Tasten los.
- Die Meldung "Installation des Systemupdates" wird 30 - 60 Sekunden lang angezeigt, bevor die Optionen des Android-Systemwiederherstellungsmenüs angezeigt werden.
- Drücken Sie mehrmals die Taste Leiser, um die Cache-Partition löschen zu markieren.
- Drücken Sie die Ein / Aus-Taste, um auszuwählen.
- Drücken Sie die Taste Leiser, um Ja zu markieren, und drücken Sie die Ein / Aus-Taste, um auszuwählen.
- Nach Abschluss der Cache-Partition wird das System jetzt neu starten hervorgehoben.
- Drücken Sie die Netztaste, um das Gerät neu zu starten.
Lösung 2: Minimieren Sie die Bildschirmhelligkeit
Einer der Hauptgründe, warum die Batterie schneller als normal zu entladen sein mag, unabhängig davon, ob Sie gerade ein Update installiert haben oder nicht, ist der Bildschirm. Ja, der helle, farbenfrohe und fantastische Bildschirm Ihres S9 ist zwar schön anzusehen, aber er ist mit einem hohen Preis verbunden, da der Akku schnell entladen wird. Wenn Sie den täglichen Akku stark beanspruchen, sollten Sie die Helligkeit Ihres Bildschirms verringern, insbesondere wenn Sie Ihr Telefon meistens in geschlossenen Räumen verwenden. Versuchen Sie, den Bildschirm auf den niedrigsten zulässigen Wert für Sie abzusenken, und bleiben Sie dabei.
Lösung 3: Installieren Sie App-Updates
Wie das Android-Betriebssystem werden auch Apps mit unvollständigen Codes ausgeführt, sodass sie von Zeit zu Zeit Verbesserungen und Korrekturen benötigen. Mit dem Aufkommen neuer Android-Versionen können einige Apps schnell problematisch werden. Manchmal werden Apps sogar völlig inkompatibel, um die Funktionen des Betriebssystems zu beeinträchtigen. Um die Inkompatibilitätsprobleme zu minimieren, können Sie sicherstellen, dass Sie auch die neuesten verfügbaren Updates für sie installieren, nachdem Sie Betriebssystem- oder Netzbetreiberaktualisierungen installiert haben. Dies ist zwar möglicherweise kein Problem, wenn Sie die Google Play Store-App so einstellen, dass sie automatisch für Sie aktualisiert wird. Dies ist bei anderen nicht der Fall, wenn Sie festlegen, dass Play Store sie nicht über neue Updates informiert. Wenn Sie einer von ihnen sind, sollten Sie die Play Store-App-Einstellungen auf Updates für Ihre Apps überprüfen.
Lösung 4: Suchen Sie nach Apps, die im Hintergrund ausgeführt werden
Einige Apps sind so konzipiert, dass sie ständig im Hintergrund ausgeführt werden. Wenn Sie viele solcher Apps installiert haben, ist es wahrscheinlich, dass sie der Hauptfaktor dafür sind, dass sich der Akku schneller als normal entleert. Glücklicherweise müssen Sie zur Überprüfung keine weitere App installieren. Android Oreo verfügt über ein integriertes Tool, das Ihnen dabei hilft. Führen Sie die folgenden Schritte aus, um auf dieses Tool zuzugreifen:
- Öffnen Sie die App Einstellungen.
- Tippen Sie auf Gerätewartung.
- Tippen Sie auf Batterie.
- Tippen Sie auf BATTERY USGE.
- Suchen Sie nach Apps, die Sie normalerweise nicht so lange verwenden, aber weiterhin ganz oben auf der Liste stehen. Apps, die immer im Hintergrund laufen, neigen dazu, Tag für Tag viel Batteriestrom zu verbrauchen.
Einige schlechte oder bösartige Apps werden auch regelmäßig im Hintergrund ausgeführt, da sie normalerweise Anweisungen und Updates von ihrem Server senden und empfangen. Wenn Sie eine App oder einen Dienst finden, der viel Strom verbraucht, versuchen Sie, sie zu deinstallieren und zu sehen, ob es einen Unterschied in der Akkuleistung gibt.
Lösung 5: Ändern Sie die Bildschirmauflösung
Die Bildschirmauflösung Ihres Galaxy S9 kann geändert werden. Sie können dies unter Einstellungen tun. Es gibt drei Optionen, aus denen Sie auswählen können. Es wird empfohlen, die niedrigere Auflösung zu verwenden. Wenn Sie Ihr S9 nicht ständig zum Anzeigen von Bildern und Videos mit hoher Auflösung verwenden, ist es wirklich sinnlos, die höchste Auflösung für einen relativ kleinen Bildschirm zu verwenden. Bei größeren Bildschirmen, wie einem Wohnzimmer-TV-Gerät oder einem Computermonitor, kann die Verwendung einer hohen Auflösung eine Rolle spielen. Nicht auf dem Bildschirm Ihres S9. Je höher die verwendete Auflösung, desto schwieriger funktioniert der Computer Ihres Geräts beim Rendern von Bildern und Videos. Dies bedeutet, dass der Prozessor und der Grafikchip mehr Strom verbrauchen müssen, um ein Bild oder Video anzuzeigen. Wenn Sie die Auflösung Ihres S9-Bildschirms ändern möchten, gehen Sie zu Einstellungen> Anzeige> Bildschirmauflösung .
Lösung Nr. 6: Deaktivieren Sie nicht benötigte Funktionen und Funktionen
Samsung hat sein neuestes Galaxy-Modell mit vielen unnötigen Funktionen ausgestattet. Die meisten davon haben keinerlei Auswirkungen auf Ihre Erfahrung mit dem Gerät. Daher sind sie für viele Menschen im Allgemeinen unbrauchbar. Wenn sie jedoch eingeschaltet bleiben, kann dies die Leistung des Akkus drastisch beeinträchtigen. Wenn Sie beispielsweise die Suche nach Geräten in der Nähe aktivieren, kann die Bluetooth-Funktion Ihres Geräts regelmäßig nach anderen Bluetooth-Geräten suchen, auch wenn der Bluetooth-Hauptschalter ausgeschaltet ist. Während der Stromverbrauch für diese Funktion unter der Motorhaube winzig klein ist, kann er sich ziemlich schnell ansammeln, wenn andere Funktionen im Laufe des Tages aktiviert werden.
Wir empfehlen, dass Sie etwas Zeit investieren, um alle Funktionen der App " Einstellungen" zu überprüfen und die nicht benötigten Funktionen zu deaktivieren.
Versuchen Sie auch, häufig verwendete Netzwerkfunktionen wie WLAN, mobile Daten und Bluetooth zu deaktivieren, wenn Sie diese nicht verwenden. Wenn Sie sich in einem Gebiet mit geringer Netzwerkabdeckung befinden, sollten Sie den Flugmodus aktivieren, um zu verhindern, dass das Funkgerät Ihres Telefons regelmäßig die Luftwellen nach einem Signal durchsucht. Dieses ständige Scannen kann bei längerem Stehen viel Batteriestrom kosten.
Lösung Nr. 7: Deaktivieren der Always On-Anzeige (AOD)
Always On Display (AOD) hat zwar einen Platz in Ihrem S8, kann aber dazu beitragen, dass der Akku den ganzen Tag über leer ist. Wenn Sie der Meinung sind, dass Sie den S8 nicht bald aufladen können, ist es möglicherweise ratsam, die AOD auszuschalten.
Lösung 8: Deaktivieren Sie die Assistenten
Wie sein Vorgänger verfügt das Galaxy S9 über zwei konkurrierende virtuelle Assistenten, die Sie verwenden können - Bixby und Google Assistant. Während einer von ihnen zweifellos seine Verwendung für einzelne S9-Besitzer hat, werden sie normalerweise von vielen Menschen vergessen oder gar nicht verwendet. Die Sache ist die, Bixby oder Google Assistant verbraucht Batteriestrom, selbst wenn Sie sie nicht verwenden, da sie ständig in Alarmbereitschaft für Ihren Befehl sind. Wenn Sie sich nicht zu sehr auf sie verlassen, empfehlen wir, sie einfach auszuschalten.
Lösung Nr. 9: Verwenden Sie den Energiesparmodus
Dies ist technisch keine Lösung, sondern ein Mittel, um den Batterieverbrauch zu verlangsamen. Wir halten es jedoch für wichtig, dass wir diese Funktion erwähnen, falls Sie die Batterie für einen bestimmten Tag unbedingt verlängern müssen. Die Energiesparmodus-Funktion verlangsamt den Computer Ihres Telefons, um den Batterieverbrauch zu senken. Dies ist eine praktische, aber drastische Option, wenn der Akku Ihres S9 so lange wie möglich geladen werden soll, bevor der Akku geleert wird.
Um auf den Energiesparmodus zuzugreifen, gehen Sie zu Einstellungen> Gerätewartung> Akku .
Lösung 10: Werksreset
Wenn alle oben genannten Vorschläge nicht funktionieren, sollten Sie versuchen, das Gerät auf die Werkseinstellungen zurückzusetzen. Dieses Verfahren zielt darauf ab:
- zu wissen, ob das Problem softwarebezogen ist, und
- Wenn Sie den Batterieverbrauch verringern können, indem Sie alle Softwareeinstellungen auf ihre Standardwerte zurücksetzen.
Obwohl nur eine sehr kleine Anzahl von Galaxy S9 nach der Installation eines kleineren Updates für Android Oreo Probleme mit der Batterie hat, können wir die Wahrscheinlichkeit, dass dies auf Ihrem Gerät auftritt, nicht vollständig ausschließen. Durch das Zurücksetzen auf die Werkseinstellungen können Sie einen Softwarefehler beheben, der dazu führt, dass der Akku ungewöhnlich schnell entladen wird.
So setzen Sie Ihre S9 auf die Werkseinstellungen zurück:
- Sichern Sie die Daten im internen Speicher. Wenn Sie sich bei einem Google-Konto auf dem Gerät angemeldet haben, haben Sie Anti-Theft aktiviert und benötigen Ihre Google-Anmeldeinformationen, um den Master-Reset abzuschließen.
- Schalten Sie das Gerät aus.
- Halten Sie die Lauter-Taste und die Bixby-Taste gedrückt, und halten Sie die Ein / Aus-Taste gedrückt.
- Wenn das Android-Logo angezeigt wird, lassen Sie alle Tasten los ('Installation des Systemupdates' wird etwa 30 - 60 Sekunden lang angezeigt, bevor die Optionen für das Android-Systemwiederherstellungsmenü angezeigt werden).
- Drücken Sie mehrmals die Taste Leiser, um die Löschdaten / Werkseinstellungen zu markieren.
- Drücken Sie die Ein / Aus-Taste, um auszuwählen.
- Drücken Sie die Taste Leiser, bis Ja - Alle Benutzerdaten löschen markiert ist.
- Drücken Sie die Power-Taste, um den Master-Reset auszuwählen und zu starten.
- Wenn der Master-Reset abgeschlossen ist, wird „Jetzt System neu starten“ markiert.
- Drücken Sie die Netztaste, um das Gerät neu zu starten.