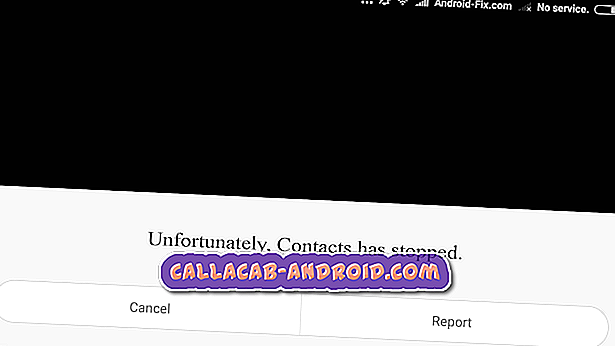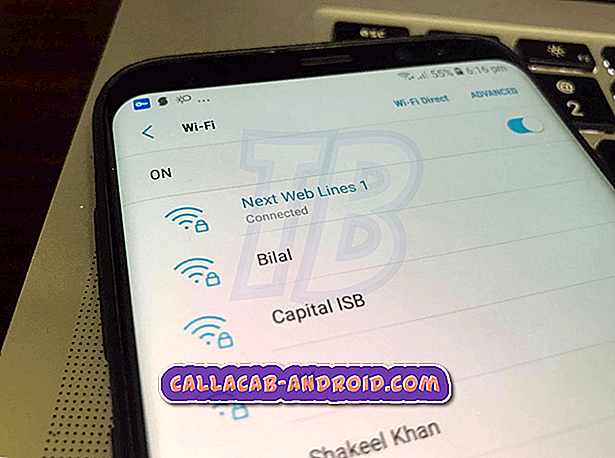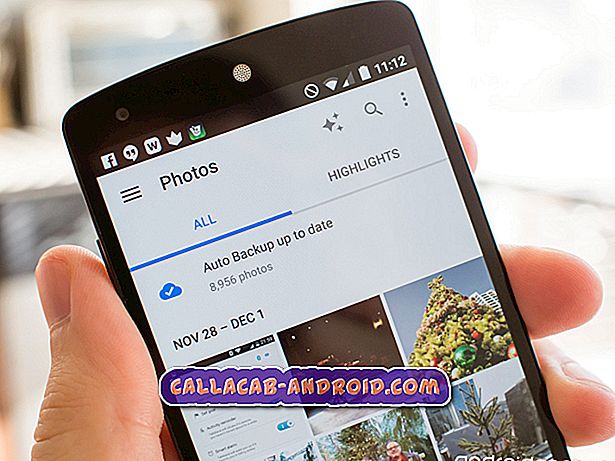Samsung Galaxy S7 Edge zeigt nach einem Update von Android 7.1 Nougat weiterhin den Fehler "Die Kamera wurde angehalten" an [Problemlösung]
- Lesen und verstehen Sie, warum nach dem Android 7.1 #Nougat-Update die Fehlermeldung "Leider hat die Kamera gestoppt" plötzlich auf Ihrem #Samsung Galaxy S7 Edge (# S7Edge) aufgetaucht ist, und erfahren Sie, wie Sie das Problem beheben können, um herauszufinden, was das Problem wirklich ist verursacht es und wie es zu beheben.

Die Fehlermeldung "Leider hat die Kamera angehalten" ist eines der Probleme, über die sich viele Besitzer des Samsung Galaxy S7 Edge vor allem nach dem Update für Android 7.1 Nougat beschweren. Im Grunde erfahren Sie, dass die Kamera-App aus irgendeinem Grund abgestürzt oder zum Schließen gezwungen wurde. Möglicherweise handelt es sich nur um ein App-Problem oder ein Firmware-Problem, das durch das aktuelle Firmware-Update verursacht wurde.
Unsere Aufgabe ist es zu wissen, worum es bei diesem Problem geht und was es verursacht hat. Sobald wir das wissen, können wir eine Lösung formulieren, die das Problem beheben könnte, vorausgesetzt, es ist nur ein einfaches Problem, das der Eigentümer durch einfache Fehlerbehebung beheben kann. Lesen Sie weiter, wenn Sie dieses Gerät besitzen und aktuell das gleiche Problem wie dieser Beitrag haben, der Ihnen möglicherweise weiterhelfen kann.
Wenn Sie jedoch versuchen, eine Lösung für ein anderes Problem zu finden, besuchen Sie unsere Fehlerbehebungsseite. Wir haben bereits hunderte von Problemen mit diesem Gerät seit der Veröffentlichung behoben. Versuchen Sie, Probleme zu finden, die denen Ihrer ähnlich sind, und verwenden Sie die von uns vorgeschlagenen Lösungen und Anleitungen zur Fehlerbehebung. Wenn sie nicht funktionieren, kontaktieren Sie uns, indem Sie unseren Fragebogen zu Android-Problemen ausfüllen. Geben Sie uns einfach Informationen und wir helfen Ihnen, eine Lösung zu finden.
Fehlerbehebung beim Galaxy S7 Edge-Fehler “Die Kamera hat leider gestoppt”
Die Kamera verfügt über sehr komplexe Prozesse, da Firmware, App, Dienste und Hardware perfekt aufeinander abgestimmt sein müssen, damit Sie perfekte Bilder und Videos aufnehmen können. Wenn Sie die Kamera-App öffnen, werden alle für die Ausführung der App und der Hardware erforderlichen Prozesse initialisiert, während sich der Sensor für die Erfassung im Standby-Modus befindet. Wenn eine davon nicht ordnungsgemäß synchronisiert wird, können Fehler auftreten. In diesem Fall handelt es sich anscheinend um ein App-Problem, das mehr als alles andere ist. Wir müssen dies jedoch anhand der folgenden Schritte zur Fehlerbehebung bestätigen…
Schritt 1: Starten Sie Ihr Galaxy S7 Edge neu, wenn der Fehler zum ersten Mal angezeigt wird
Ich verstehe, dass Ihr Telefon nach dem Firmware-Update möglicherweise bereits ein paar Mal neu gestartet wurde. Wenn Sie diese Fehlermeldung jedoch zum ersten Mal sehen, tun Sie dies noch nicht, und starten Sie das Telefon ein paar Mal neu, nur um sicherzustellen, dass dies der Fall ist Das Problem wird nicht durch eine einfache Firmware- oder Hardware-Störung verursacht.
Schritt 2: Löschen Sie den Cache und die Daten der Kamera-App
Die erste Regel bei der Fehlerbehebung einer App besteht im Zurücksetzen der App, insbesondere wenn sie vorinstalliert ist. Wenn der Neustart das Problem nicht behoben hat, müssen Sie den Cache und die Daten der Kamera-App löschen. Wenn Sie bereits viele Bilder und Videos aufgenommen haben, müssen Sie sich keine Sorgen machen, da sie durch dieses Verfahren nicht gelöscht werden. Ihre Einstellungen und Einstellungen werden jedoch mit Sicherheit auf die Werkseinstellungen zurückgesetzt. So löschen Sie den Cache und die Daten der Kamera-App…
- Tippen Sie auf dem Startbildschirm auf das Symbol App.
- Tippen Sie auf Einstellungen.
- Tippen Sie auf Anwendungen und Anwendungsmanager.
- Wischen Sie auf ALLE Registerkarte.
- Suchen und tippen Sie auf Kamera.
- Berühren Sie zuerst die Schaltfläche Schließen erzwingen.
- Tippen Sie auf Speicher.
- Tippen Sie auf Cache löschen und Daten löschen, Löschen.
Versuchen Sie nach dem Löschen des Caches und der Daten erneut, die App erneut zu öffnen, um zu sehen, ob der Fehler weiterhin angezeigt wird. Wenn ja, können Sie im nächsten Schritt eine bessere Vorstellung davon erhalten, was den Fehler verursacht.
Schritt 3: Starten Sie Ihr Gerät im abgesicherten Modus neu, um das Problem zu isolieren
Möglicherweise gibt es eine oder zwei Apps, die dieses Problem verursachen und die Fehlermeldung auslösen. Sie müssen isolieren, ob die App von einem Drittanbieter stammt oder vorinstalliert ist, indem Sie Ihren S7 Edge im abgesicherten Modus neu starten.
- Halten Sie die Ein / Aus-Taste gedrückt.
- Wenn das Samsung Galaxy S7-Logo angezeigt wird, lassen Sie die Ein- / Aus-Taste los und halten Sie sofort die Lauter-Taste gedrückt.
- Halten Sie die Lauter-Taste gedrückt, bis der Neustart abgeschlossen ist.
- Wenn „Abgesicherter Modus“ auf dem Bildschirm angezeigt wird, lassen Sie die Taste Leiser sofort los.
Wenn Sie die oben genannten Schritte ausführen, deaktivieren Sie tatsächlich alle Apps von Drittanbietern vorübergehend. Wenn der Fehler von einer der Apps ausgelöst wird, sollte er nicht mehr im abgesicherten Modus angezeigt werden. Andernfalls kann es aufgrund der letzten Firmware-Aktualisierung zu einem Firmware-Problem kommen.
Wenn das Problem in diesem Modus behoben wird, müssen Sie die App, die das Problem verursacht, finden und es deinstallieren.
Schritt 4: Löschen Sie den Systemcache, damit sie ersetzt werden
Sie haben den Cache und die Daten der Kamera-App bereits ohne Erfolg gelöscht. Sie haben Ihr Telefon im abgesicherten Modus neu gestartet, und der Fehler wird weiterhin angezeigt. Sie können also davon ausgehen, dass das Problem möglicherweise mit vorinstallierten Apps oder der Firmware zusammenhängt. An diesem Punkt ist es möglich, dass einige beschädigte Caches dieses Problem verursachen, da Systemcaches leicht beschädigt werden können und dies bei Updates häufiger vorkommt. Sie müssen diese beschädigten Caches unbedingt löschen. Da Sie jedoch wirklich keinen Zugriff darauf haben, müssen Sie nur den Inhalt des Verzeichnisses löschen, in dem sie gespeichert sind. Hier ist wie…
- Schalte das Handy aus.
- Halten Sie die Home-Taste und die Lauter-Taste gedrückt, und halten Sie die Ein / Aus-Taste gedrückt.
- Wenn das Samsung Galaxy S7 auf dem Bildschirm angezeigt wird, lassen Sie die Ein / Aus-Taste los, halten Sie jedoch die Home- und die Lauter-Taste gedrückt.
- Wenn das Android-Logo angezeigt wird, können Sie beide Tasten loslassen und das Telefon für etwa 30 bis 60 Sekunden belassen.
- Navigieren Sie mit der Lautstärketaste durch die Optionen und markieren Sie "Cache-Partition löschen".
- Nach dem Markieren können Sie die Ein / Aus-Taste drücken, um sie auszuwählen.
- Markieren Sie nun die Option 'Ja' mit der Taste Leiser und drücken Sie die Ein- / Aus-Taste, um sie auszuwählen.
- Warten Sie, bis das Telefon die Cache-Partition gelöscht hat. Wenn Sie fertig sind, markieren Sie "System jetzt neu starten" und drücken Sie die Ein / Aus-Taste.
- Das Telefon wird jetzt länger als gewöhnlich neu gestartet.
Machen Sie sich keine Sorgen, da beim Starten des Telefons und beim Starten der jeweiligen App automatisch neue Systemcaches erstellt werden. Das Problem kann durch dieses Verfahren behoben werden. Außerdem können Sie jetzt die Leistungsverbesserungen des Nougat-Updates feststellen.
Wenn das Problem jedoch nach dem Löschen der Cache-Partition immer noch auftritt, haben Sie keine andere Wahl, als den nächsten Schritt, den letzten Ausweg, auszuführen.
Schritt 5: Führen Sie den Master-Reset an Ihrem Galaxy S7 Edge durch
Wir haben jedes mögliche Problembehandlungsverfahren ausprobiert, mit dem das Problem behoben werden kann, oder Sie können zumindest eine Vorstellung davon bekommen, worum es geht, aber das Problem ist geblieben. Zu diesem Zeitpunkt müssen Sie Ihr Gerät also zurücksetzen, um es auf die Werkseinstellungen zurückzusetzen. Die neue Firmware bleibt jedoch erhalten, aber Ihre Dateien und Daten werden während des Vorgangs gelöscht. Es wird daher empfohlen, sie zu sichern, bevor Sie diese Schritte ausführen…
- Schalten Sie Ihr Samsung Galaxy S7 aus.
- Halten Sie die Home-Taste und die Lauter-Taste gedrückt, und halten Sie die Ein / Aus-Taste gedrückt. HINWEIS : Es ist egal, wie lange Sie die Home- und die Lauter-Taste gedrückt halten. Das Telefon wirkt sich nicht auf das Telefon aus. Wenn Sie jedoch die Ein / Aus-Taste gedrückt halten, beginnt das Telefon zu reagieren.
- Wenn das Samsung Galaxy S7 auf dem Bildschirm angezeigt wird, lassen Sie die Ein / Aus-Taste los, halten Sie jedoch die Home- und die Lauter-Taste gedrückt.
- Wenn das Android-Logo angezeigt wird, können Sie beide Tasten loslassen und das Telefon für etwa 30 bis 60 Sekunden belassen. HINWEIS : Die Meldung „Installation des System-Updates“ wird möglicherweise einige Sekunden lang auf dem Bildschirm angezeigt, bevor das Android-Systemwiederherstellungsmenü angezeigt wird. Dies ist nur die erste Phase des gesamten Prozesses.
- Navigieren Sie mit der Lautstärketaste durch die Optionen und markieren Sie "Daten löschen / Werkseinstellung".
- Nach dem Markieren können Sie die Ein / Aus-Taste drücken, um sie auszuwählen.
- Markieren Sie nun die Option 'Ja - alle Benutzerdaten löschen' mit der Taste Leiser und drücken Sie die Ein- / Austaste, um sie auszuwählen.
- Warten Sie, bis Ihr Telefon den Master-Reset abgeschlossen hat. Wenn Sie fertig sind, markieren Sie "System jetzt neu starten" und drücken Sie die Ein / Aus-Taste.
- Das Telefon wird jetzt länger als gewöhnlich neu gestartet.
Bringen Sie nach dem Zurücksetzen und dem Auftreten des Problems das Telefon zu Ihrem Provider oder lassen Sie es von einem Techniker überprüfen, da die Firmware möglicherweise neu installiert werden muss.