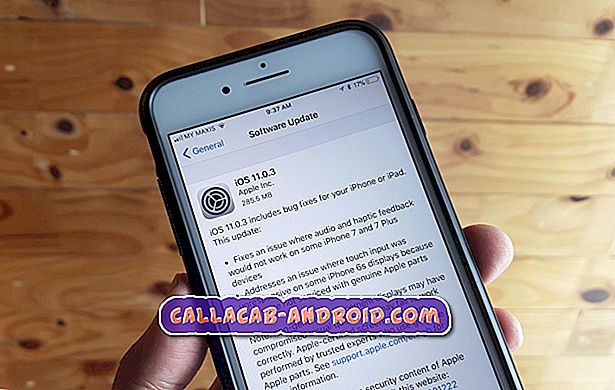Hallo Android-Fans! In diesem Beitrag erfahren Sie, was Sie tun müssen, wenn Ihr Galaxy Tab S4 aus irgendeinem Grund den Ladevorgang beendet.
Bevor wir fortfahren, möchten wir Sie daran erinnern, dass Sie sich an uns wenden können, wenn Sie nach Lösungen für Ihr eigenes #Android-Problem suchen, indem Sie den Link unten auf dieser Seite verwenden. Seien Sie bitte so detailliert wie möglich, um eine relevante Lösung zu finden. Wenn Sie können, geben Sie bitte die genauen Fehlermeldungen an, die Sie erhalten, um uns eine Idee zu geben, wo Sie anfangen sollen. Wenn Sie bereits einige Schritte zur Fehlerbehebung ausgeführt haben, bevor Sie uns eine E-Mail senden, geben Sie diese unbedingt an, damit wir sie in unseren Antworten überspringen können.
Fehlerbehebung bei einem Galaxy Tab S4, der nicht aufgeladen wird
Wenn Ihr Galaxy Tab S4 den Ladevorgang beendet hat, kann dies durch eine App, einen Softwarefehler oder eine Hardwarefehlfunktion verursacht werden. Um das Problem zu beheben, befolgen Sie unsere nachstehenden Vorschläge.
Erzwungener Neustart
Manchmal wird Android aufgrund eines vorübergehenden Fehlers möglicherweise nicht ordnungsgemäß geladen. Um zu sehen, ob der Fehler durch eine Aktualisierung des Systems leicht behoben werden kann, können Sie den Effekt des Abklemmens der Batterie simulieren. So wird's gemacht:
- Halten Sie die Ein- / Ausschalttasten ungefähr 10 Sekunden lang gedrückt, oder bis das Gerät aus- und wieder eingeschaltet wird. Warten Sie einige Sekunden, bis der Bildschirm Maintenance Boot Mode angezeigt wird.
- Wählen Sie im Bildschirm Maintenance Boot Mode die Option Normal Boot. Sie können die Lautstärketasten verwenden, um durch die verfügbaren Optionen zu blättern, und die untere linke Taste (unter den Lautstärketasten), um auszuwählen. Warten Sie bis zu 90 Sekunden, bis der Reset abgeschlossen ist.
Verwenden Sie einen anderen Satz Ladezubehör
Wenn Ihr Galaxy Tab S4 zuvor normal aufgeladen wurde und dann gestoppt wurde, liegt möglicherweise ein Problem mit dem Ladekabel oder dem Adapter oder beiden vor. Winzige Drähte im Ladekabel können brechen, wenn Sie nicht aufpassen. Dies ist der übliche Grund, warum ein USB-Kabel nicht mehr funktioniert. Versuchen Sie, wenn möglich, ein offizielles Samsung-Kabel und einen Adapter zu erhalten, um zu sehen, ob das Problem dadurch behoben wird.
Alternativ können Sie sich ein neues Set von einer anderen Person ausleihen oder Ihren örtlichen Samsung-Händler aufsuchen, um Gebühren zu verlangen.
Überprüfen Sie den Port
Wenn Sie sicher sind, dass Sie ein bekanntes, funktionierendes Kabel und einen bekannten Adapter verwenden, sollten Sie als Nächstes prüfen, ob am Ladeanschluss ein sichtbarer Defekt vorliegt. Ihr Galaxy Tab S4 wird möglicherweise aufgrund einer Reihe von Faktoren aufgeladen:
- Korrosion kann auftreten, wenn Sie Ihr Telefon zuvor Meerwasser oder einer anderen Flüssigkeit außer Süßwasser ausgesetzt haben.
- Bei unsachgemäßer Verwendung kann der Anschluss auch beschädigt werden, wenn Sie das Telefon während des Ladevorgangs nicht ordnungsgemäß handhaben.
- Die Verwendung von inoffiziellem Ladezubehör kann das Ladesystem aufgrund von Inkompatibilität beschädigen.
- Wenn sich Schmutz oder Fremdkörper im Ladeanschluss befinden, kann dies zu einem Stau führen oder das Ladekabel kann während des Ladevorgangs nicht ordnungsgemäß funktionieren.
Wenn Sie der Meinung sind, dass der Anschluss schmutzig ist oder sich Schmutz oder Fusseln im Inneren befinden, verwenden Sie eine Dose Druckluft, um diese herauszublasen. Vermeiden Sie es, etwas in den Port zu stecken, um die Gefahr eines dauerhaften Hardwareschadens zu minimieren.
Überprüfen Sie die Feuchtigkeit
Ihr Galaxy Tab S4 übersteht gelegentlich Spritzer und Regen, kann jedoch möglicherweise nicht aufgeladen werden, wenn der Ladeanschluss nass ist oder wenn sich Feuchtigkeit im Gerät befindet. Wenn Ihr Gerät den Fehler "Feuchtigkeit erkannt" anzeigt, ist dies ein Hinweis Der Ladeanschluss muss getrocknet werden, bevor er wieder aufgeladen werden kann. Feuchte festgestellter Fehler wurde bei hoher Luftfeuchtigkeit beobachtet. Wenn Sie sich an einem Ort mit hoher Luftfeuchtigkeit befinden oder wenn Sie Ihr Telefon zuvor nass gemacht haben, sollten Sie es an der Luft trocknen. Um Schäden am System zu vermeiden, konstruiert Samsung seine wasserbeständigen Geräte nicht, um das Aufladen zu ermöglichen, wenn sich Feuchtigkeit im Ladeanschluss befindet. Um sicherzustellen, dass der Ladeanschluss vollständig trocken ist, stellen Sie das Gerät an einem Ort mit Raumtemperatur auf und lassen Sie es einige Stunden dort liegen. Wasser verdampft auf natürliche Weise bereits bei Raumtemperatur. Sie können das Telefon auch leicht schütteln, um das Vorhandensein von Wasser im Hafen zu beseitigen. Alternativ können Sie Ihr Telefon in eine Plastiktüte legen und Reis hineingießen. Lassen Sie das Telefon mindestens 48 Stunden dort, damit der Reis die Flüssigkeit aufnehmen kann.
Wenn Sie das Telefon bereits mit Hausmitteln getrocknet haben, das Problem jedoch weiterhin besteht, lassen Sie es professionell trocknen.
Mit einem Computer aufladen
In der Vergangenheit konnten einige Benutzer Probleme beim Laden beheben, indem sie das Gerät über einen Computer aufladen. Wenn Sie diesen Trick noch nicht ausprobiert haben, sollten Sie dies unbedingt tun. Es ist einfach und leicht zu machen.
Im abgesicherten Modus laden
Wenn Ihr Gerät weiterhin normal funktioniert, versuchen Sie es erneut in den abgesicherten Modus zu starten, bevor Sie es erneut laden. Sie sollten wissen, ob eine App das Laden verhindert. Im abgesicherten Modus kann keine Drittanbieter-App ausgeführt werden. Wenn Ihr Galaxy Tab S4 nur im abgesicherten Modus aufgeladen wird, ist dies ein deutliches Zeichen dafür, dass eine App ein Problem verursacht.
So starten Sie Ihr Galaxy Tab S4 im abgesicherten Modus:
- Schalten Sie das Gerät aus.
- Halten Sie die Ein / Aus-Taste nach dem Bildschirm mit dem Modellnamen gedrückt.
- Wenn auf dem Bildschirm „SAMSUNG“ angezeigt wird, lassen Sie die Ein- / Aus-Taste los.
- Drücken Sie sofort nach dem Loslassen der Ein / Aus-Taste die Leiser-Taste.
- Halten Sie die Lauter-Taste gedrückt, bis das Gerät den Neustart abgeschlossen hat.
- Der abgesicherte Modus wird in der unteren linken Ecke des Bildschirms angezeigt.
- Lassen Sie die Lauter-Taste los, wenn Sie den abgesicherten Modus sehen.
- Laden Sie das Telefon auf.
Um herauszufinden, welche Ihrer Apps die Probleme verursacht, starten Sie das Telefon im abgesicherten Modus und führen Sie die folgenden Schritte aus:
- Booten Sie in den abgesicherten Modus.
- Überprüfen Sie das Problem.
- Wenn Sie die Schuld einer Drittanbieter-App bestätigt haben, können Sie die Deinstallation der Apps starten. Wir empfehlen, dass Sie mit den zuletzt hinzugefügten beginnen.
- Starten Sie nach der Deinstallation einer App das Telefon im normalen Modus neu und suchen Sie nach dem Problem.
- Wenn Ihr Galaxy Tab S4 immer noch problematisch ist, wiederholen Sie die Schritte 1 bis 4.
App-Einstellungen zurücksetzen
Apps können aus verschiedenen Gründen zu einem Problem werden, einer der häufigsten Gründe liegt jedoch in einer deaktivierten Standardanwendung oder einem deaktivierten Dienst. Um eine bestimmte Aufgabe zu erledigen, hängen die meisten Apps von den Standard-Apps von Samsung oder Android ab. Wenn aus irgendeinem Grund eine erforderliche Standard-App deaktiviert wurde, funktionieren Drittanbieter-Apps, die möglicherweise erforderlich sind, möglicherweise nicht ordnungsgemäß. Eine solche Situation kann zu Problemen führen. Um sicherzustellen, dass alle Standard-Apps aktiviert sind, versuchen Sie, Ihre App-Einstellungen mit den folgenden Schritten zurückzusetzen:
- Öffnen Sie die App Einstellungen.
- Tippen Sie auf Apps.
- Tippen Sie oben rechts auf das Symbol Weitere Einstellungen (drei Punkte).
- Tippen Sie auf App-Einstellungen zurücksetzen.
Alle Einstellungen zurücksetzen
In diesem Fall empfiehlt es sich auch, die Softwareeinstellungen des Geräts auf die Standardwerte zurückzusetzen, ohne dass ein Werksreset durchgeführt wird. Dies ist normalerweise effektiv, wenn Probleme aufgrund falscher Konfigurationen auftreten. Hier ist wie:
- Wischen Sie auf dem Startbildschirm an einer leeren Stelle nach oben, um das Apps-Fach zu öffnen.
- Tippen Sie auf Einstellungen> Allgemeine Verwaltung> Zurücksetzen> Einstellungen zurücksetzen.
- Tippen Sie auf RESET SETTINGS.
- Wenn Sie eine PIN eingerichtet haben, geben Sie diese ein.
- Tippen Sie auf RESET SETTINGS.
- Das Gerät wird neu gestartet, um die Einstellungen zurückzusetzen.
Installiere Updates
Ein häufig vergessener Weg, um Fehler zu minimieren und bekannte Probleme zu beheben, ist die Installation von Updates. Halten Sie das System auf dem neuesten Stand, indem Sie Updates für Android und Apps installieren.
Werkseinstellungen zurückgesetzt
Ein drastischer Weg, um die meisten Softwareprobleme zu beheben, ist das Zurücksetzen auf die Werkseinstellungen. Sie möchten diese Lösung nur ausführen, wenn keiner der Vorschläge hilfreich ist.
- Sichern Sie die Daten im internen Speicher. Wenn Sie sich bei einem Samsung-Konto auf dem Gerät angemeldet haben, haben Sie Anti-Theft aktiviert und benötigen Ihre Samsung-Anmeldeinformationen, um den Master-Reset abzuschließen.
- Schalten Sie das Gerät aus.
- Halten Sie die Lauter-Taste und die Bixby-Taste gedrückt, und halten Sie die Ein / Aus-Taste gedrückt.
- Wenn das grüne Android-Logo angezeigt wird, lassen Sie alle Tasten los ('Installation des Systemupdates' wird etwa 30 - 60 Sekunden lang angezeigt, bevor die Optionen für das Android-Systemwiederherstellungsmenü angezeigt werden).
- Drücken Sie mehrmals die Taste Leiser, um "Daten löschen / Werkseinstellung" zu markieren.
- Drücken Sie die Ein / Aus-Taste, um auszuwählen.
- Drücken Sie die Taste Leiser, bis "Ja - Alle Benutzerdaten löschen" markiert ist.
- Drücken Sie die Power-Taste, um den Master-Reset auszuwählen und zu starten.
- Wenn der Master-Reset abgeschlossen ist, wird "System jetzt neu starten" hervorgehoben.
- Drücken Sie die Netztaste, um das Gerät neu zu starten.
Holen Sie sich den Samsung-Support
Wenn sich nichts geändert hat, nachdem Sie alle oben genannten Schritte zur Problembehandlung ausgeführt haben, sollten Sie sich mit Samsung in Verbindung setzen, um eine Reparatur- oder Ersatzanforderung einzurichten. Als Endbenutzer können Sie so viel nur zur Behebung eines Problems wie diesem tun. Sie sollten einen Samsung-Techniker die Hardware überprüfen lassen, um das Problem zu beheben.