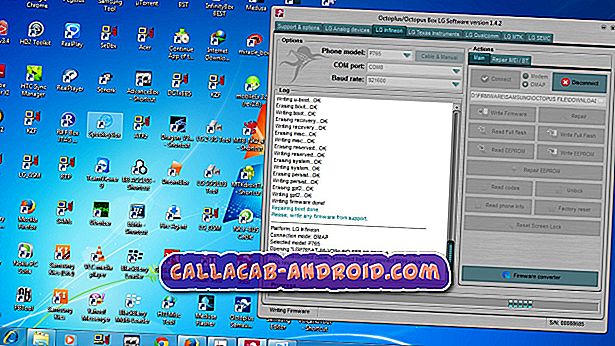Wie man das Samsung Galaxy J5 repariert, das den Fehler "Leider wurde die Nachricht angehalten hat" anzeigt
Der auf Ihrem Samsung Galaxy J5 angezeigte Fehler "Leider wurden Nachrichten nicht mehr angezeigt" ist lediglich eine Benachrichtigung, dass die Standard-Messaging-App abgestürzt ist oder nicht mehr funktioniert. Sie erfahren nicht, was das Problem ist oder was zu tun ist, und im Grunde haben Sie zu Beginn des Problems nur zwei Möglichkeiten: Entweder Sie bestätigen den Fehler durch Tippen auf OK, oder senden Sie einen Bericht an Google, indem Sie auf BERICHT klicken. Leider löst keine dieser Maßnahmen dieses Problem. Was bedeutet, dass Sie wirklich etwas dagegen unternehmen müssen.
In diesem Beitrag werde ich Sie bei der Fehlerbehebung für Ihr Galaxy J5, das von dieser Fehlermeldung betroffen ist, besprechen. Wir werden jede Möglichkeit prüfen und nach und nach ausschließen, bis wir feststellen können, was das Problem ist. Lesen Sie also weiter, um mehr über dieses Problem zu erfahren und wie Sie es beheben können.
Wenn Sie jedoch andere Probleme haben, besuchen Sie unsere Problembehandlungsseite für das Galaxy J5, da wir bereits einige der häufigsten Probleme mit diesem Gerät angesprochen haben. Durchsuchen Sie die Seite, um Probleme zu finden, die denen Ihrer ähnlich sind, und verwenden Sie die von uns vorgeschlagenen Lösungen. Wenn Sie immer noch unsere Hilfe benötigen, füllen Sie unseren Fragebogen aus und klicken Sie auf "Senden", um uns zu kontaktieren.
Fehlerbehebung beim Galaxy J5 mit dem Fehler "Nachrichten wurde beendet"
Problem: Hallo Galaxy J5, wenn Sie einen Text löschen, sehen Sie mehr oder weniger eine Nachricht, die besagt, dass "Sorry Messaging funktioniert nicht mehr" - es wurde nicht gelöscht, weil die Nachricht alle gelöscht wurde, aber sehr ärgerlich.
Lösung: Aufgrund unserer Erfahrung ist dieses Problem ziemlich geringfügig und leicht zu beheben, da es sich in erster Linie um die Messaging-App handelt, die mit Ihrem Galaxy-Gerät oder einem Android-Handy vorinstalliert ist. Es gibt jedoch Zeiten, in denen selbst einfache Probleme wie eine Fassade eines komplizierteren Firmware-Problems auftreten können. Daher ist es unerlässlich, dass Sie sich bei der Fehlerbehebung Ihres Telefons etwas Zeit nehmen. Befolgen Sie die unten beschriebenen Fehlerbehebungsverfahren, die wir für Sie vorbereitet haben.
Starten Sie Ihr Telefon im abgesicherten Modus
Es besteht die Möglichkeit, dass eine Drittanbieter-App das Problem verursacht. Zuerst müssen wir dies überprüfen, indem Sie Ihr Telefon im abgesicherten Modus starten. In dieser Umgebung sind alle Apps von Drittanbietern vorübergehend deaktiviert. Wenn einer oder einige von ihnen das Problem verursachen, sollte der Fehler nicht angezeigt werden. So betreiben Sie Ihr Gerät im abgesicherten Modus:
- Schalten Sie Ihr Galaxy J5 aus.
- Drücken und halten Sie die Leiser-Taste und die Ein / Aus-Taste.
- Lassen Sie die Ein / Aus-Taste los, wenn das Samsung-Logo angezeigt wird, und halten Sie die Taste Leiser gedrückt.
- Lassen Sie das Telefon einschalten, während Sie die Taste zum Verringern der Lautstärke gedrückt halten. Es kann einige Sekunden dauern, bis der Vorgang abgeschlossen ist.
- Wenn das Telefon den Startbildschirm erreicht und Sie in der linken unteren Ecke des Bildschirms „Abgesicherter Modus“ sehen, ist der Vorgang erfolgreich. Ansonsten wiederholen Sie die Schritte von oben.
Wenn Sie sich in dieser Umgebung befinden, versuchen Sie, Nachrichten zu öffnen, um zu erfahren, ob der Fehler weiterhin angezeigt wird. Angenommen, der Fehler ist verschwunden, dann ist klar, dass es eine Drittanbieter-App gibt, die den Fehler auslöst. Suchen Sie diese Anwendung und deinstallieren Sie sie:
- Tippen Sie auf einem beliebigen Startbildschirm auf das Apps-Symbol.
- Tippen Sie auf Einstellungen.
- Tippen Sie auf Apps.
- Tippen Sie auf die gewünschte Anwendung
- Tippen Sie auf Deinstallieren.
- Tippen Sie zur Deinstallation erneut auf Deinstallieren.
Wenn der Fehler in diesem Modus jedoch immer noch auftritt, fahren Sie mit dem nächsten Schritt fort.
ZUSAMMENHÄNGENDE POSTS:
- Warum friert mein Samsung Galaxy J5 ein, wenn ich Instagram öffne? Hier ist der Fix…
- Beheben Sie das Samsung Galaxy J5, das einfriert, bevor der Fehler "Leider wurden die Einstellungen gestoppt" angezeigt wird [Fehlerbehebungshandbuch]
- Das Samsung Galaxy J5 zeigt immer den Fehler "Leider wurde das Telefon angehalten" an [Fehlerbehebung].
- Wie behebt man das Samsung Galaxy J5, das den Fehler "Leider hat Facebook gestoppt" angezeigt wird [Fehlerbehebung]
- Samsung Galaxy J5 zeigt weiterhin den Fehler "Leider wurde der Kontakt nicht mehr gehalten" [Fehlerbehebung]
Löschen Sie den Cache und die Daten der Nachrichten-App
Wenn die zwischengespeicherten Dateien und Daten der App veraltet sind und nicht geladen werden konnten, kann dies zum Absturz einer App führen. Diesmal müssen wir also den Cache und die Daten der Nachrichten löschen, damit neuere erstellt werden. Machen Sie sich keine Sorgen, alle im internen Speicher gespeicherten persönlichen Dateien werden bei diesem Schritt nicht gelöscht. Ihr Text und Ihre MMS werden jedoch möglicherweise gelöscht. Nehmen Sie sich daher etwas Zeit, um eine Sicherungskopie zu erstellen, damit Sie sie danach wiederherstellen können.
- Tippen Sie auf einem beliebigen Startbildschirm auf das Apps-Symbol.
- Tippen Sie auf Einstellungen.
- Tippen Sie auf Anwendungen.
- Tippen Sie auf Anwendungsmanager.
- Blättern Sie zu und tippen Sie auf Nachrichten.
- Tippen Sie auf Speicher.
- Tippen Sie auf Cache löschen.
- Tippen Sie auf Daten löschen und dann auf OK.
Versuchen Sie, den Fehler nach diesem Schritt auszulösen. Wenn der Fehler weiterhin angezeigt wird, fahren Sie mit dem nächsten Schritt fort.
Führen Sie Ihr Telefon im Wiederherstellungsmodus aus und löschen Sie die Cache-Partition
Da die Fehlermeldung auch im abgesicherten Modus angezeigt wird, ist es möglich, dass die zwischengespeicherten Dateien und Daten des Systems veraltet sind oder beschädigt wurden. Im Gegensatz zum vorherigen Schritt werden bei dieser Methode alle Systemcaches gelöscht, sodass das Telefon neuere erstellen kann. Bei Problemen mit der Firmware ist dieses Verfahren sehr hilfreich, daher sollten Sie es nicht missen. So machen Sie es:
- Schalten Sie das Gerät aus.
- Halten Sie die Lauter-Taste und die Home-Taste gedrückt, und halten Sie die Ein / Aus-Taste gedrückt.
- Lassen Sie nur die Ein / Aus-Taste los, wenn der Bildschirm des Gerätelogos angezeigt wird
- Wenn das Android-Logo angezeigt wird, lassen Sie alle Tasten los ('Installation des Systemupdates' wird etwa 30 - 60 Sekunden lang angezeigt, bevor die Optionen für das Android-Systemwiederherstellungsmenü angezeigt werden).
- Drücken Sie die Lauter-Taste mehrmals, um "Cache-Partition löschen" zu markieren.
- Drücken Sie die Ein / Aus-Taste, um auszuwählen.
- Drücken Sie die Taste Leiser, um "Ja" zu markieren, und drücken Sie die Ein / Aus-Taste, um auszuwählen.
- Wenn die Wipe-Cache-Partition abgeschlossen ist, wird "Reboot system now" (System jetzt neu starten) hervorgehoben.
- Drücken Sie die Netztaste, um das Gerät neu zu starten.
Versuchen Sie nach dieser Prozedur, den Fehler auszulösen, um zu erfahren, ob die App immer noch abstürzt, und wenn ja, müssen Sie Ihr Telefon zurücksetzen.
Sichern Sie Ihre Dateien und setzen Sie Ihr Galaxy J5 zurück
Ein Reset kann dieses Problem sicher beheben, vorausgesetzt, die Firmware wurde in keiner Weise verändert. Die Sache ist jedoch, dass alle Ihre Dateien und Daten gelöscht werden, einschließlich Ihrer Apps, persönlichen Dateien, Musik, Bilder, Videos usw. Stellen Sie daher sicher, dass Sie vor dem Zurücksetzen ein Backup für alle Ihre Dateien und Daten erstellen. Nach der Sicherung empfehle ich Ihnen, den Factory Reset Protection (FRP) zu deaktivieren, damit Sie nach dem Zurücksetzen nicht gesperrt werden.
So deaktivieren Sie den Factory Reset Protection
- Tippen Sie auf der Startseite auf das Apps-Symbol.
- Tippen Sie auf Einstellungen.
- Tippen Sie auf Konten.
- Tippen Sie auf Google.
- Tippen Sie auf Ihre Google ID-E-Mail-Adresse. Wenn Sie mehrere Konten eingerichtet haben, müssen Sie diese Schritte für jedes Konto wiederholen.
- Tippen Sie auf Mehr.
- Tippen Sie auf Konto entfernen.
- Tippen Sie auf REMOVE ACCOUNT.
So setzen Sie Ihr Galaxy J5 zurück
- Schalten Sie das Gerät aus.
- Halten Sie die Lauter-Taste und die Home-Taste gedrückt, und halten Sie die Ein / Aus-Taste gedrückt.
- Lassen Sie nur die Ein / Aus-Taste los, wenn der Bildschirm des Gerätelogos angezeigt wird
- Wenn das Android-Logo angezeigt wird, lassen Sie alle Tasten los ('Installation des Systemupdates' wird etwa 30 - 60 Sekunden lang angezeigt, bevor die Optionen für das Android-Systemwiederherstellungsmenü angezeigt werden).
- Drücken Sie mehrmals die Taste Leiser, um "Daten löschen / Werkseinstellung" zu markieren.
- Drücken Sie die Ein / Aus-Taste, um auszuwählen.
- Drücken Sie die Taste Leiser, bis "Ja - Alle Benutzerdaten löschen" markiert ist.
- Drücken Sie die Power-Taste, um den Master-Reset auszuwählen und zu starten.
- Wenn der Master-Reset abgeschlossen ist, wird "System jetzt neu starten" hervorgehoben.
- Drücken Sie die Netztaste, um das Gerät neu zu starten.
Ich hoffe, dass Sie mit dieser Anleitung zur Fehlerbehebung das Problem mit Ihrem Gerät beheben können. Wenn Sie danach noch unsere Hilfe benötigen, können Sie sich gerne an uns wenden.
Beiträge, die dir gefallen könnten:
- Samsung Galaxy J5 (2017) zeigt nach einem Update den Fehler "Einstellungen wurde gestoppt" an [Fehlerbehebung]
- Was tun, wenn auf dem Samsung Galaxy J5 (2017) die Meldung „Beim Aktualisieren der Gerätesoftware ist ein Fehler aufgetreten ist“ angezeigt [Fehlerbehebung]
- Beheben Sie das Samsung Galaxy J5, das einfriert, bevor der Fehler "Leider wurden die Einstellungen gestoppt" angezeigt wird [Fehlerbehebungshandbuch]
- So beheben Sie Ihr Samsung Galaxy J5 mit dem Fehler "Leider wurde der Kontakt nicht beendet" [Fehlerbehebung]
- So beheben Sie Ihr Samsung Galaxy J5 (2017), das während des Startvorgangs auf dem Samsung-Logo hängen bleibt [Anleitung zur Fehlerbehebung]
- So beheben Sie das Samsung Galaxy J5 mit dem Problem mit dem schwarzen Bildschirm des Todes [Fehlerbehebung]
- So beheben Sie das Samsung Galaxy J5, das nach einem Update zum Erwärmen oder Überhitzen kam [Fehlerbehebung]