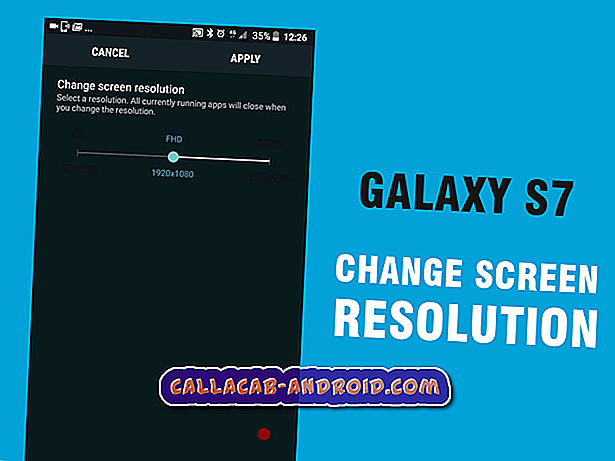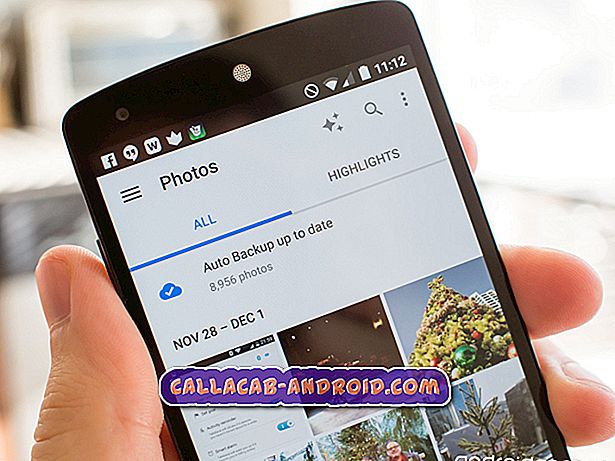So beheben Sie ein Samsung Galaxy S9 Plus, bei dem das Signal ständig verloren geht, unterbrochener Service / Signalverlust (einfache Schritte)
Haben Sie Probleme, ein stabiles Signal auf Ihrem neuen Samsung Galaxy S9 Plus zu erhalten? Wenn das so ist, dann ist dieser Beitrag für Sie. Lesen Sie weiter und erfahren Sie, wie Sie mit Ihrem intermittierenden Service oder Signalverlust auf Ihrem Galaxy S9 Plus umgehen können.
Ihr Gerät verliert möglicherweise ein Signal oder hat überhaupt kein Signal, wenn Sie sich außerhalb der Reichweite Ihres Netzwerks befinden. Manche Menschen haben jedoch die gleichen Probleme, ein stabiles Signal zu erhalten, selbst wenn sie sich innerhalb ihres Netzabdeckungsbereichs befinden. Dies ist wahrscheinlich bei laufenden Netzwerkausfällen der Fall. Andere zu berücksichtigende Faktoren sind Softwarefehler und Hardwareschäden am Telefon. Letzteres ist jedoch sehr unwahrscheinlich angesichts der Tatsache, dass das, was Sie haben, ein neues leistungsstarkes Gerät ist. Bei versehentlichem Fallenlassen oder Flüssigkeitseinwirkung am Telefon ist dies jedoch nicht unmöglich.
Sollte Ihnen dies mit dem neuen Samsung S9 Plus-Handset passieren, könnte dies auf eine mögliche Beschädigung der Netzwerkkomponenten hinweisen, wenn nicht ein Softwareproblem das Netzwerksystem Ihres Telefons beeinträchtigt. Signalabfälle, die auf Softwarefehler zurückzuführen sind, werden in der Regel durch entsprechende Problemumgehungen behoben. Wenn Sie weitere Eingaben benötigen, sollten Sie die folgenden Lösungen in Betracht ziehen.
Wenn Sie diesen Beitrag gefunden haben, weil Sie versucht haben, eine Lösung für Ihr Problem zu finden, besuchen Sie bitte die Seite zur Fehlerbehebung von Galaxy S9, da wir bereits die meisten Probleme beseitigt haben, die mit dem Telefon häufig gemeldet wurden. Wir haben bereits Lösungen für einige der von unseren Lesern gemeldeten Probleme bereitgestellt. Versuchen Sie daher, Probleme zu finden, die denen Ihrer Leser ähnlich sind, und verwenden Sie die von uns vorgeschlagenen Lösungen. Wenn sie nicht für Sie funktionieren und Sie weitere Hilfe benötigen, füllen Sie den Fragebogen zu Android-Fragen aus und klicken Sie auf "Senden".
Erste Lösung: Aktivieren oder deaktivieren Sie den Flugzeugmodus.
Wenn Sie den Flugzeugmodus für einige Sekunden einschalten und dann wieder einschalten, haben bereits viele Leute Wunder getan, die sich mit relevanten Problemen auf ihren Android-Geräten befasst haben. Es stellte sich heraus, dass dieser Trick dazu beiträgt, die Netzwerkfunktionen des Telefons neu zu starten und zu aktualisieren, so dass es nicht schaden wird, wenn Sie es versuchen. So wird's gemacht:
- Wischen Sie auf einer leeren Stelle vom Startbildschirm nach oben, um das Apps- Fach zu öffnen.
- Tippen Sie auf Einstellungen .
- Tippen Sie anschließend auf Verbindungen .
- Tippen Sie auf Flugzeugmodus.
- Tippen Sie auf den Schalter für den Flugzeugmodus, um die Funktion für etwa 30 Sekunden einzuschalten.
- Tippen Sie nach der verstrichenen Zeit erneut auf den Schalter für den Flugzeugmodus, um die Funktion auszuschalten.
Starten Sie Ihr Telefon neu und sehen Sie, ob das Problem dadurch behoben wird. Wenn nicht, fahren Sie mit den nächsten anwendbaren Lösungen fort.
Zweite Lösung: Entfernen Sie eventuelle Koffer und Zubehör von Drittanbietern.
Einige Gehäuse und Zubehör von Drittanbietern können das Signal stören, was zu einem intermittierenden Service am Telefon führt. Wenn Sie Fälle verwenden, nehmen Sie sie vom Telefon ab und prüfen Sie, ob dies mit der Signalstärke Ihres Telefons zu einem positiven Ergebnis führt.
Dritte Lösung: Stellen Sie sicher, dass die SIM-Karte ordnungsgemäß installiert ist.
Signalprobleme können auch auf eine beschädigte oder entfernte SIM-Karte in Ihrem Telefon zurückzuführen sein. Um sicherzustellen, dass dies nicht die Hauptursache des Problems ist, versuchen Sie, die SIM-Karte auf Ihrem S9 Plus zu entfernen und erneut einzusetzen. So wird es richtig gemacht:
- Schalten Sie Ihr Telefon vollständig aus.
- Setzen Sie das Auswerferwerkzeug in die Öffnung in der SIM- / microSD-Kartenablage ein und drücken Sie dann vorsichtig, bis die Schublade herausspringt.
- Nehmen Sie die SIM- / microSD-Kartenablage aus dem Telefon.
- Nehmen Sie die SIM-Karte aus dem Fach und prüfen Sie, ob sichtbare Beschädigungen wie Kratzer vorhanden sind.
- Wenn die SIM-Karte einwandfrei aussieht, legen Sie sie mit den goldenen Kontakten nach unten in das SIM-Kartenfach ein.
- Setzen Sie das SIM / microSD-Fach wieder in den Steckplatz ein.
Wenn alles gesichert ist, starten Sie Ihr Telefon neu, um die Apps und Systemfunktionen zu aktualisieren. Sehen Sie, ob das Problem dadurch behoben wird.
Vierte Lösung: Starten Sie Ihr Telefon im abgesicherten Modus.
Alle Apps von Drittanbietern werden im abgesicherten Modus vorübergehend deaktiviert. Auf diese Weise können Sie leichter feststellen, ob das Problem auf eine Drittanbieter-App zurückzuführen ist oder nicht. Starten Sie das Telefon im abgesicherten Modus und prüfen Sie, ob das Problem behoben ist oder noch besteht. Wenn das Problem nicht auftritt oder Sie im abgesicherten Modus ein stabiles Signal erhalten, bedeutet dies, dass eine App eines Drittanbieters solche Probleme verursacht. Sie müssen jedoch die fehlerhafte App entfernen, um ein stabiles Signal auf Ihrem Gerät zu erhalten.
Führen Sie die folgenden Schritte aus, um den abgesicherten Modus für Ihr Samsung Galaxy S9 Plus zu aktivieren und zu verwenden:
- Schalten Sie Ihr Telefon aus.
- Halten Sie die Ein / Aus- Taste gedrückt, wenn der Bildschirm mit dem Modellnamen auf dem Bildschirm angezeigt wird.
- Lassen Sie die Ein / Aus- Taste los, wenn das Samsung-Logo angezeigt wird.
- Halten Sie nach dem Loslassen der Ein / Aus- Taste sofort die Leiser-Taste gedrückt.
- Halten Sie die Lauter-Taste gedrückt, bis das Telefon neu startet.
- Lassen Sie die Taste " Leiser" los, wenn Sie das Abzeichen für den abgesicherten Modus in der unteren linken Ecke des Bildschirms sehen .
Deinstallieren Sie ggf. schlechte Apps.
Fünfte Lösung: Aktualisieren Sie Ihre Telefonsoftware auf die neueste Version.
Softwareupdates enthalten auch Fehlerbehebungen, um vorhandene Probleme auf dem Gerät zu beheben, die durch Softwarefehler, einschließlich Signalverluste, verursacht wurden. Wenn Sie noch kein Upgrade durchgeführt haben, suchen Sie nach Software, die Sie herunterladen und auf Ihrem Gerät installieren können.
- Um nach Software-Updates für Ihr Samsung S9 Plus zu suchen und diese zu installieren, gehen Sie zu Apps-> Einstellungen-> Info zum Telefon-> Updates manuell herunterladen . Warten Sie, bis Ihr Telefon nach Updates sucht. Tippen Sie auf OK .
- Tippen Sie dann auf Start . Wenn Sie zur Neustartmeldung aufgefordert werden, tippen Sie auf OK, um fortzufahren.
Sie können Ihr Samsung S9 + auch über Smart Switch von einem Computer aus aktualisieren. Sie müssen Ihr Telefon über das mitgelieferte USB-Kabel an Ihren Computer anschließen, um mit dieser Methode beginnen zu können. Wenn Ihr Telefon von Smart Switch auf Ihrem Computer erkannt wird, befolgen Sie die Anweisungen auf dem Bildschirm, um die neueste für Ihr Telefon verfügbare Softwareversion herunterzuladen und zu installieren.
Letzte Option: Führen Sie auf Ihrem Samsung Galaxy S9 Plus einen Werksreset durch.
Durch das Zurücksetzen auf die werkseitigen Daten werden alle Daten von Ihrem Gerät sowie alle beschädigten Daten, Software-Fehler und Malware entfernt, die möglicherweise Signalprobleme auf Ihrem Telefon verursacht haben. Dies sollte als letzte Option dienen, wenn alle anderen Probleme das Problem nicht beheben konnten. Vergessen Sie nicht, alle wichtigen Daten vorher zu sichern, um sie nach dem Reset bei Bedarf wiederherstellen zu können.
- Sichern Sie Ihre Telefondaten, indem Sie auf Apps-> Einstellungen-> Cloud und Konten-> Sichern und Wiederherstellen gehen. Wählen Sie dann die Option zum Sichern meiner Daten oder zur automatischen Wiederherstellung aus.
- Tippen Sie auf Einstellungen.
- Tippen Sie auf Allgemeine Verwaltung.
- Tippen Sie auf Zurücksetzen.
- Wählen Sie die Werkseinstellungen aus.
- Tippen Sie auf Zurücksetzen, um fortzufahren.
- Tippen Sie dann zur Bestätigung auf Alle löschen.
- Wenn Sie dazu aufgefordert werden, geben Sie Ihre Anmeldeinformationen ein oder überprüfen Sie Ihr Samsung-Konto und Ihr Kennwort, um den Reset durchzuführen.
Nach dem Zurücksetzen wird Ihr Gerät neu gestartet, und Sie müssen die Erstkonfiguration durchführen. Wenn dies nicht hilft, zögern Sie nicht, sich an Ihren Netzbetreiber oder Netzbetreiber zu wenden, um weitere Unterstützung zu erhalten.
Wenn Sie kürzlich den Netzbetreiber gewechselt haben, das Telefon jedoch weiterhin verwendet haben, müssen Sie sich an Ihren bisherigen Netzbetreiber wenden, um die SIM-Sperre aufzuheben. Wenden Sie sich andernfalls an Ihren derzeitigen Mobilfunkanbieter, um weitere Unterstützung bei der Neuprogrammierung Ihres Telefons für dessen Dienste zu erhalten.