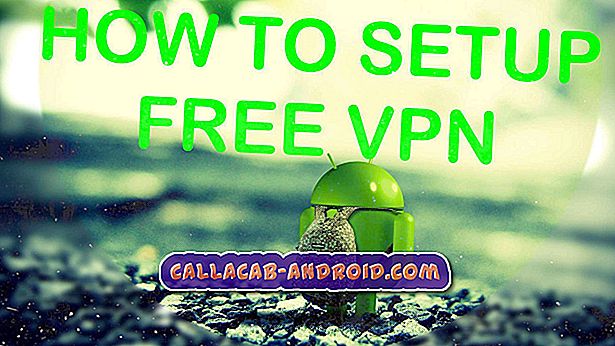Ein langsames WLAN-Problem auf einer erstaunlichen Hardware wie dem LG G7 ThinQ kann eine sehr frustrierende Erfahrung sein. In diesem Artikel zur Fehlerbehebung zeigen wir Ihnen, wie Sie das Problem einfach beheben können.
Bevor wir fortfahren, möchten wir Sie daran erinnern, dass Sie sich an uns wenden können, wenn Sie nach Lösungen für Ihr eigenes #Android-Problem suchen, indem Sie den Link unten auf dieser Seite verwenden. Seien Sie bitte so detailliert wie möglich, um eine relevante Lösung zu finden. Wenn Sie können, geben Sie bitte die genauen Fehlermeldungen an, die Sie erhalten, um uns eine Idee zu geben, wo Sie anfangen sollen. Wenn Sie bereits einige Schritte zur Fehlerbehebung ausgeführt haben, bevor Sie uns eine E-Mail senden, geben Sie diese unbedingt an, damit wir sie in unseren Antworten überspringen können.
Wie Sie das langsame WLAN-Problem auf dem LG G7 ThinQ beheben
Es gibt mehrere Gründe für die langsame WLAN-Verbindung des LG G7 ThinQ. Im Folgenden erfahren Sie, wie Sie das Problem beheben können.
Stellen Sie sicher, dass die WLAN-Netzwerkgeschwindigkeit normal ist
Bevor Sie eine Fehlerbehebung auf Ihrem Gerät durchführen, möchten wir Sie daran erinnern, dass dieses Problem vom Router ebenso wie Ihr Gerät verursacht werden kann. Ihre erste Aufgabe besteht also darin, zu überprüfen, ob ein Problem mit dem WLAN-Netzwerk selbst vorliegt. Überprüfen Sie mit einem anderen drahtlosen Gerät die Geschwindigkeit Ihres WLAN, indem Sie einen Geschwindigkeitstest durchführen. Wenn Sie ein anderes Telefon haben, installieren Sie einfach eine Geschwindigkeitstest-App oder öffnen Sie eine Geschwindigkeitsteststelle, und überprüfen Sie die Verbindungsgeschwindigkeit. Wenn die WLAN-Verbindungsgeschwindigkeit auf allen Geräten niedrig ist, bedeutet dies, dass Ihr LG G7 ThinQ problemlos funktioniert. In diesem Fall müssen Sie den Router oder Ihr WLAN-Netzwerk überprüfen. Wenn Sie nicht wissen, wie das geht, wenden Sie sich an Ihren Internet Service Provider. Wenn die WLAN-Verbindungsgeschwindigkeit für andere Geräte in Ordnung ist, Ihr LG G7 ThinQ jedoch langsam ist, müssen Sie die folgenden Schritte zur Fehlerbehebung fortsetzen.
Starten Sie Ihr LG G7 ThinQ neu
Das erste, was Sie für Ihr LG G7 ThinQ tun möchten, ist, es neu zu starten. Einige Netzwerkprobleme werden durch einfaches Aktualisieren des Systems behoben.
Power-Cycle-Netzwerkgeräte
Wenn Ihr LG G7 ThinQ jetzt neu gestartet ist, möchten Sie auch Ihr Netzwerkgerät neu starten. Sie können ebenso wie Ihr Telefon von einem aktualisierten System profitieren. Ziehen Sie das Modem und den Router mindestens 30 Sekunden lang aus der Steckdose, bevor Sie sie wieder einschalten.
Vergessen Sie WLAN-Netzwerke
Manchmal hilft das Löschen eines alten WLAN-Profils oder Netzwerks bei der Behebung von WLAN-Problemen. So entfernen Sie ein WLAN-Netzwerk von Ihrem LG G7 ThinQ:
- Öffnen Sie die App Einstellungen.
- Tippen Sie auf Netzwerk & Internet.
- Tippen Sie auf WLAN.
- Tippen Sie auf das verbundene WLAN-Netzwerk.
- Hinweis Wenn nicht verfügbar, stellen Sie sicher, dass das WLAN eingeschaltet ist. Einschalten-Symbol (oben rechts).
- Tippen Sie auf VERGESSEN.
Stellen Sie sicher, dass Sie das Telefon neu starten, bevor Sie die Wi-Fi-Verbindung wieder herstellen.
Smart Network ein- und ausschalten
Einige Benutzer stellen fest, dass das Deaktivieren des Smart Network Switch die WLAN-Verbindungsgeschwindigkeit verbessert. Smart Network Switch ist eine Funktion, die mobile Daten automatisch aktiviert, wenn WLAN nicht in Reichweite ist oder nicht vorhanden ist. Manchmal funktioniert dies möglicherweise nicht wie erwartet. Wenn Sie es deaktivieren, kann der Fehler abgebrochen werden, der möglicherweise zu einem Konflikt mit Ihrem WLAN führt.
So schalten Sie den Smart Network Switch aus:
- Aktivieren Sie mobile Daten.
- Öffnen Sie die App Einstellungen.
- Tippen Sie auf Wireless.
- Deaktivieren Sie das Kästchen neben Smart Network Switch.
Cache-Partition löschen
Android verwendet einen speziellen Cache, den Systemcache, um Apps schnell zu laden und bestimmte Aufgaben effizient auszuführen. Manchmal wird der Systemcache beschädigt. Um sicherzustellen, dass das Telefon über einen neuen Systemcache verfügt, können Sie die Cache-Partition mit den folgenden Schritten löschen:
- Schalten Sie das Gerät aus.
- Halten Sie die Ein / Aus-Taste und die Leiser-Taste gedrückt.
- Lassen Sie beide Tasten los, wenn der Bildschirm Systemwiederherstellung angezeigt wird.
- Verwenden Sie die Lautstärketasten, um zum Wipe Cache zu navigieren.
- Wählen Sie die Power-Taste, um die Aktion "Cache löschen" zu bestätigen.
Cache und Daten der Browser-App löschen
Wenn Sie bei Verwendung eines Webbrowsers nur langsame Verbindungsprobleme haben und die übrigen Apps normalerweise über WLAN funktionieren, liegt das wahrscheinlichste Problem im Browser selbst. Löschen Sie zunächst den Cache, um zu sehen, was passiert. Wenn danach nichts funktioniert, löschen Sie die zwischengespeicherten Daten.
So löschen Sie einen App-Cache
- Öffnen Sie die App Einstellungen.
- Tippen Sie auf Apps und Benachrichtigungen.
- Tippen Sie auf App-Info.
- Tippen Sie auf die entsprechende App.
- Tippen Sie auf Speicher.
- Tippen Sie auf Cache löschen. Diese Option ist möglicherweise für einige Apps nicht verfügbar. Wenn Sie keinen Browser-Cache löschen können, löschen Sie stattdessen die Daten.
So löschen Sie App-Daten
- Öffnen Sie die App Einstellungen.
- Tippen Sie auf Apps und Benachrichtigungen.
- Tippen Sie auf App-Info.
- Tippen Sie auf die entsprechende App.
- Tippen Sie auf Speicher.
- Tippen Sie auf Daten löschen.
Netzwerkeinstellungen zurücksetzen
Ein weiterer wichtiger Schritt zur Fehlerbehebung, den Sie in diesem Fall ausführen können, ist sicherzustellen, dass Sie alle Netzwerkeinstellungen Ihres Geräts zurücksetzen. Dadurch werden die Einstellungen des Mobilfunknetzes und WLANs gelöscht. So wird's gemacht:
- Öffnen Sie die App Einstellungen.
- Tippen Sie auf System.
- Tippen Sie auf Neu starten und zurücksetzen.
- Tippen Sie auf Netzwerkeinstellungen zurücksetzen.
- Tippen Sie auf RESET SETTINGS.
- Tippen Sie auf Einstellungen zurücksetzen.
Überprüfen Sie die WLAN-Verbindungsgeschwindigkeit im abgesicherten Modus
Es ist möglich, dass eine der heruntergeladenen Apps aus irgendeinem Grund die gesamte Breitbandgeschwindigkeit in Ihrem Telefon beeinträchtigt. Um zu sehen, ob dies der Fall ist, können Sie den abgesicherten Modus erneut starten.
- Stellen Sie sicher, dass das Gerät ausgeschaltet ist.
- Halten Sie die Taste Leiser und die Ein / Aus-Taste gedrückt, bis der Bildschirm Systemwiederherstellung angezeigt wird, und lassen Sie dann beide Tasten los.
- Wählen Sie den abgesicherten Modus. Sie können die Lautstärketasten verwenden, um die Option hervorzuheben, und die Ein- / Austaste, um auszuwählen.
- Das Gerät startet mit 'Abgesicherter Modus' unten links. Dies kann bis zu 1 Minute dauern.
- Überprüfen Sie Ihre WLAN-Verbindungsgeschwindigkeit.
Wenn sich die WLAN-Verbindungsgeschwindigkeit im abgesicherten Modus verbessert und anscheinend normal funktioniert, können Sie darauf wetten, dass eine heruntergeladene App schuld ist. Um herauszufinden, welche Ihrer Apps die Probleme verursacht, starten Sie das Telefon im abgesicherten Modus und führen Sie die folgenden Schritte aus:
- Booten Sie in den abgesicherten Modus.
- Überprüfen Sie das Problem.
- Wenn Sie die Schuld einer Drittanbieter-App bestätigt haben, können Sie die Deinstallation der Apps starten. Wir empfehlen, dass Sie mit den zuletzt hinzugefügten beginnen.
- Starten Sie nach der Deinstallation einer App das Telefon im normalen Modus neu und suchen Sie nach dem Problem.
- Wenn Ihr LG G7 ThinQ weiterhin problematisch ist, wiederholen Sie die Schritte 1 bis 4.
Werkseinstellungen zurückgesetzt
Das Löschen des Telefons und das Zurücksetzen der Softwareeinstellungen auf die Standardwerte sehen zwar extrem aus, sind aber in diesem Fall der letzte Schritt zur Fehlerbehebung.
Auf Werkseinstellung zurücksetzen:
- Erstellen Sie eine Sicherungskopie Ihrer persönlichen Daten.
- Schalte das Handy aus.
- Halten Sie die Einschalt- und die Leiser-Taste gedrückt.
- Wenn das LG-Logo angezeigt wird, lassen Sie die Ein / Aus-Taste schnell wieder los und halten Sie sie gedrückt.
- Wenn die Meldung "Alle Benutzerdaten löschen (einschließlich LG- und Mobilfunkanbieter-Apps) und alle Einstellungen zurücksetzen" angezeigt wird, markieren Sie mit der Taste Leiser die Option Ja.
- Drücken Sie die Netztaste, um das Gerät zurückzusetzen.
Erhalten Sie professionelle Unterstützung
Wenn Sie diesen Reset durchführen, wissen Sie, ob das Problem der WLAN-Verbindung auf Ihrer Seite behoben werden kann oder nicht. Bleibt es nach einem Reset, bedeutet das, dass es eine tiefere Ursache gibt. Wenden Sie sich an LG, um Unterstützung zu erhalten.