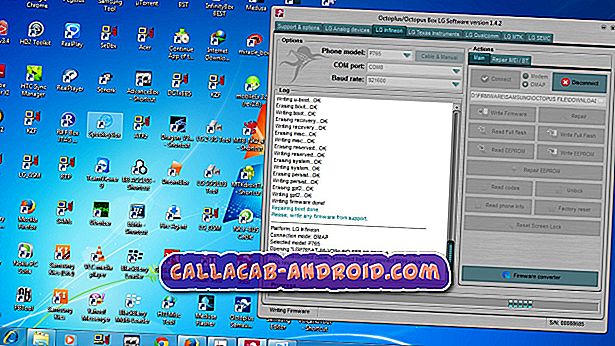Willkommen zum ersten Beitrag unserer geplanten Tutorial-Serie für Samsung Galaxy S5. Wir möchten Ihnen in diesem Leitfaden so viele relevante Informationen, Tipps, Tricks, Lösungen und interessante Optimierungen wie möglich geben.

Wir werden in den kommenden Beiträgen weitere Tutorials hinzufügen, also bleibt dran. Dieser Beitrag behandelt die folgenden Themen für ein Galaxy S5:
- So starten Sie im abgesicherten Modus
- So installieren Sie Xposed Framework
- Zurücksetzen auf die Werkseinstellungen
- Wie man Dalvik-Cache löscht
- So führen Sie den Wiederherstellungsmodus aus
So gelangen Sie in den abgesicherten Modus in Samsung Galaxy S5
Möglicherweise haben Sie vom abgesicherten Modus gehört, um ein Problem auf Ihrem Galaxy S5-Telefon zu beheben oder zu diagnostizieren, da Sie diese Seite lesen.
Der abgesicherte Modus ist einer der nützlichsten Tricks für ein Android-Telefon. Dies ist ein anderer Status Ihres Geräts, in dem Sie Apps sicher deinstallieren, Fehler entfernen und beobachten können, wie sich Ihr Telefon für einige Zeit verhält. Der abgesicherte Modus wird normalerweise empfohlen, wenn ein S5 auf Probleme wie Einfrieren, zufällige Neustarts, Verbindungsprobleme usw. stößt. Bei der Fehlersuche, welche App Probleme verursacht, ist es sinnvoller, dass der S5 nur die von Samsung bereitgestellten Original-Apps ausführt. Auf dem Telefon installierte Apps von Drittanbietern werden nicht geladen. Daher ist es sehr hilfreich, um die Ursache des Problems einzugrenzen. Führen Sie die folgenden Schritte aus, um den abgesicherten Modus zu aktivieren:
- Schalten Sie das Gerät aus.
- Halten Sie die Ein / Aus-Taste gedrückt.
- Wenn 'Samsung Galaxy S5' auf dem Bildschirm angezeigt wird, lassen Sie die Ein- / Aus-Taste los.
- Drücken Sie sofort nach dem Loslassen der Ein / Aus-Taste die Leiser-Taste.
- Halten Sie die Lauter-Taste gedrückt, bis das Gerät den Neustart abgeschlossen hat.
- Der abgesicherte Modus wird in der unteren linken Ecke des Bildschirms angezeigt.
- Lassen Sie die Lauter-Taste los, wenn Sie den abgesicherten Modus sehen.
So installieren Sie Xposed Framework auf einem Samsung Galaxy S5
Xposed Framework ist eine App, mit der Sie eine bestimmte Funktion eines benutzerdefinierten ROM auswählen können, anstatt alle angebotenen Funktionen zu erhalten. Xposed Framework wurde vor einigen Jahren vom XDA-Mitglied Rovo89 erstellt. Xposed Framework ist eine sehr hilfreiche App für Benutzer, die bestimmte Module auswählen möchten, um die ROM-Anpassung auf ein neues Niveau zu heben.
Diese App ist extrem einfach zu installieren, sobald Ihr Telefon verwurzelt ist. Zum jetzigen Zeitpunkt werden nur gerootete Geräte mit Android 3.0 oder höher unterstützt.
Gehen Sie einfach die nachstehenden Schritte durch, um zu sehen, wie es gemacht wird.
- Stellen Sie sicher, dass Unbekannte Quellen aktivieren aktiviert ist . Xposed Framework ist eine App eines Drittanbieters und ist nicht im Google Play Store verfügbar. Sie müssen Ihr Telefon daher für die Installation öffnen. Gehen Sie einfach zu Einstellungen> Sicherheit und markieren Sie Unbekannte Quellen. Klicken Sie auf OK, um die Änderung zu bestätigen.
- Laden Sie das Xposed-Installationsprogramm herunter . Um die erforderlichen Dateien zu erhalten, öffnen Sie den Browser Ihres Handys und klicken Sie auf diesen Link. Tippen Sie nach dem Herunterladen einfach auf den Popup-Bildschirm, um den Installationsvorgang zu starten. Klicken Sie auf Installieren und tippen Sie auf Öffnen.
- Installieren Sie das Xposed Framework . Wenn Sie das Xposed Framework geöffnet haben, tippen Sie auf Framework, um die eigentliche Installation zu starten. In einem Popup-Bildschirm werden Sie aufgefordert, vorsichtig zu sein. Aktivieren Sie das Kontrollkästchen neben Nicht mehr anzeigen und drücken Sie OK. Tippen Sie anschließend auf die Schaltflächen Installieren / Aktualisieren, Gewähren und OK. Ihr Telefon wird neu gestartet.
- Installation von Modulen Nach dem Neustart des Telefons können Sie die gewünschten Module für Ihr Telefon auswählen. Öffnen Sie die Xposed Installer-App, gehen Sie zum Download-Bereich und wählen Sie die gewünschten aus.
So setzen Sie Samsung Galaxy S5 auf die Werkseinstellungen zurück
Das Zurücksetzen eines S5 auf die Werkseinstellungen ist der schnellste Weg, um alles auf dem Telefon zu löschen. Außerdem ist es ein guter Schritt zur Problemlösung, wenn ein Problem auftritt, das möglicherweise schwer zu lösen ist. Dies ist auch eine großartige Möglichkeit, ärgerliche, bösartige oder lästige Apps schnell zu beseitigen. Was auch immer Ihr Grund ist, Sie sind zum richtigen Posten gekommen, da wir Ihnen Optionen geben, wie Sie einen S5 in den ursprünglichen Zustand zurücksetzen können.
Stellen Sie sicher, dass der Akku vollständig aufgeladen wurde und Sie eine Sicherungskopie Ihrer Daten erstellt haben, bevor Sie fortfahren.
Es gibt zwei Möglichkeiten, einen S5 auf die Werkseinstellungen zurückzusetzen - über die Benachrichtigungsleiste (vorausgesetzt, die Touchscreen-Funktion des Telefons funktioniert) und die Verwendung der Hardwaretasten.
Werksreset über Benachrichtigungsleiste
- Ziehen Sie die Benachrichtigungsleiste herunter und tippen Sie auf Einstellungen
- Tippen Sie auf "Zurück" und setzen Sie ihn unter "Benutzer" und "Sicherung" zurück
- Tippen Sie auf Factory data reset
- Tippen Sie auf Gerät zurücksetzen
- Tippen Sie auf Alle löschen und warten Sie
- Starten Sie das Telefon neu
Werksreset über Hardwaretasten
- Schalten Sie das Galaxy S5 aus.
- Halten Sie die Lauter-Taste, die Home-Taste und die Ein- / Austaste so lange gedrückt, bis Android auf dem Bildschirm angezeigt wird.
- Verwenden Sie die Taste Leiser, um die Option "Daten löschen / Werkseinstellung" zu markieren, und drücken Sie die Ein / Aus-Taste, um sie auszuwählen.
- Verwenden Sie erneut Leiser, um Ja zu markieren - löschen Sie alle Benutzerdaten und drücken Sie Power, um sie auszuwählen.
- Verwenden Sie die Ein- / Austaste, um System jetzt neu starten auszuwählen.
- Wenn die S5 neu startet, sollte sie vollständig gelöscht werden und kann erneut eingerichtet werden.
Wie man den Dalvik-Cache abwischt (Samsung Galaxy S5 Bootloop nach dem Flashen eines neuen ROMs beheben)
Wenn Sie ein neues ROM auf einem bereits verwurzelten S5 installieren, kann dies zu Komplikationen führen, die dazu führen, dass Ihr Telefon im Samsung-Logo-Bildschirm oder Bootloop hängen bleibt. Um das Telefon wiederherzustellen, muss ein Benutzer eine vollständige Bereinigung des Dalvik-Cache für das Löschen durchführen, indem er die folgenden Schritte ausführt:
- Starten Sie Ihr Galaxy S5-Telefon in Custom Recovery neu. Das bedeutet, dass Sie genau wissen müssen, welchen ROM-Typ Sie zuvor verwendet haben. Sie möchten wissen, ob Sie das ROM wie CWM, TWRP oder Philz Touch installiert haben, damit Sie die Art der zu verwendenden Wiederherstellungssoftware auswählen können.
- Schalten Sie das Telefon aus, indem Sie gleichzeitig die Lauter-, Home- und Ein- / Aus-Taste gedrückt halten.
- Tippen Sie auf Sichern & Wiederherstellen
- Wählen Sie zuerst Backup, um Ihre Dateien an einem sicheren Ort zu halten.
- Wechseln Sie zu Erweiterte Optionen.
- Wählen Sie "Dalvik-Cache löschen"
- Gehen Sie zu Mounts & Storage.
- Wählen Sie Wipe / Cache
- Wählen Sie das Telefon jetzt neu starten.
Wiederherstellungsmodus für Samsung Galaxy S5 (Standard oder verwurzelt)
Unabhängig davon, ob Ihr Telefon verwurzelt ist oder nicht, gibt es eine Möglichkeit, den Wiederherstellungsmodus in einem Samsung Galaxy S5 zu aktivieren. Aber was genau ist der Wiederherstellungsmodus und aus welchen Gründen möchten Sie ihn ausführen?
Grundsätzlich ist der Wiederherstellungsmodus ein startfähiger Status Ihres Telefons, der zum Löschen von Dateien, zum Durchführen von Systemaktualisierungen oder zum Löschen der Cache-Partition verwendet wird. Jeder von ihnen kann eine Lösung für ein Problem sein, z. B. eine ärgerliche oder schädliche App, oder um das Telefon nach dem Anpassen eines ROMs in einen stabileren Zustand zu bringen. Ein Wiederherstellungsmodus kann der letzte Ausweg sein, insbesondere wenn das Telefon nicht mehr reagiert oder der Touchscreen nicht mehr ordnungsgemäß funktioniert.
- Schalten Sie Ihre S5 aus.
- Um Ihr Galaxy S5 herunterzufahren, können Sie entweder die Ein / Aus-Taste drücken und „Ausschalten“ auswählen oder Sie können die Ein / Aus-Taste länger als 10 Sekunden gedrückt halten.
- Warten Sie einige Sekunden und fahren Sie dann mit den folgenden Schritten fort.
- Drücken Sie gleichzeitig die Einschalt-, Lauter- und Home-Taste.
- Drücken Sie diese Tasten so oft, bis der Wiederherstellungsmodus auf Ihrem Galaxy S5 angezeigt wird.
- Verwenden Sie im Wiederherstellungsmodus die Lautstärketasten, um nach oben und unten zu blättern. Verwenden Sie auch die Einschalttaste, um Ihre Option auszuwählen.
- Sie können dann einen Neustart in Android durchführen, indem Sie System jetzt neu starten auswählen.