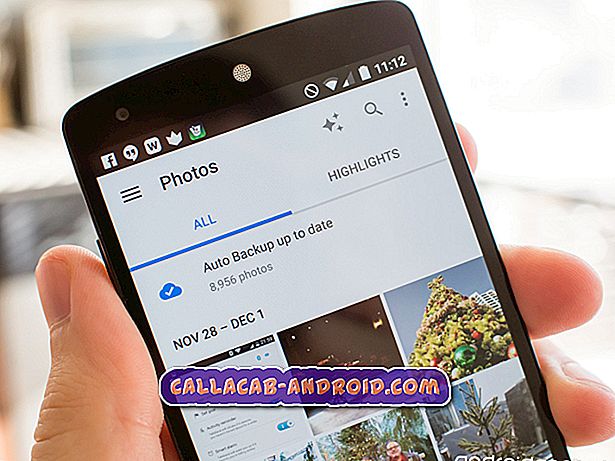IOS-Pairing-Anleitung für Apple iPhone 8 Plus: So richten Sie Ihre Apple Watch mit Ihrem neuen iPhone 8 Plus ein [Anleitungen]
Jetzt, da das neue iPhone 8 Plus offiziell verfügbar ist, denken Sie wahrscheinlich an ein Upgrade. Wenn Sie bereits jetzt das neueste iOS-Smartphone erhalten, wird beim nächsten Schritt wahrscheinlich alles von Ihrem vorherigen iOS-Gerät migriert, sodass Sie immer noch auf Ihr neues Telefon zugreifen können. Abgesehen von dem Verschieben wichtiger Dateien müssen Sie auch Ihre anderen Geräte mit Ihrem vorherigen Gerät entkoppeln und sie auf Ihr neues iPhone umstellen.
In diesem Beitrag erfahren Sie, wie Sie Ihr anderes Apple-Gerät, insbesondere die Apple Watch, auf Ihr neues iPhone 8 Plus-Smartphone umstellen. Wenn Sie dabei Hilfe benötigen, können Sie sich auf diesen Inhalt beziehen. Die folgenden Verfahren gelten auch für die Apple Watch Serie 3, obwohl die tatsächlichen Menüoptionen geringfügig variieren können. Lesen Sie weiter und helfen Sie selbst mit der Migration Ihrer Apple Watch und ihres Inhalts zu Ihrem Apple 8 Plus. Anschließend können Sie Ihr neues iPhone mit Ihrer Apple Watch verwenden.
Was Sie tun müssen, bevor Sie Ihre Apple Watch mit Ihrem neuen iPhone 8 Plus koppeln
Bevor Sie Ihre Apple Watch von Ihrem früheren iPhone auf Ihr neues iPhone 8 Plus umstellen, müssen Sie Ihr vorheriges iPhone auf die neueste Version von iOS aktualisieren. Dies ist notwendig, um Probleme aufgrund von Inkompatibilität mit iOS zu vermeiden. Um nach verfügbaren iOS-Updates für Ihr vorheriges iPhone zu suchen, gehen Sie zu Einstellungen-> Allgemein-> Software-Update. Sie erhalten eine Benachrichtigung, wenn ein Update verfügbar ist. Andernfalls läuft Ihr bisheriges iPhone bereits mit der neuesten iOS-Version. Folgen Sie einfach den Anweisungen auf dem Bildschirm, um mit dem Herunterladen und der Installation des iOS-Updates fortzufahren. Sie können auch iTunes verwenden, um Ihr iPhone zu aktualisieren. Wenn Sie die Aktualisierung von iOS auf Ihrem vorherigen iPhone abgeschlossen haben, fahren Sie mit den nachfolgenden Schritten fort.
Schritt 1. Trennen Sie Ihre Apple Watch von Ihrem vorherigen iPhone
Wenn Sie Ihre Apple Watch entkoppeln, erstellt sie automatisch eine Sicherungskopie auf Ihrem alten iPhone und löscht dann Ihre Apple Watch. Bis dahin können Sie es mit Ihrem neuen iPhone 8 Plus koppeln und dann die Apple Watch-Sicherung wiederherstellen. Bitte beachten Sie, dass Sie Ihre Apple Watch erst verwenden können, wenn Sie sie erneut koppeln. Sie sollten es jedoch erst dann entkoppeln, wenn Sie Ihr neues iPhone verwenden möchten. So lösen Sie Ihre Apple Watch auf:
- Öffnen Sie die Apple Watch-App auf Ihrem vorherigen iPhone.
- Tippen Sie auf die Registerkarte Meine Uhr .
- Tippen Sie oben auf dem Bildschirm auf Ihre Uhr.
- Tippen Sie auf das Informationssymbol „i“, um weitere Optionen anzuzeigen.
- Tippen Sie auf die Option, um die Apple Watch zu trennen .
- Tippen Sie auf dieselbe Option, um die Aktion zu bestätigen.
- Wenn Sie dazu aufgefordert werden, geben Sie Ihr Apple ID-Kennwort ein.
Stellen Sie sicher, dass Ihre Apple Watch und das frühere iPhone so lange dicht beieinander liegen, bis der Vorgang abgeschlossen ist. Fahren Sie mit dem nächsten Schritt fort, wenn die Trennung abgeschlossen ist.
Schritt 2. Sichern Sie Ihr vorheriges iPhone
Nachdem Sie Ihre Apple Watch und Ihr bisheriges iPhone erfolgreich entpaart haben, erstellen Sie eine Sicherungskopie Ihres vorherigen iPhone und übertragen Sie diese auf Ihr neues iPhone. Dadurch werden Ihre vorherigen Inhalte automatisch auf Ihr neues iOS-Gerät übertragen. Sie können Ihr vorheriges iPhone über iCloud oder iTunes sichern. So erstellen Sie eine iCloud-Sicherung Ihres vorherigen iPhones:
- Verbinden Sie Ihr bisheriges iPhone über Wi-Fi mit dem Internet.
- Navigieren Sie zu Einstellungen-> [Ihr Gerätename] -> iCloud-> iCloud Backup.
- Stellen Sie sicher, dass iCloud Backup aktiviert ist. Wenn nicht, schalten Sie den iCloud Backup-Schalter um, um ihn zu aktivieren .
- Tippen Sie auf Jetzt sichern, um den Sicherungsvorgang einzuleiten.
Halten Sie Ihr Gerät mit Wi-Fi verbunden, bis der Sicherungsvorgang abgeschlossen ist.
Alternativ können Sie ein Backup Ihres vorherigen iPhones mit iTunes erstellen. Wenn Sie sich für diese Methode entscheiden, bereiten Sie einen Computer (Windows oder Mac) vor und führen Sie dann die folgenden Schritte aus:
- Öffnen Sie iTunes auf dem Computer.
- Verbinden Sie Ihr iPhone über das mitgelieferte USB-Kabel mit dem Computer.
- Warten Sie, bis iTunes Ihr Gerät erkennt. Andernfalls tippen Sie auf die Option, um diesen Computer zu löschen.
- Wählen Sie Ihr bisheriges iPhone aus der Liste der verfügbaren Geräte in iTunes aus.
- Klicken Sie auf die Option " Jetzt sichern". Aktivieren Sie das Kontrollkästchen, um Ihre Sicherung zu verschlüsseln, und speichern Sie alle Ihre Integritäts- und Aktivitätsinhalte . Notieren Sie sich unbedingt Ihr Kennwort, da Sie es zur Wiederherstellung Ihrer iTunes-Backups benötigen.
- Warten Sie, bis iTunes das Backup Ihres vorherigen iPhones erstellt hat.
Sobald das Backup erstellt wurde, können Sie Ihren gesamten Inhalt auf Ihr neues iPhone 8 Plus übertragen.
Schritt 3. Koppeln Sie Ihre Apple Watch mit Ihrem neuen iPhone 8 Plus
Nachdem Sie bereits eine Sicherungskopie Ihres iPhones erstellt und Ihre Apple Watch ungepaart haben, können Sie sie jetzt mit Ihrem neuen iPhone koppeln. Hier ist wie:
- Gehen Sie auf Ihrem iPhone 8 Plus zu Einstellungen .
- Tippen Sie auf Bluetooth .
- Schalten Sie den Bluetooth-Schalter um, um ihn zu aktivieren, oder aktivieren Sie die Bluetooth-Verbindungsfunktion auf Ihrem neuen iPhone.
- Verbinden Sie Ihr iPhone mit einem WLAN oder einem Mobilfunknetz.
- Schalten Sie Ihre Apple Watch ein. Halten Sie dazu die Seitentaste gedrückt, bis Sie das Apple-Logo sehen. Das Laden kann einige Minuten dauern. Warten Sie also geduldig.
- Halten Sie Ihre Apple Watch und Ihr iPhone 8 Plus eng zusammen.
- Warten Sie, bis die Meldung "Verwenden Sie Ihr iPhone zum Einrichten dieser Apple Watch" auf dem iPhone-Bildschirm angezeigt wird.
- Tippen Sie anschließend auf Weiter .
- Falls Sie diese Meldung nicht sehen, öffnen Sie die Apple Watch-App auf Ihrem iPhone und tippen Sie auf die Option zum Starten des Pairings.
Behalten Sie beide Geräte in unmittelbarer Nähe, bis der Vorgang abgeschlossen ist.
Schritt 4: Halten Sie Ihr iPhone 8 Plus über die Animation
Richten Sie das Gesicht Ihrer Apple Watch im Sucher Ihres iPhones aus und warten Sie, bis eine Meldung angezeigt wird, dass Ihre Apple Watch gekoppelt ist. Wenn Sie die Kamera nicht verwenden können, tippen Sie stattdessen auf die Option zum manuellen Koppeln der Apple Watch. Folgen Sie dann den Anweisungen auf dem Bildschirm, um den Vorgang abzuschließen.
Schritt 5: Richten Sie Ihr iPhone 8 Plus als neu ein oder stellen Sie es aus einem Backup wieder her
Wählen Sie die letztere Option aus, um Inhalte aus Ihrer vorherigen iOS-Sicherung wiederherzustellen.
Schritt 6: Geben Sie Ihre Apple ID-Anmeldeinformationen ein
Wenn Sie dazu aufgefordert werden, melden Sie sich mit Ihrer Apple-ID an, oder Sie können sich später über die Apple Watch-App anmelden. Sie werden auch aufgefordert, die Aktivierungssperre zu aktivieren, wenn "Mein iPhone suchen" noch nicht auf Ihrem iPhone 8 Plus eingerichtet ist. Ihre Apple Watch ist bereits mit einer Apple ID verknüpft, wenn ein Bildschirm mit einer Aktivierungssperre angezeigt wird. Um mit der Einrichtung des Geräts fortzufahren, müssen Sie die E-Mail-Adresse und das Kennwort für diese Apple ID eingeben.
Schritt 7: Konfigurieren Sie Ihre Einstellungen
Sie können die von Ihnen bevorzugten Einstellungen wie Standortdienste, Routenverfolgung und Siri festlegen. Wenn eine dieser Einstellungen noch nicht auf Ihrem neuen iPhone eingerichtet ist, wird sie nach Auswahl der Option aktiviert. Ihre Apple Watch zeigt dann an, welche Einstellungen Sie mit Ihrem iPhone geteilt haben. Diese Einstellungen werden automatisch für Ihre Apple Watch aktiviert, sobald Sie "Mein iPhone suchen", "Ortungsdienste", "Wi-Fi-Anrufe" und "Diagnose" für Ihr iPhone 8 Plus aktiviert haben.
Schritt 8: Erstellen Sie Ihren Apple Watch-Code
Obwohl Sie die Erstellung eines Passcodes möglicherweise überspringen möchten, benötigen Sie mindestens einen, der mit anderen Funktionen wie Apple Pay verwendet werden kann. Hier ist wie:
- Tippen Sie auf Ihrem iPhone 8 Plus auf die Option zum Erstellen eines Passcodes oder Hinzufügen eines langen Passcodes.
- Gehen Sie dann zu Ihrer Apple Watch, um Ihren neuen Passcode einzugeben.
- Wenn Sie überspringen möchten, tippen Sie stattdessen auf Kein Code hinzufügen .
- Wählen Sie Ihre Einstellungen aus und konfigurieren Sie sie wie gewünscht.
- Danach können Sie weitere iOS-Funktionen einrichten.
Bei den GPS + Cellular-Modellen der Apple Watch Series 3 können Sie ein Mobiltelefon einrichten und dann Ihre Apps installieren, die mit der Apple Watch kompatibel sind. Warten Sie nach der Auswahl Ihrer Einstellungen, bis Ihre Geräte synchronisiert sind. Abhängig von der zu synchronisierenden Datenmenge kann es länger dauern. Halten Sie Ihre Geräte einfach in der Nähe, bis Sie einen Signalton hören und ein leichtes Klopfen von Ihrer Apple Watch spüren. Dies wird als Warnung dienen, wenn die Synchronisierung abgeschlossen ist. Anschließend können Sie Ihre Apple Watch und Ihr iPhone 8 wie gewohnt verwenden.
Wenn Sie Ihre Apple Watch nicht einrichten können oder eine Fehlermeldung erhalten, starten Sie Ihr iPhone und Ihre Apple Watch neu und koppeln Sie sie erneut. Beachten Sie auch die Fehlermeldung, da in der Fehlermeldung oft ein Hinweis darauf gegeben wird, was schiefgegangen ist und was zu tun ist, um den Fehler zu beheben.