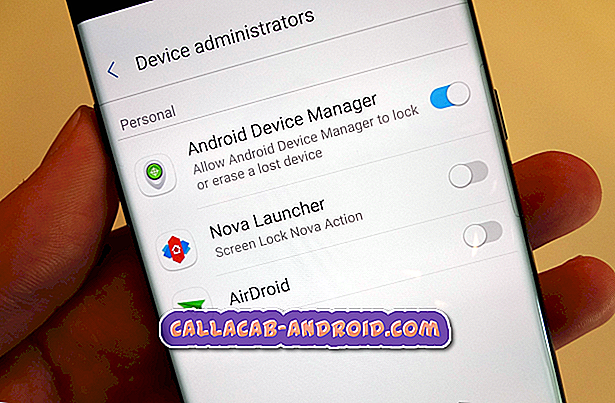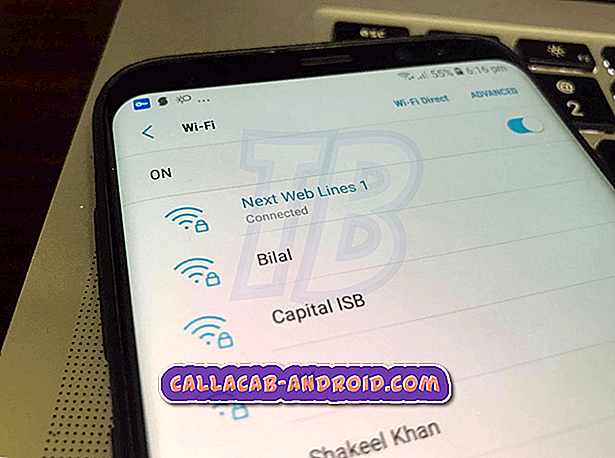So beheben Sie ein iPhone 7, das nach einem Update auf iOS 11 immer wieder einen Wi-Fi-Fehler erhält (einfache Schritte)
Abgesehen von der Akkulaufzeit sind Probleme mit der drahtlosen Verbindung wie WLAN-Abfälle, kein Internet und andere WLAN-Fehler ebenfalls zu den weit verbreiteten Problemen der iDevice-Benutzer nach der Einführung von iOS 11 im September vergangenen Jahres gekommen. Tatsächlich hat Apple am 26. desselben Monats das erste Update (iOS 11.0.1) veröffentlicht, in dem einige bekannte Probleme von iOS 11 behoben wurden, einschließlich Änderungen der WLAN- und Bluetooth-Einstellungen. Trotzdem konnte das Problem nicht behoben werden, da einige iPhone 7-Benutzer seit iOS 11 immer noch Probleme mit der drahtlosen Verbindung erleiden. Dies werden wir in diesem Beitrag in Angriff nehmen. Finden Sie heraus, was Sie tun müssen, wenn nach der Implementierung einer neuen iOS-Firmware auf demselben iPhone ein ähnliches Problem auftritt.
Wenn Sie jedoch weitere Bedenken hinsichtlich Ihres neuen iPhones haben, besuchen Sie unsere Seite zur Fehlerbehebung für das iPhone 7, da das Gerät bereits unterstützt wird. Wenn Sie weitere Hilfe benötigen, können Sie sich jederzeit an uns wenden, indem Sie unseren Fragebogen zum Thema iPhone ausfüllen und uns ausreichend Informationen zu dem Problem geben.
Was ist zu tun, wenn Sie nach dem Update von iOS auf Ihrem iPhone 7 den Zugriff auf das drahtlose Internet verloren haben?
Bevor Sie mit der Problembehandlung beginnen, überprüfen Sie, ob Ihre Wi-Fi-Einstellungen ordnungsgemäß konfiguriert sind. Software-Updates, insbesondere für wichtige Firmware-Versionen, überschreiben möglicherweise Ihre aktuellen Einstellungen oder ändern automatisch die aktuelle Systemkonfiguration Ihres Geräts. Es ist jedoch möglich, dass das neue Update die Wi-Fi-Funktion oder andere Netzwerkoptionen auf Ihrem iPhone deaktiviert hat. Dadurch haben Sie plötzlich den Zugang zum WLAN-Internet verloren. In diesem Fall müssen Sie die Änderungen nur manuell rückgängig machen oder Wi-Fi auf Ihrem iPhone entweder über das Menü "Einstellungen" oder über das Kontrollzentrum wieder aktivieren. Wenn dies nicht funktioniert, können Sie die folgenden Problemumgehungen ausprobieren, damit Ihr WLAN wieder reibungslos funktioniert. Viele Menschen haben mit einer dieser Methoden Abhilfe gefunden, so dass Sie Ihre Chancen genauso gut nutzen und versuchen könnten.
Erste Problemumgehung: Suchen Sie nach einem neuen iOS-Update, das installiert werden soll.
In der Regel bietet Apple kleinere Firmware-Updates an, um bestehende Probleme und Fehler des neuesten Updates zu beheben. Vergessen Sie nicht, nach verfügbaren Updates zu suchen.
Gehen Sie dazu auf Einstellungen-> Allgemein-> Software-Update . Sie erhalten eine Benachrichtigung, wenn ein Update verfügbar ist.
Wenn dies der Fall ist, erstellen Sie eine Sicherungskopie Ihres Geräts über iCloud oder iTunes. Folgen Sie dann den Anweisungen auf dem Bildschirm, um mit dem Download und der Installation des Updates fortzufahren. Wenn es keine gibt, können Sie zu den nächsten anwendbaren Lösungen übergehen.
Zweite Problemumgehung: Vergessen Sie Ihr drahtloses Netzwerk und schließen Sie sich erneut an.
Wenn Sie das drahtlose Netzwerk vergessen, kann dies die Aktualisierung Ihrer drahtlosen Verbindung erleichtern. Es ist, als würde Ihr Gerät zum ersten Mal eine Verbindung mit dem drahtlosen Netzwerk herstellen. Stellen Sie sicher, dass Sie sich in Reichweite des drahtlosen Netzwerks befinden, das Sie vergessen möchten.
- Tippen Sie hier, um die App Einstellungen zu öffnen.
- Tippen Sie auf WLAN.
- Tippen Sie auf das Informationssymbol (i) neben Ihrem drahtlosen Netzwerk.
- Wählen Sie die Option " Dieses Netzwerk vergessen" aus.
- Wenn Sie dazu aufgefordert werden, tippen Sie auf Vergessen, um zu bestätigen, dass Sie das Netzwerk vergessen möchten.
Starten Sie Ihr iPhone neu und verbinden Sie sich dann wieder mit Ihrem drahtlosen Netzwerk.
- Tippen Sie hier, um die App Einstellungen zu öffnen.
- Tippen Sie auf WLAN und warten Sie, bis Ihr iPhone nach verfügbaren WLAN-Netzwerken in Reichweite sucht.
- Tippen Sie auf, um Ihr drahtloses Netzwerk auszuwählen.
- Wenn Sie dazu aufgefordert werden, geben Sie den Wireless-Passcode ein, um fortzufahren.
- Tippen Sie auf Verbinden .
Warten Sie, bis Sie sich erfolgreich angemeldet haben und mit dem drahtlosen Netzwerk verbunden sind. Testen Sie dann, ob das WLAN bereits funktioniert.
Dritter Workaround: Setzen Sie alle Einstellungen auf Ihrem iPhone 7 zurück.
Um sicherzustellen, dass das Problem nicht auf falsch konfigurierte oder falsche Einstellungen zurückzuführen ist, versuchen Sie, alle Einstellungen auf Ihrem iPhone zurückzusetzen. Wie der Name schon sagt, werden dadurch alle Einstellungen auf Ihrem iPhone auf die Standardwerte zurückgesetzt, ohne dass dies Auswirkungen auf Ihre iPhone-Daten, Dokumente, Apps oder Mediendateien hat.
Gehen Sie dazu zu Einstellungen-> Allgemein-> Zurücksetzen-> Netzwerkeinstellungen zurücksetzen.
Ihr iPhone wird neu gestartet, wenn die Netzwerkeinstellungen vollständig zurückgesetzt wurden.
Vierter Workaround: Setzen Sie das iPhone 7 auf die Werkseinstellungen zurück.
Im Gegensatz zum vorherigen Reset werden durch einen Werksreset alle Inhalte und Einstellungen von Ihrem Gerät gelöscht. Dies bedeutet, dass Sie Ihr iOS-Gerät vollständig löschen. Fehler und Störungen, die möglicherweise die Wi-Fi-Funktionen Ihres iPhones beeinflusst haben, werden ebenfalls gelöscht. Dies kann zwar eine höhere Wahrscheinlichkeit für die Behebung des Problems bieten, jedoch sollte ein Werksreset nur dann als letzter Ausweg angesehen werden, insbesondere wenn ein schwerwiegender Fehler in Ihrem iPhone-System vorliegt.
Wenn Sie fortfahren möchten, vergessen Sie nicht, alle wichtigen Daten und persönlichen Informationen zu sichern. Führen Sie anschließend die folgenden Schritte aus, um über das Menü Einstellungen einen Werksreset durchzuführen:
- Tippen Sie auf Einstellungen .
- Tippen Sie auf Allgemein .
- Scrollen Sie nach unten und tippen Sie auf Zurücksetzen .
- Wählen Sie die Option Alle Inhalte und Einstellungen löschen.
- Wenn Sie dazu aufgefordert werden, geben Sie den Gerätepasscode ein, um fortzufahren.
- Bestätigen Sie zum Schluss den Reset, indem Sie auf die Option iPhone löschen tippen .
Warten Sie, bis der Reset abgeschlossen ist, starten Sie das Telefon bei Bedarf neu und fahren Sie mit der Ersteinrichtung fort. Wenn Sie mit dem Einrichten Ihres drahtlosen Netzwerks fertig sind, prüfen Sie, ob Sie bereits wie beabsichtigt eine Verbindung zum WLAN herstellen können.
Fünfte Problemumgehung: Wiederherstellen bei vorheriger iOS-Sicherung (iOS-Downgrade).
Sie können sich für die Wiederherstellung aus einem vorherigen iOS-Backup entscheiden (wenn Sie das Glück hatten, eines zu haben) und wenn keine der vorherigen Methoden Ihr iPhone 7 Wi-Fi-Problem beheben kann. Es gibt drei Arten von iOS-Wiederherstellungen, die Sie in diesem Fall verwenden können, einschließlich der Option für die Standardwiederherstellung, die Wiederherstellung im Wiederherstellungsmodus und die Wiederherstellung im DFU-Modus. Die letzte Option bietet Ihnen eine höhere Chance auf eine ultimative Lösung, insbesondere wenn es sich bei iOS um ein komplexeres Problem handelt. Für den Anfang ist wie folgt eine Wiederherstellung des DFU-Modus auf Ihrem iPhone 7:
- Schalten Sie Ihr iPhone aus.
- Verbinden Sie Ihr iPhone mit Ihrem Computer. Sie können einen Windows- oder Mac-Computer mit einem neueren Betriebssystem und der neuesten Version der iTunes-Software verwenden.
- Öffnen Sie iTunes auf Ihrem Computer.
- Halten Sie auf Ihrem iPhone die Ein / Aus- Taste etwa 3 Sekunden lang gedrückt .
- Halten Sie dann die Taste Leiser gedrückt, während Sie die Ein / Aus- Taste gedrückt halten . Halten Sie diese Tasten 10 Sekunden lang gedrückt. Wenn das Apple-Logo angezeigt wird, bedeutet dies, dass Sie die Tasten zu lange gedrückt haben und Sie erneut beginnen müssen.
- Lassen Sie die Ein / Aus- Taste los, und halten Sie die Lautstärke-Taste etwa 5 Sekunden lang gedrückt . Wenn Sie den Plug-in-iTunes- Bildschirm sehen, bedeutet dies, dass Sie die Taste zu lange gedrückt halten und neu beginnen müssen.
Wenn der Bildschirm schwarz bleibt, bedeutet dies, dass Sie erfolgreich in den DFU-Modus gewechselt sind. Zu diesem Zeitpunkt zeigt iTunes eine Warnmeldung an, die besagt, dass Ihr iPhone erkannt wurde und dass es von Grund auf oder von einem vorherigen Backup wiederhergestellt werden kann. Folgen Sie den Anweisungen auf dem Bildschirm, um die iOS-Wiederherstellung abzuschließen.
Bei einer Wiederherstellung im DFU-Modus wird Ihr Gerät in einen Zustand versetzt, in dem es mit iTunes auf einem Computer kommunizieren kann und ohne Aktivierung des iOS oder des Bootloaders wiederhergestellt werden kann. Dies wäre notwendig, wenn das Betriebssystem völlig verzerrt ist
Andere Optionen
- Aktualisieren Sie die Router-Firmware. Es ist möglich, dass Ihr Gerät aufgrund der letzten Aktualisierung nicht mit der Firmware Ihres Routers kompatibel ist. Dies bedeutet, dass die Firmware des Routers möglicherweise aktualisiert werden muss, damit sich beide Geräte gut kombinieren lassen.
- Andere Verbindungsfunktionen aktivieren / deaktivieren. Abgesehen von Wi-Fi können Sie auch versuchen, andere Verbindungsfunktionen auf Ihrem iPhone 7 zu aktivieren oder zu deaktivieren, z. B. Bluetooth, Airplane Mode und Wi-Fi Assist. Andere Leute haben Glück mit diesem Trick gefunden, also können Sie es auch versuchen.
- Um Bluetooth zu aktivieren / deaktivieren, öffnen Sie das Control Center oder gehen Sie zu Einstellungen-> Bluetooth. Schalten Sie dann den Schalter um, um die Funktion für einige Sekunden einzuschalten, und tippen Sie anschließend auf, um sie wieder auszuschalten.
- Um den Flugmodus zu aktivieren / deaktivieren, gehen Sie zu Einstellungen-> Flugmodus und tippen Sie dann auf den Schalter, um ihn einzuschalten. Tippen Sie anschließend auf, um den Flugmodus wieder zu aktivieren.
- Um den Wi-Fi-Assistenten zu aktivieren / deaktivieren, gehen Sie zu Einstellungen-> Mobilfunk-> Wi-Fi-Assistent. Tippen Sie dann auf den Schalter, um die Funktion ein- und wieder auszuschalten.
- Schalten Sie Ihren Router aus und wieder ein. Durch einen Neustart des WLAN-Routers werden WLAN-Probleme auf Ihrem iPhone häufig sofort behoben, da WLAN-Verbindungen abgebrochen werden und keine Verbindung besteht. Wenn Sie es noch nicht getan haben, dann tun Sie es. So wird's gemacht:
- Schalten Sie den WLAN-Router aus.
- Trennen Sie das Netzteil von der Stromquelle und lassen Sie es etwa 30 Sekunden bis 1 Minute lang so.
- Schließen Sie das Gerät nach der verstrichenen Zeit wieder an und schalten Sie es wieder ein.
- Warten Sie, bis alle Leuchtanzeigen Ihres Routers stabil sind.
- Starten Sie Ihr iPhone 7 neu und prüfen Sie anschließend, ob auf Ihrem iOS-Gerät WLAN funktioniert.
Das Problem eskalieren
Normalerweise werden Probleme nach dem Update durch ein Downgrade oder eine Wiederherstellung auf eine frühere iOS-Version behoben, die stabiler oder fehlerloser ist. Wenn Sie dabei kein Glück gefunden haben, können Sie weitere Empfehlungen von Ihrem Gerätetreiber oder dem Apple Support anfordern. Lassen Sie sie einfach wissen, dass Sie alle möglichen Mittel ausgeschöpft haben, jedoch ohne Erfolg.