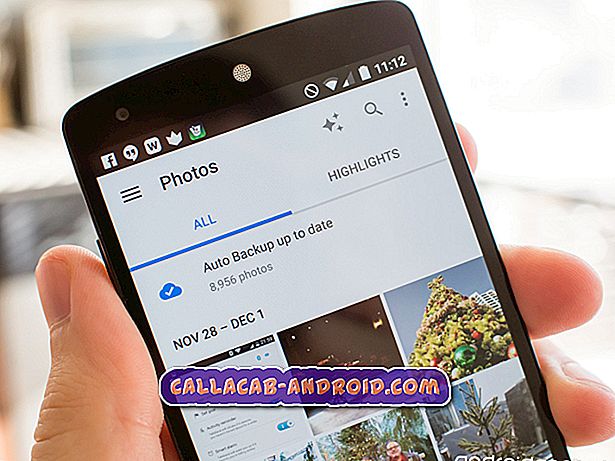Apple iPhone SE bleibt im Status "Warten": Ich kann keine Apps herunterladen oder installieren, iOS-Firmware-Updates. [Fehlerbehebung]
Haben Sie Probleme und brauchen Sie Hilfe bei Ihrem #Apple iPhone SE (#iPhoneSE), das sich im Status "Warten" befindet und nicht mit dem Herunterladen, Installieren oder Aktualisieren von Apps auf die neueste Version von iOS fortfahren kann? Wir geben dir Deckung. In diesem Beitrag werden einige empfohlene Problemumgehungen und effiziente Methoden beschrieben, mit denen das Problem gelöst werden kann. Lesen Sie also weiter und erhalten Sie Hilfe.

Als Reaktion auf ein ähnliches Problem, das ein E-Mail-Leser unserer Website per E-Mail an uns weitergeleitet hat, haben wir wichtige Informationen zu den möglichen Ursachen zusammen mit einem Überblick über mögliche Lösungen und anwendbare Problemumgehungen zusammengestellt, die von anderen iPhone SE-Besitzern vorgeschlagen wurden Mit den gleichen Problemen beim Herunterladen, Installieren und Aktualisieren von Apps sowie beim Aktualisieren desselben iPhone auf die neueste von Apple veröffentlichte iOS-Version.
Bevor wir nun mit der Fehlerbehebung fortfahren, sollten Sie, falls Sie andere Bedenken hinsichtlich Ihres neuen iPhone SE haben, auf unsere Seite zur Fehlerbehebung gehen. Wir haben bereits einige Anleitungen und Tutorials veröffentlicht. Sie können uns auch kontaktieren, indem Sie unseren Fragebogen zum Thema iPhone ausfüllen. Dies ist ein kostenloser Beratungsservice, den wir anbieten, und alles, was wir brauchen, sind Informationen über das Problem. Geben Sie uns das bitte, damit wir Ihnen besser helfen können.
Warum wartet Ihr iPhone SE beim Herunterladen, Installieren oder Aktualisieren von Apps auf "Warten"?
Verschiedene Faktoren können dazu führen, dass Ihr iPhone während der Durchführung von Softwareupdates im Wartestatus hängen bleibt oder eine Anwendung heruntergeladen oder installiert wird. Zu den häufig identifizierten Schuldnern gehören Netzwerkprobleme oder -ausfälle, unzureichende Speicherkapazität auf dem iPhone und die Nichtverfügbarkeit von Apple-Servern aufgrund von Netzwerkstaus und dergleichen. Es gibt auch andere Fälle, in denen das Problem auf unzureichenden Arbeitsspeicher und im Hintergrund ausgeführte Apps zurückzuführen ist. Während dieses Problem normalerweise nicht auftritt, gibt es bestimmte Fälle, in denen dies allzu oft vorkommt. Lesen Sie weiter, um zu erfahren, wie sich jeder dieser Faktoren auf die Synchronisierungsfunktion Ihres iPhones auswirkt, Ihr Gerät in den Wartezustand versetzt und den Abschluss relevanter Prozesse behindert.
Netzwerkprobleme oder intermittierende Konnektivität. Intermittierendes oder instabiles Netzwerk scheint in mehreren Fällen der häufigste Schuldige zu sein. Netzwerkinstabilität oder intermittierende Verbindungen können auf einen Ausfall, regelmäßige Netzwerkwartung durch Ihren Internetdienstanbieter oder eine schlechte Signalstärke zurückzuführen sein. In diesem Fall wird möglicherweise die Aufforderung "Warten" angezeigt, da Ihr Gerät immer noch versucht, eine stabile Verbindung herzustellen, um eine starke Verbindung zum Apple Server herzustellen, der jedoch nicht fortgesetzt werden konnte, da die Verbindung ständig unterbrochen wird. Wenn Sie den Vorgang nicht abbrechen, versucht Ihr Gerät weiterhin, eine Verbindung mit dem Server herzustellen und die Aufgabe abzuschließen, sofern dies möglich ist. In diesem Fall müssen Sie Probleme mit Ihrem Netzwerk beheben und beheben, bevor Sie mit dem Herunterladen der Apps oder der Installation von Software-Updates auf Ihrem iPhone fortfahren.
Speicherprobleme oder nicht genügend Speicher. In einigen Fällen kann Ihr iPhone durch unzureichenden Speicher auch in diesen Status versetzt werden, wenn Sie einige Apps herunterladen oder ein Software-Upgrade durchführen. Grundsätzlich kann Ihr Gerät nicht mehr Inhalte einschließlich neuer Apps speichern, wenn nicht genügend Speicherplatz für die Zuordnung vorhanden ist. Mit der Zeit und Nutzung kann die Speicherkapazität Ihres iPhones ausgehen, insbesondere wenn Sie gern grafisch intensive oder komplexe Apps auf Ihrem Gerät hinzufügen. Wenn Ihr iPhone-Speicher knapp wird, wird auch die Leistung eingeschränkt.
Bevor Sie mit dem Download der Apps oder dem Software-Update fortfahren, überprüfen Sie die Mindestsystemanforderungen für jede App, die unterschiedliche Dateigrößen enthält. Bei einigen Apps können Sie jedoch wissen, ob Sie mit dem Download oder der Installation fortfahren können oder können, wenn der verbleibende Speicherplatz auf Ihrem Gerät nicht ausreicht.
Der Server ist nicht verfügbar oder der App Store-Server ist zurzeit ausgelastet. Es gibt Zeiten, zu denen der Server seinen Höchststand erreicht hat und keine weiteren Anforderungen mehr verarbeiten muss, wodurch Sie in den Wartezustand versetzt werden. Dies geschieht häufig, wenn ein umfangreiches Software-Update bereitgestellt und zum Download und zur Installation zur Verfügung gestellt wird. Was passiert, ist, dass die Anzahl der Downloadanfragen für denselben Inhalt oder dieselbe App höher ist als der Server tatsächlich verarbeiten kann. Daher werden die restlichen späteren Anforderungen in die Warteschlange gestellt und verarbeitet, sobald alle Anforderungen in der Prioritätswarteschlange abgeschlossen sind. Um Ihnen mitzuteilen, dass Ihr Gerät immer noch versucht, die Aktion abzuschließen, wird der Bildschirm "Warten" angezeigt. Dieser Bildschirm wird schließlich ausgeblendet, sobald der Server mehr neue Download-Anforderungen aufnehmen kann, einschließlich Ihrer.
Apps laufen im Hintergrund. Inzwischen haben andere iPhone-Nutzer festgestellt, dass das "Warten" -Problem mit einigen laufenden Apps im Hintergrund zusammenhängt oder wahrscheinlich ausgelöst wurde. Das Herunterladen von Apps oder die Installation von Software während der Ausführung mehrerer Apps hat aus bestimmten Gründen die Synchronisierungsfunktionen des iPhones beeinträchtigt, sodass das Gerät zu lange in den Wartezustand versetzt wurde.
Was müssen Sie tun, um an der Warteliste vorbeizukommen und mit dem Herunterladen, Installieren oder Aktualisieren von Apps auf Ihrem iPhone SE fortzufahren?
Die folgenden Problemumgehungen basieren nur auf der zugrunde liegenden Ursache und werden daher als generische Lösungen bezeichnet. Sie sollten jedoch versuchen, die mögliche Ursache zu ermitteln, bevor Sie mit der Problembehandlung beginnen. Dadurch sparen Sie Zeit und Aufwand bei der Arbeit mit anderen potenziellen Korrekturen. Sie können beginnen, wann immer Sie bereit sind.
Schritt 1. Führen Sie einen Neustart oder einen erzwungenen Neustart Ihres iPhones durch
Beginnen Sie mit der einfachsten verfügbaren Lösung. Wenn Sie also beim ersten Versuch, Apps oder Software-Updates herunterzuladen, zum ersten Mal "warten" müssen, ist ein Neustart Ihres iPhones möglicherweise das, was Sie tun müssen, um das Problem zu beheben. Durch einen einfachen Neustart können verschiedene Geräteprobleme behoben werden, die durch geringfügige Softwareprobleme verursacht wurden, einschließlich derjenigen, die möglicherweise dazu geführt haben, dass Ihr iPhone beim Warten von Apps während des Herunterladens von Apps oder bei iOS-Aktualisierungsversuchen hängen bleibt.
- Um Ihr iPhone SE neu zu starten, halten Sie einfach die Ein / Aus-Taste gedrückt, bis Sie den roten Schieberegler sehen. Bewegen Sie den Schieberegler, um das Gerät auszuschalten. Warten Sie 30 Minuten und drücken Sie dann erneut die Netztaste, bis das Apple-Logo auf dem Bildschirm angezeigt wird.
Versuchen Sie nach dem Neustart, die App herunterzuladen oder ein Software-Update erneut zu installieren, und sehen Sie, was passiert.
Alternativ können Sie auf Ihrem iPhone einen Neustart erzwingen. Ein erzwungener Neustart wird häufig empfohlen, wenn ein Standardneustart nicht möglich ist. Dieser Vorgang wird ansonsten auch als Hard Reset bezeichnet. Es ist sicher und erwiesenermaßen wirksam bei der Behebung verschiedener Geräteprobleme, die Software betreffen.
- Um das iPhone SE neu zu starten, halten Sie die Ein / Aus-Taste und die Home-Taste mindestens 10 Sekunden lang gedrückt und lassen Sie beide Tasten los, wenn das Apple-Logo angezeigt wird.
Ihr iPhone sollte dann neu starten, und dann können Sie mit dem erneuten Herunterladen oder erneuten Installieren der Apps oder des iOS-Updates auf Ihrem Gerät fortfahren.
Schritt 2. Prüfen und beheben Sie alle Probleme mit dem Netzwerk
Vergessen Sie nicht, Ihre Netzwerk- oder Signalanzeige zu überprüfen. Viele von ihnen, die mit demselben Problem konfrontiert waren, konnten sie nicht mit einer der möglichen Lösungen beheben, um schließlich herauszufinden, dass es sich um ein Netzwerk handelt.
Wenn Sie 3G / LTE verwenden, stellen Sie sicher, dass keine Netzwerkprobleme vorliegen. Prüfen Sie bei Verwendung einer Wi-Fi-Verbindung, ob das Wi-Fi-Signal stabil und stark ist. Sie können versuchen, Ihren drahtlosen Router / Modem neu zu starten oder aus- und wieder einzuschalten. Anschließend können Sie versuchen, die App erneut herunterzuladen oder iOS auf Ihrem iPhone zu aktualisieren. Durch das Wechseln zwischen verfügbaren Netzwerken können Sie auch isolieren, wenn das Problem auf das von Ihnen verwendete Netzwerk zurückzuführen ist. Sie können auch nach möglichen Ausfällen suchen, die sich auf Netzwerkdienste an Ihrem Standort auswirken.
Wenn Sie auftretende Netzwerkprobleme behoben haben, löschen Sie die derzeit installierte App, laden Sie sie erneut herunter und installieren Sie sie erneut aus dem App Store. Um eine App zu löschen, die gerade installiert wird, halten Sie sie einfach gedrückt und drücken Sie die Delete-Taste, wenn sie wackelt.
Schritt 3. Überprüfen Sie, ob auf Ihrem iPhone ausreichend Speicherplatz vorhanden ist
Manchmal können Sie es nicht wahrnehmen, aber Ihr iPhone hat bereits keinen Speicherplatz mehr. Ohne ausreichend Speicherplatz kann Ihr Gerät den Download nicht fortsetzen, da nicht mehr genügend Speicherplatz für die Zuweisung zusätzlicher Inhalte zur Verfügung steht.
- Um zu überprüfen, ob auf Ihrem iPhone SE noch genügend Speicherplatz für weitere Dateien oder Inhalte vorhanden ist, gehen Sie zu Einstellungen-> Allgemein-> Verwendung oder Einstellungen-> Allgemein-> Speicher- und iCloud-Nutzung .
Hinweis: Die Menüoptionen können je nach Gerätemodell oder Trägereinstellungen variieren.
Wenn die App beim Warten auf "Warten" stecken bleibt, sehen Sie die Informationen zur Speicherbelegung. Wenn diese App in der Liste angezeigt wird, tippen Sie darauf und klicken Sie dann auf die Option App löschen . Dadurch wird der Download gelöscht und Sie können die App erneut herunterladen.
Bei Bedarf können Sie unerwünschte oder nicht verwendete Apps oder Inhalte wie alte Fotos, Videos und Nachrichten vom iPhone entfernen oder deinstallieren. Andernfalls können Sie andere wichtige Dateien sichern, indem Sie sie auf einen Computer oder ein anderes Speichermedium verschieben, einschließlich iTunes oder iCloud.
Ein weiteres effizientes Werkzeug, mit dem Sie Ihren iPhone-Speicher verwalten können, ist das iTunes-Programm. Sie müssen lediglich Ihr iPhone an einen Computer anschließen, auf dem die neueste Version von iTunes installiert ist, und dann auf die Option Speicherverwaltung Ihres iPhones zugreifen, um Details zu Apps anzuzeigen, die zeigen, wie viel Speicherplatz jede dieser Apps über die Speicherkapazität beansprucht.
Durch die Minimierung der Verwendung von animierten Widgets kann auch die Speicherbelegung reduziert werden. Ersetzen Sie das Live-Hintergrundbild durch ein Standbild oder entfernen Sie ggf. unnötige Widgets. Achten Sie darauf, Ihre Apps so zu verwalten, dass Ihr Gerät reibungslos läuft und einem solchen Problem aus dem Weg geht, oder andere Apps-Downloads oder Software-Upgrades zu stören, die Ihr iPhone durchführen muss.
Schritt 4. Schließen oder beenden Sie die Hintergrundanwendungen
Andere mögliche Faktoren, die das gleiche Problem auf Ihrem iPhone verursachen können, wenn Sie versuchen, neue Apps herunterzuladen oder zu installieren, sind Apps, die im Hintergrund ausgeführt werden. Wenn Sie sich gelegentlich im Status „Warten“ befinden und viele Apps im Hintergrund ausgeführt werden, kann dies die Ursache dafür sein. Mehrere Apps, die im Hintergrund ausgeführt werden, können Ihr iPhone-System erheblich verlangsamen, und das Warten ist möglicherweise eines der wichtigsten Symptome.
Um dies zu beheben, navigieren Sie zum Task-Manager, um die laufenden Apps auf Ihrem iPhone anzuzeigen, und schließen Sie diese. Um auf den Task-Manager Ihres iPhones zuzugreifen, drücken Sie einfach zweimal die Home-Taste. Danach sollte ein Bildschirm mit allen derzeit laufenden Apps angezeigt werden. Schließen oder beenden Sie alle Apps, die im Hintergrund ausgeführt werden. Diese Aktion ist auch eine Möglichkeit, den Speicher Ihres iPhones zu leeren und die Leistung zu steigern. Versuchen Sie danach erneut, die App herunterzuladen.
Schritt 5. Überprüfen Sie den Status des App Store-Servers auf mögliche Dienstunterbrechungen
Manchmal kann dasselbe Problem auf Ihrem Gerät auftreten, wenn der Server nicht verfügbar, instabil, ausgelastet oder verstopft ist. Zum Beispiel kann der Netzbetreiber oder Apple-Server verstopft sein, wenn aktuell ein wichtiges iOS-Update verfügbar ist. Dies bedeutet, dass ungewöhnlich viele Anfragen von Endbenutzern vorliegen. Im Allgemeinen werden Sie mit einigen Warnungen oder Fehlermeldungen aufgefordert, in denen Sie über den aktuellen Serverstatus informiert werden, der wahrscheinlich aufgrund der hohen Anzahl ähnlicher Anforderungen für das Herunterladen von Software nicht verfügbar ist. Während dieser Instanz kann der Server keine weiteren Anforderungen von Endbenutzern mehr annehmen und versetzt Sie daher unter anderem in die Warteschlange. In diesem Fall haben Sie keine andere Wahl, als zu warten, bis der Server wieder verfügbar ist und weitere Anforderungen in die Warteschlange zur Verarbeitung aufnehmen kann.
Schritt 6. Aktualisieren Sie Ihr iPhone mit iTunes
Wenn keine der bisherigen Methoden funktioniert hat oder Ihr iPhone SE immer noch auf "Warten" steckt und keine Apps oder Software-Updates herunterladen oder installieren kann, ist iTunes die nächste Option. Neben der Systemwiederherstellung können Sie Ihre iPhone-Software auch mit iTunes aktualisieren. Wieder müssen Sie einen Computer entweder mit Windows oder Mac sichern, um mit diesem Vorgang fortfahren zu können. Wenn Sie alles vorbereitet haben, können Sie nun mit den folgenden Schritten fortfahren:
- Verbinden Sie Ihr iPhone SE mit dem Computer.
- Öffnen Sie auf Ihrem Computer iTunes.
- Sobald Ihr iPhone in iTunes erkannt wird, erzwingen Sie einen Neustart und schalten Sie es in den Wiederherstellungsmodus. Halten Sie dazu einfach die Ein / Aus- Taste und die Home- Taste gleichzeitig gedrückt. Lassen Sie jedoch nicht beide Tasten los, wenn Sie das Apple-Logo sehen. Lassen Sie stattdessen beide Tasten los, wenn der Bildschirm Wiederherstellungsmodus angezeigt wird .
- Sie sollten dann eine iTunes-Eingabeaufforderung sehen, in der Sie gefragt werden, ob Sie Ihr Gerät aktualisieren oder wiederherstellen möchten. Tippen Sie auf, um Update auszuwählen, um mit der Installation des Software-Updates fortzufahren und Ihr iPhone iOS auf die neueste verfügbare Version zu aktualisieren.
Warten Sie, bis die Aktualisierung abgeschlossen ist, und fahren Sie dann mit der Einrichtung des Geräts fort.
Wenn der Einrichtungsvorgang mehr als 15 Minuten dauert, müssen Sie den ersten Schritt wiederholen, bis Sie zum Wiederherstellungsmodus-Bildschirm gelangen . Hoffentlich wird das Problem behoben. Andernfalls versuchen Sie andere Optionen.
Wenden Sie sich an den Apple Support oder Ihren Mobilfunkanbieter, um weitere Informationen zu erhalten.
Sie haben also alle möglichen Lösungen und anwendbaren Abhilfemaßnahmen durchgeführt, aber nur, damit Ihr iPhone SE beim Warten aufhört und der Download der Apps oder die Softwareinstallation nicht fortgesetzt werden konnten. An dieser Stelle schlage ich vor, dass Sie sich mit Ihrem Mobilfunkanbieter oder dem Apple Support in Verbindung setzen, um das Problem zu eskalieren und um weitere Unterstützung und Empfehlungen zu bitten. Informieren Sie sie auch über alles, was Sie bisher getan haben, um ihnen einen Hinweis zu geben, wo Sie anfangen sollen und was Sie sonst noch tun müssen, um das Problem zu lösen.
verbinde dich mit uns
Besuchen Sie unsere Seite "Fehlerbehebung", um weitere Lösungen für andere iPhone-Probleme anzuzeigen, die wir in unseren vorherigen Beiträgen behandelt haben. Wenn Sie unser iOS-Supportteam für weitere Unterstützung kontaktieren möchten, füllen Sie bitte dieses Formular mit allen erforderlichen Informationen aus. Stellen Sie sicher, dass Sie uns die wesentlichen Details zu dem Problem mitteilen, bei dem Sie Hilfe benötigen, damit wir Ihnen die bestmöglichen Lösungen und Empfehlungen geben können, die Sie ausprobieren können.