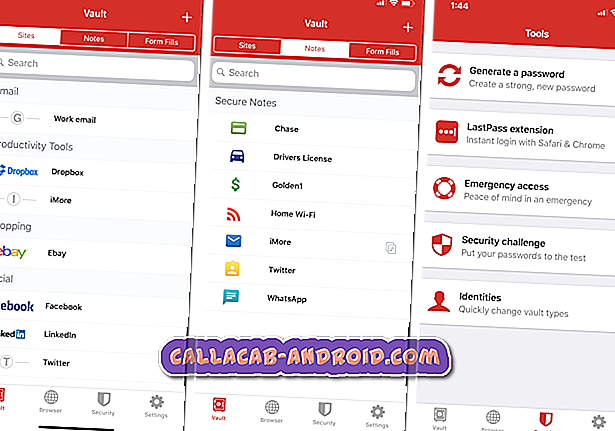Es gibt vier einfache Möglichkeiten, einen Screenshot auf Ihrem Huawei P20 Pro zu erstellen. Abhängig von Ihrer Präferenz sollten Sie eine dieser Optionen einfach und effektiv finden. Wenn Sie wissen möchten, wie Sie die einzelnen Funktionen ausführen, lesen Sie die folgenden Schritte.
Bevor wir fortfahren, sei daran erinnert, dass wir Antworten auf Android-Probleme geben. Wenn Sie nach Lösungen für Ihr eigenes #Android-Problem suchen, können Sie uns über den Link am Ende dieser Seite kontaktieren. Seien Sie bitte so detailliert wie möglich, um eine relevante Lösung zu finden. Wenn Sie können, geben Sie bitte die genauen Fehlermeldungen an, die Sie erhalten, um uns eine Idee zu geben, wo Sie anfangen sollen. Wenn Sie bereits einige Schritte zur Fehlerbehebung ausgeführt haben, bevor Sie uns eine E-Mail senden, geben Sie diese unbedingt an, damit wir sie in unseren Antworten überspringen können.
Methode 1: Aufnehmen eines Screenshots auf dem Huawei P20 Pro mithilfe von Hardwaretasten
Die einfachste Möglichkeit, einen Screenshot auf einem Android-Gerät zu erstellen, ist die Verwendung von Hardwareschlüsseln. Beim Huawei P20 Pro gilt das Gleiche. Hier erfahren Sie, wie Sie die Schaltflächen verwenden, um auf einfache Weise einen Screenshot zu erstellen:
- Bereiten Sie den Bildschirm oder den App-Bildschirm vor, von dem Sie einen Screenshot erstellen möchten.
- Halten Sie die Ein / Aus-Taste und die Leiser-Taste gleichzeitig gedrückt.
- Sie sollten den erfassten Bildschirm sehen, nachdem Sie die Einschalt- und Leiser-Tasten gedrückt gehalten haben.
Nachdem Sie den Bildschirm erfasst haben, können Sie das Bild bearbeiten oder freigeben.
Methode 2: So erstellen Sie einen Screenshot mit Smart Assistance auf dem Huawei P20 Pro
Die zweite Möglichkeit, Ihren Huawei P20 Pro-Bildschirm aufzunehmen, ist die Verwendung einer speziellen Funktion namens Smart Assistance. Folgendes müssen Sie genau tun:
- Öffnen Sie die App Einstellungen oder streichen Sie durch das Benachrichtigungsfeld und tippen Sie auf das Symbol Einstellungen.
- Wählen Sie Smart Assistance aus.
- Tippen Sie auf Bewegungssteuerung.
- Aktivieren Sie den Smart-Screenshot unter Knuckle-Gesten.
- Sobald der Smart Screenshot aktiviert ist, können Sie mit Ihren Fingerknöcheln oder einem Bildlauf-Screenshot einen Screenshot aufnehmen.
Methode 3: Aufnehmen eines Screenshots auf dem Huawei P20 Pro mithilfe des Benachrichtigungsfelds
Dieser ist ziemlich unkompliziert. Wischen Sie einfach von oben nach unten, um den Benachrichtigungsbereich herunterzuziehen, und tippen Sie auf die Option Screenshot.
Methode 4: So erstellen Sie einen Screenshot auf dem Huawei P20 Pro mit der Drei-Finger-Geste
Eine weitere clevere Methode zum Aufnehmen eines Screenshots ist die Verwendung Ihrer Finger. Zuerst müssen Sie die Option im Menü "Smart Assistance" aktivieren, genau wie in Methode 2. Gehen Sie dazu wie folgt vor:
- Öffnen Sie die App Einstellungen oder streichen Sie durch das Benachrichtigungsfeld und tippen Sie auf das Symbol Einstellungen.
- Wählen Sie Smart Assistance aus.
- Tippen Sie auf Bewegungssteuerung.
- Wählen Sie Drei-Finger-Screenshot.
- Sobald der Drei-Finger-Screenshot aktiviert wurde, können Sie mit Ihren drei Fingern einen Screenshot aufnehmen.
Nachdem Sie den Bildschirm erfasst haben, können Sie das Bild bearbeiten oder freigeben.