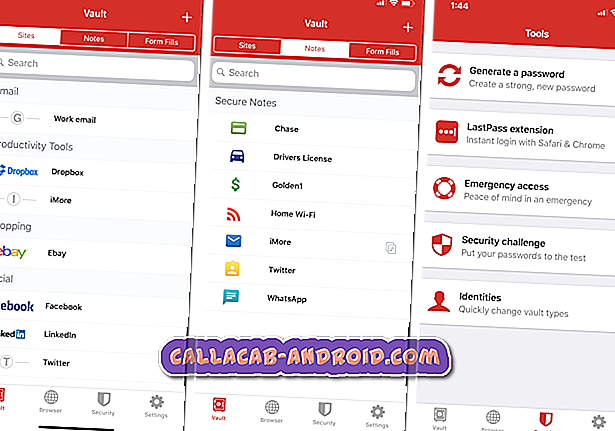Facebook stürzt beim Samsung Galaxy A7 immer wieder ab, einige Benutzer erhalten eine Fehlermeldung [Troubleshooting Guide]
Es scheint, dass einige Besitzer des Samsung Galaxy A7 sich über Facebook beschweren, das Berichten zufolge immer wieder abstürzt. Viele von ihnen erhalten die Fehlermeldung „Facebook hat leider aufgehört“, während andere berichteten, dass die App gerade geschlossen wurde. Was auch immer der Fall sein mag, wir können es immer als ein kleines App-Problem betrachten. Es gibt jedoch Fälle, in denen dieses Problem durch ein Firmware-Problem verursacht wird, da Facebook bereits mit dem Telefon vorinstalliert ist und wie alle anderen Standard-Apps in die Firmware eingebettet ist.
Wir werden dieses Problem oder diesen Fehler in diesem Beitrag angehen und das Problem unserer Problembehandlung wird das Samsung Galaxy A7 sein. Wir werden alle Möglichkeiten prüfen, die möglicherweise zu diesem Problem geführt haben, und dann werden wir sie einzeln ausschließen, bis wir die Ursache ermitteln und eine Lösung formulieren können, die das Problem möglicherweise endgültig löst. Wenn Sie zu den Besitzern gehören, die von diesem Problem betroffen sind, lesen Sie weiter, da dieser Beitrag Ihnen möglicherweise weiterhelfen kann.
Wenn Sie weitere Probleme mit Ihrem Galaxy A7 haben, besuchen Sie unsere Fehlerbehebungsseite. Wir haben bereits einige der häufigsten Probleme mit diesem Gerät behoben. Versuchen Sie, Probleme zu finden, die für Sie ähnlich sind, und verwenden Sie die von uns vorgeschlagenen Lösungen. Wenn sie nicht funktionieren oder Sie immer noch unsere Hilfe benötigen, können Sie uns über unseren Fragebogen kontaktieren.
Galaxy A7 mit FB-App repariert, die immer weiter abstürzt
Der Schwerpunkt dieser Anleitung zur Fehlerbehebung besteht darin, den Fehler zu beseitigen und Facebook wieder ohne Probleme laufen zu lassen. Um dies zu tun, müssen wir jedoch davon ausgehen, dass dies nur ein geringfügiges App-Problem ist, und wir werden nichts tun, was die Firmware beeinflussen könnte, es sei denn, dies ist erforderlich. Nachdem dies gesagt wurde, schlage ich vor, dass Sie in dieser Angelegenheit etwas unternehmen…
Versuchen Sie, Facebook und seinen Messenger zu aktualisieren
Manchmal sind solche Fehler auf Kompatibilitätsprobleme zurückzuführen, die durch das Aktualisieren der betreffenden Apps leicht behoben werden können. Das ist es, was Sie jetzt tun wollen, und nicht nur die Facebook-App, sondern auch den Messenger, da diese beiden zusammenarbeiten und einer zum Absturz bringen kann und umgekehrt.
- Tippen Sie auf einem beliebigen Startbildschirm auf das Apps-Symbol.
- Tippen Sie auf Play Store.
- Tippen Sie auf die Menütaste und anschließend auf Meine Apps. Um Ihre Apps automatisch auf dem neuesten Stand zu halten, tippen Sie auf die Menütaste, dann auf Einstellungen und dann auf Apps automatisch aktualisieren, um das Kontrollkästchen zu aktivieren.
- Suchen Sie nach Facebook (und Messenger), berühren Sie und tippen Sie dann auf Aktualisieren, um es zu aktualisieren.
Wenn das Problem nach dem Aktualisieren der Apps weiterhin besteht oder für keines der Apps ein Update verfügbar ist, fahren Sie mit dem nächsten Schritt fort.
Cache und Daten beider Apps löschen
Dadurch werden beide zurückgesetzt und auf ihre Standardeinstellungen zurückgesetzt. Wenn Sie jedoch die entsprechenden Updates bereits installiert haben, bleiben diese unverändert. Ihre Zugangsdaten werden natürlich gelöscht und Sie werden abgemeldet. Nach dem Zurücksetzen dieser Apps müssen Sie sich daher erneut anmelden, um sie verwenden zu können. Dieses Mal können Sie feststellen, ob das Problem weiterhin besteht oder nicht. So setzen Sie beide zurück ...
- Tippen Sie auf einem beliebigen Startbildschirm auf das Apps-Symbol.
- Tippen Sie auf Einstellungen.
- Tippen Sie auf Anwendungen.
- Blättern Sie zu Facebook (Messenger) und tippen Sie darauf.
- Tippen Sie auf Cache löschen.
- Tippen Sie auf Daten löschen und dann auf OK.
Versuchen Sie danach, Facebook zu öffnen, um zu sehen, ob es sich noch von alleine schließt oder die Fehlermeldung anzeigt. Wenn dies der Fall ist, führen Sie den nächsten Vorgang aus.
RELEVANTE ARTIKEL:
- Wie behebt man das Samsung Galaxy A7 (2017), das den Fehler "Leider wurde die Einstellung der Einstellungen gestoppt hat" anzeigt [Fehlerbehebung]
- Wie Sie Ihr Samsung Galaxy A7 (2017) reparieren, das den Fehler "Kamera ausgefallen" zeigt [Fehlerbehebung]
- So beheben Sie Ihr Samsung Galaxy A7 (2017) mit der Fehlermeldung „Das Telefon wurde nicht mehr angehalten“ [Fehlerbehebung]
Führen Sie das Telefon im abgesicherten Modus aus und öffnen Sie Facebook
Facebook ist vorinstalliert, während Messenger als Drittanbieter gilt. Sie können jedoch beide im abgesicherten Modus verwenden. In dieser Umgebung werden alle Apps von Drittanbietern vorübergehend deaktiviert, sodass Sie ordnungsgemäß testen können, ob das Problem auf eine App zurückzuführen ist oder ob es Probleme mit der Firmware gibt. Führen Sie die folgenden Schritte aus, um Ihr Telefon im abgesicherten Modus zu betreiben, und setzen Sie dann Ihre Beobachtung fort…
- Schalten Sie das Gerät aus.
- Halten Sie die Ein / Aus-Taste am Bildschirm mit dem Gerätenamen gedrückt.
- Lassen Sie die Ein / Aus-Taste los, wenn auf dem Bildschirm "SAMSUNG" angezeigt wird.
- Drücken Sie sofort nach dem Loslassen der Ein / Aus-Taste die Leiser-Taste.
- Halten Sie die Lauter-Taste gedrückt, bis das Gerät den Neustart abgeschlossen hat.
- Der abgesicherte Modus wird in der unteren linken Ecke des Bildschirms angezeigt.
- Lassen Sie die Lauter-Taste los, wenn Sie 'Abgesicherter Modus' sehen.
Öffnen Sie Facebook und versuchen Sie dann, eine Nachricht zu erstellen, um Messenger zu öffnen. Hier können Sie testen, ob der Fehler weiterhin angezeigt wird oder die App von alleine geschlossen wird. Wenn dies der Fall ist, können wir jetzt sagen, dass das Problem bei der Firmware liegt.
Setzen Sie alle Einstellungen in Ihrem Telefon zurück
Dadurch wird Ihr Telefon auf die Werkseinstellungen zurückgesetzt. Wenn dieses Problem auf falsche Einstellungen Ihres Telefons zurückzuführen ist, kann es durch dieses Verfahren behoben werden. Ihre Dateien, Apps und Daten werden nicht gelöscht. Dies ist sicher. Nur Ihre Präferenzen und persönlichen Einstellungen werden gelöscht, aber es ist sehr effektiv im Umgang mit Problemen, die mit der Konfiguration und einigen Systemdateien zu tun haben.
- Berühren und streichen Sie auf einem Startbildschirm nach oben oder unten, um alle Apps anzuzeigen.
- Navigieren Sie auf einem Startbildschirm: Einstellungen> Sichern und zurücksetzen.
- Tippen Sie auf Einstellungen zurücksetzen.
- Tippen Sie zur Bestätigung auf Einstellungen zurücksetzen.
- Geben Sie ggf. die PIN, das Kennwort oder das Muster ein.
- Tippen Sie auf Einstellungen zurücksetzen.
Öffnen Sie nach dieser Prozedur den FB, um zu sehen, ob er immer noch abstürzt. Wenn dies der Fall ist, ist es Zeit, die Firmware selbst zu suchen. Wenn Sie jedoch dringend etwas in Ihrem Konto überprüfen müssen, melden Sie sich einfach über Internet oder Chrome bei Ihrem FB-Konto an.
Löschen Sie alle Systemcaches
Es kann vorkommen, dass der Systemcache beschädigt wird, die Firmware jedoch weiterhin verwendet wird, was zu verschiedenen Leistungsproblemen führen kann, einschließlich App-Abstürzen. Sie müssen die Caches löschen, damit sie durch neue ersetzt werden. Dazu müssen Sie Ihr Telefon im Wiederherstellungsmodus ausführen und die Cache-Partition löschen.
- Schalten Sie das Gerät aus.
- Halten Sie die Lauter-Taste und die Home-Taste gedrückt, und halten Sie die Ein / Aus-Taste gedrückt.
- Lassen Sie nur die Ein / Aus-Taste los, wenn der Bildschirm des Gerätelogos angezeigt wird.
- Wenn das Android-Logo angezeigt wird, lassen Sie alle Tasten los ('Installation des Systemupdates' wird etwa 30 - 60 Sekunden lang angezeigt, bevor die Optionen für das Android-Systemwiederherstellungsmenü angezeigt werden).
- Drücken Sie mehrmals die Taste Leiser, um "Cache-Partition löschen" zu markieren.
- Drücken Sie die Ein / Aus-Taste, um auszuwählen.
- Drücken Sie die Taste Leiser, um "Ja" zu markieren, und drücken Sie die Ein / Aus-Taste, um auszuwählen.
- Wenn die Wipe-Cache-Partition abgeschlossen ist, wird "Reboot system now" (System jetzt neu starten) hervorgehoben.
- Drücken Sie die Netztaste, um das Gerät neu zu starten.
Danach und das Problem ist weiterhin ein Problem, Sie haben keine andere Wahl, als Ihr Telefon zurückzusetzen.
Sichern Sie Dateien und Daten und setzen Sie Ihren A7 zurück
Es ist nur ein App-Problem und kann daher durch Rücksetzen behoben werden. Sie müssen jedoch eine Sicherungskopie Ihrer wichtigen Dateien und Daten erstellen, da diese während des Vorgangs gelöscht werden, insbesondere im internen Speicher Ihres Telefons. Sie können sie auf Ihre SD-Karte übertragen, wenn Sie eine auf Ihrem Gerät installiert haben, oder sie auf einen Computer kopieren.
Notieren Sie sich nach dem Sicherungsvorgang Ihre Google-ID und Ihr Kennwort. Deaktivieren Sie anschließend den Factory Reset-Schutz, indem Sie Ihr Google-Konto entfernen, damit Sie nach dem Zurücksetzen nicht gesperrt werden.
- Sichern Sie die Daten im internen Speicher. Wenn Sie sich bei einem Google-Konto auf dem Gerät angemeldet haben, haben Sie Anti-Theft aktiviert und benötigen Ihre Google-Anmeldeinformationen, um den Master-Reset abzuschließen.
- Schalten Sie das Gerät aus.
- Halten Sie die Lauter-Taste und die Home-Taste gedrückt, und halten Sie die Ein / Aus-Taste gedrückt.
- Lassen Sie nur die Ein / Aus-Taste los, wenn der Bildschirm des Gerätelogos angezeigt wird
- Wenn das Android-Logo angezeigt wird, lassen Sie alle Tasten los ('Installation des Systemupdates' wird etwa 30 - 60 Sekunden lang angezeigt, bevor die Optionen für das Android-Systemwiederherstellungsmenü angezeigt werden).
- Drücken Sie mehrmals die Taste Leiser, um "Daten löschen / Werkseinstellung" zu markieren.
- Drücken Sie die Ein / Aus-Taste, um auszuwählen.
- Drücken Sie die Taste Leiser, bis "Ja - Alle Benutzerdaten löschen" markiert ist.
- Drücken Sie die Power-Taste, um den Master-Reset auszuwählen und zu starten.
- Wenn der Master-Reset abgeschlossen ist, wird "System jetzt neu starten" hervorgehoben.
- Drücken Sie die Netztaste, um das Gerät neu zu starten.
Ich hoffe, dass diese Anleitung zur Fehlerbehebung Ihnen helfen kann. Wenn Sie immer noch unsere Hilfe benötigen, können Sie sich gerne an uns wenden.
Beiträge, die Sie vielleicht auch lesen möchten:
- So beheben Sie Ihr Samsung Galaxy A7 (2017) mit der Meldung "Leider wurden die Einstellungen gestoppt" [Fehlerbehebung]
- So beheben Sie Ihr Samsung Galaxy A7-Problem, das immer wieder angezeigt wird "Fehler beim Internet wurde beendet" [Fehlerbehebung]
- So beheben Sie Ihr Samsung Galaxy A7, das den Fehler "Leider hat Chrome nicht mehr funktioniert" angezeigt [Fehlerbehebung]
- Galaxy A7 startet nicht normal, bleibt im Bootloop stecken, bootet nur im Download-Modus, andere Probleme