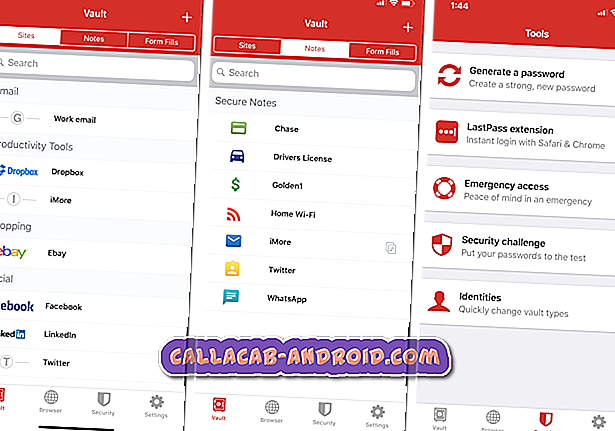Galaxy S7 Edge überhitzt und steckt im Samsung-Logo-Bildschirm, schwarzes Bildschirmproblem
Hallo und willkommen zu einem weiteren Artikel zur # GalaxyS7-Fehlerbehebung. Der heutige Post von S7 befasst sich mit drei ähnlichen und / oder verwandten Problemen: Überhitzung, No Boot (stecken in Samsung-Logo-Geröll) und Schwarzbildproblem. Wir hoffen, dass Sie unsere Vorschläge hilfreich finden.
Wenn Sie nach Lösungen für Ihr eigenes #Android-Problem suchen, können Sie uns über den Link am Ende dieser Seite kontaktieren.
Seien Sie bitte so detailliert wie möglich, um eine relevante Lösung zu finden. Wenn Sie können, geben Sie bitte die genauen Fehlermeldungen an, die Sie erhalten, um uns eine Idee zu geben, wo Sie anfangen sollen. Wenn Sie bereits einige Schritte zur Fehlerbehebung ausgeführt haben, bevor Sie uns eine E-Mail senden, geben Sie diese unbedingt an, damit wir sie in unseren Antworten überspringen können.
Problem 1: Der Galaxy S7-Randbildschirm wurde nach einem versehentlichen Herunterfallen schwarz, weiße dünne Linie
Gestern um 10 Uhr habe ich mein Samsung Galaxy S7 Edge fallen gelassen und als es gefallen ist, traf es genau richtig (oder falsch) auf dem Bildschirm, so dass eine weiße dünne Linie von links nach rechts zur rechten Seite führte. Abgesehen von dieser kleinen weißen Leitung war das Telefon selbst im Schlafmodus voll funktionsfähig. Am selben Tag, gegen 17 Uhr, wurde mein Telefonbildschirm schwarz, als wäre er in den Schlafmodus versetzt worden, und ich konnte ihn nicht aufwecken, sodass mein Bildschirm vollständig schwarz war. Ich versuchte, das Telefon neu zu starten, und versuchte auch, durch Zurückhalten der Home- und Lautstärketaste einen Reset durchzuführen. Die beiden Versuche waren jedoch erfolglos. Ich konnte erkennen, wann das Telefon eingeschaltet wurde, da die Benachrichtigungstöne immer noch funktionieren würden Der Bildschirm bleibt schwarz. Gegen 23 Uhr war mein Bildschirm plötzlich wieder hergestellt und fast wieder voll funktionsfähig, bis auf die kleine weiße Linie zurück und unter der weißen Linie würde sich der Bildschirm unabhängig voneinander hin und her bewegen, jedoch sind alle Bereiche des Bildschirms noch funktionsfähig und können Ich habe alle meine Einstellungen geändert, damit mein Telefon nicht in einen Schlafmodus wechselt, sondern immer einen Bildschirmschoner zeigt, und bis jetzt ist der Bildschirm nicht in einen Blackout-Modus zurückgekehrt. Gibt es eine einfache Lösung für diesen Fehler? andere Ausgabe als die Einreichung eines Versicherungsanspruches und die Zahlung des Selbstbehalts von 200, 00? - Lindsey.Miller.slp
Lösung: Hallo Lindsey. In Ihrem speziellen Fall scheint es eine laufende Hardwarefehlfunktion zu geben. Jede Verfärbung des Bildschirms und das plötzliche Auftreten vertikaler oder horizontaler Linien, insbesondere bei ähnlichen Umständen in der Umgebung Ihres Geräts, sind bestimmte Anzeichen für einen fehlerhaften Bildschirmaufbau. Möglicherweise wurde das LCD oder das Flexkabel in der Bildschirmbaugruppe beschädigt, was zu den jetzt aufgetretenen Symptomen führt. Wenn die besagten Symptome nicht vor dem versehentlichen Herunterfallen vorhanden waren, sollten Sie das Telefon ernsthaft in Betracht ziehen, damit der Bildschirm ausgetauscht werden kann.
Sie haben zwar gute Arbeit geleistet, um zu verhindern, dass Ihr Telefon in den Ruhezustand versetzt wird, es ist jedoch keine dauerhafte Lösung. Es gibt keine Software-Änderung, die Sie tun können, um eine defekte Hardware überhaupt zu reparieren. Am besten können Sie die Situation beheben. Sie werden schnell feststellen, dass der Akku nicht mehr in den Energiesparmodus versetzt werden kann, wodurch die Lebensdauer des Akkus erheblich verlängert wird. Während dies ein völlig anderes Problem ist, kann es auf lange Sicht die Leistung Ihres Geräts ernsthaft beeinträchtigen. Das Beste, was Sie tun können, ist, das Problem zu lösen, indem Sie zuerst den schlechten Bildschirm reparieren.
Wenn Sie eine Versicherung für Ihr Telefon haben, empfehlen wir Ihnen, diese zu verwenden, um einen Rabatt für die Reparaturkosten zu erhalten. Lassen Sie, wenn möglich, sicher, dass Samsung die Reparatur anstelle der Geschäfte von Drittanbietern durchführt.
Problem 2: Galaxy S7 Edge überhitzt sich im Samsung-Logo-Bildschirm
Hallo. Mein Samsung S7 Edge hat also vor etwa 6 Monaten aufgehört zu arbeiten. Eines Nachts war es unglaublich heiß, also entschied ich mich, mein Handy neu zu starten, um die Probleme zu beheben. Das Telefon hatte vor ein paar Tagen ein kürzlich aktualisiertes Update und begann bereits mit dem Abspielen, aber nach dem Neustart meines Handys ist das Samsung-Logo hängen geblieben und das Telefon wird unglaublich heiß. Ich habe alle System-Reset-Optionen ausprobiert, die Sie für dieses Problem aufgelistet haben, jedoch ohne Erfolg. Gibt es möglicherweise etwas, das ich tun kann, oder handelt es sich um ein Hardwareproblem, das nur ein Servicecenter beheben kann? - Ethan Mann
Lösung: Hallo Ethan. Die allgemeine Regel bei der Problembehandlung bei Android besteht darin, zuerst alle verfügbaren Softwarelösungen, einschließlich eines Werks-Reset, zu erschöpfen. Wenn sich nach dem Ausführen nichts ändert, entscheiden Sie sich für die Einsendung. In Ihrem Fall sollten die möglichen Softwarelösungen, die Sie zuerst versuchen müssen, Folgendes enthalten:
- Cache-Partitionslöschung
- App- und Android-Updateinstallation (was immer verfügbar ist)
- Neustart des Geräts im abgesicherten Modus
- Werkseinstellungen zurückgesetzt
- Bootloader / Firmware blinkt
Installieren Sie App und Android-Updates
Wir gehen davon aus, dass Sie bereits alles aktualisiert haben, das in Ihrem Telefon aktualisiert werden kann. Falls dies nicht der Fall ist, sollten Sie es noch einmal überprüfen. Schlecht codierte Apps können das System nach einem Update des Betriebssystems (Android) manchmal durcheinander bringen. Der beste Weg zur Minimierung von Fehlern besteht darin, ständig eine aktualisierte Software auszuführen.
Standardmäßig ist die Google Play Store-App so eingestellt, dass App-Updates automatisch heruntergeladen und installiert werden. Wenn Sie diese Einstellung zuvor geändert haben, stellen Sie sicher, dass Sie die App erneut besuchen und die Updates automatisch installieren. Hier ist wie:
- Öffnen Sie die Play Store App.
- Tippen Sie auf das Menü Mehr (dreizeiliges Symbol oben links).
- Tippen Sie auf Einstellungen .
- Tippen Sie auf Apps automatisch aktualisieren .
- Wählen Sie Nur Apps über WLAN automatisch aktualisieren aus .
Löschen Sie die Cache-Partition Ihres Telefons
Diese Lösung geht dem Master / Factory-Reset voraus. Wenn Sie bereits einen Factory-Reset ausgeführt haben, bevor Sie sich an uns wenden, können Sie das Löschen der Cache-Partition einfach überspringen. Wenn Sie es noch nicht ausprobiert haben, gehen Sie folgendermaßen vor:
- Schalten Sie Ihr Samsung Galaxy S7 aus.
- Halten Sie die Home-Taste und die Lauter-Taste gedrückt, und halten Sie die Ein / Aus-Taste gedrückt.
- Wenn das Samsung Galaxy S7 auf dem Bildschirm angezeigt wird, lassen Sie die Ein / Aus-Taste los, halten Sie jedoch die Home- und die Lauter-Taste gedrückt.
- Wenn das Android-Logo angezeigt wird, können Sie beide Tasten loslassen und das Telefon für etwa 30 bis 60 Sekunden belassen.
- Navigieren Sie mit der Lautstärketaste durch die Optionen und markieren Sie die Cache-Partition löschen .
- Nach dem Markieren können Sie die Ein / Aus-Taste drücken, um sie auszuwählen.
- Markieren Sie nun die Option 'Ja' mit der Taste Leiser und drücken Sie die Ein- / Aus-Taste, um sie auszuwählen.
- Warten Sie, bis Ihr Telefon den Master-Reset abgeschlossen hat. Wenn Sie fertig sind, markieren Sie "System jetzt neu starten" und drücken Sie die Ein / Aus-Taste.
- Das Telefon wird jetzt länger als gewöhnlich neu gestartet.
Das Löschen von Cache-Partitionen wirkt sich nicht auf Benutzerdaten wie Fotos, Videos, Musik usw. aus. Es kann also ohne Angst vor dem Verlust der Daten ausgeführt werden.
Beobachten Sie Ihr Telefon im abgesicherten Modus
In manchen Fällen können Apps von Drittanbietern auch dann problematisch sein, wenn sie ihre neueste Version ausführen. Wenn Sie nicht genau prüfen, welche App installiert werden soll, ist es nur eine Frage der Zeit, bis Probleme mit der App auftreten. Es ist jedoch nicht leicht festzustellen, ob Ihr Problem durch eine App verursacht wurde oder nicht. Die einzige andere Möglichkeit, dies zu wissen, besteht darin, Ihre S7 in den Diagnosemodus "Abgesicherter Modus" zu starten. In diesem Modus können nicht alle Apps von Drittanbietern ausgeführt werden. Das bedeutet, wenn das Problem nicht auftritt und das Telefon wie erwartet funktioniert, muss ein Dritter daran schuld sein.
Gehen Sie folgendermaßen vor, um Ihr Telefon im abgesicherten Modus zu starten:
- Schalten Sie Ihr Galaxy S7 aus.
- Halten Sie den Ein- / Ausschalter gedrückt.
- Sobald das 'Samsung Galaxy S7'-Logo angezeigt wird, lassen Sie die Ein- / Aus-Taste los und drücken Sie sofort die Leiser-Taste.
- Halten Sie die Taste so lange gedrückt, bis das Telefon den Neustart abgeschlossen hat.
- Wenn Sie den Text "Abgesicherter Modus" in der linken unteren Ecke des Bildschirms sehen, lassen Sie die Taste "Leiser" los.
Wischen Sie das Telefon ab, indem Sie das Gerät auf die Werkseinstellungen zurücksetzen
Factory Reset ist eine drastische Lösung, mit der viele Softwareprobleme behoben werden können. Wenn es eine Softwarestörung gibt, die dazu führt, dass sich Ihr Telefon so verhält, wie es jetzt der Fall ist, wird es beim Zurücksetzen durch den Werkzustand höchstwahrscheinlich wieder in den normalen Betriebszustand versetzt.
Gehen Sie folgendermaßen vor, um Ihre S7 auf Werkseinstellung zurückzusetzen:
- Schalten Sie Ihr Samsung Galaxy S7 aus.
- Halten Sie die Home-Taste und die Lauter-Taste gedrückt, und halten Sie die Ein / Aus-Taste gedrückt.
- Wenn das Samsung Galaxy S7 auf dem Bildschirm angezeigt wird, lassen Sie die Ein / Aus-Taste los, halten Sie jedoch die Home- und die Lauter-Taste gedrückt.
- Wenn das Android-Logo angezeigt wird, können Sie beide Tasten loslassen und das Telefon für etwa 30 bis 60 Sekunden belassen.
- Navigieren Sie mit der Lautstärketaste durch die Optionen und markieren Sie "Daten löschen / Werkseinstellung".
- Nach dem Markieren können Sie die Ein / Aus-Taste drücken, um sie auszuwählen.
- Markieren Sie nun die Option 'Ja - alle Benutzerdaten löschen' mit der Taste Leiser und drücken Sie die Ein- / Austaste, um sie auszuwählen.
- Warten Sie, bis Ihr Telefon den Master-Reset abgeschlossen hat. Wenn Sie fertig sind, markieren Sie "System jetzt neu starten" und drücken Sie die Ein / Aus-Taste.
- Das Telefon wird jetzt länger als gewöhnlich neu gestartet.
Flashen Sie den Bootloader / die Firmware
Wenn sich nach den oben genannten Lösungen nichts ändert, sollten Sie in Betracht ziehen, den Bootloader (Recovery) und die Firmware Ihres Telefons wieder in ihrem bekannten Betriebszustand wiederherzustellen. Dies ist eine besonders effektive Lösung für Geräte, die verwurzelt sind oder benutzerdefinierte Firmware ausführen.
Beim Blinken wird grundsätzlich die Software Ihres Handys manipuliert. Wenn Sie dabei nicht vorsichtig sind, kann ein einzelner Fehltritt das Telefon beschädigen und weitere Probleme verursachen. Bevor Sie dies tun, sollten Sie unbedingt andere Handbücher lesen. Nachfolgend finden Sie die allgemeinen Schritte zum Flashen eines Bootloaders. Das Flashen der Firmware sollte ähnlich sein. Lesen Sie auch in anderen Handbüchern nach, um zu verhindern, dass die Software Ihres Handys beschädigt wird. Die folgenden Schritte dienen nur zu Demonstrationszwecken. Tun Sie sie auf eigene Gefahr.
- Suchen Sie nach der richtigen Firmware für Ihr Telefonmodell und laden Sie sie herunter. Stellen Sie sicher, dass Sie die richtige auswählen. Es sollte dieselbe Firmware sein, die zuvor auf Ihrem Gerät ausgeführt wurde. Wir gehen davon aus, dass Sie die Firmware-Version irgendwo auflisten. Wenn Sie das noch nicht zur Kenntnis genommen haben, besteht die Möglichkeit, dass Sie das falsche auswählen. Wie Sie vielleicht wissen, kann die Verwendung einer falschen Firmware zu Komplikationen führen.
- Lassen Sie uns nun sagen, dass Sie die richtige Firmware identifiziert haben. Sie möchten es dann auf Ihren Computer herunterladen. Die Firmware-Datei sollte eine Reihe von Dateien wie AP_, BL_, CSC_ usw. enthalten.
- Suchen Sie nach der Datei, die mit einem Label BL beginnt. Dies sollte die entsprechende Bootloader-Datei für diese Firmware sein. Wenn Sie die Bootloader-Datei identifiziert haben, kopieren Sie sie auf den Desktop Ihres Computers oder in einen anderen Ordner, auf den Sie leicht zugreifen können.
- Fahren Sie mit dem restlichen Blinkvorgang mit dem Odin-Programm fort.
- Klicken Sie in Odin auf die Registerkarte BL, und stellen Sie sicher, dass Sie die zuvor identifizierte Bootloader-Datei verwenden.
- Stellen Sie nun sicher, dass der Status "Gerät hinzugefügt" und seine "ID: COM-Box" blau sind, bevor Sie die START-Taste drücken. Dadurch wird der Bootloader Ihres Telefons blinken.
- Starten Sie das Telefon neu, wenn der Vorgang abgeschlossen ist.
Wenden Sie sich zur Reparatur oder zum Austausch an Samsung
Wenn all unsere oben genannten Vorschläge nicht helfen, ist der wahrscheinlichste Grund eine schlechte Hardware. Schicken Sie das Telefon ein, um es zu beheben.