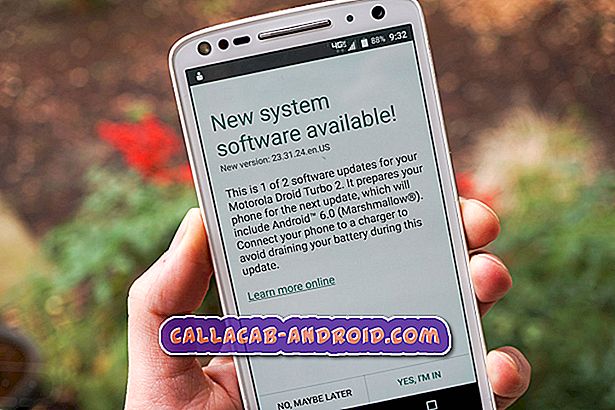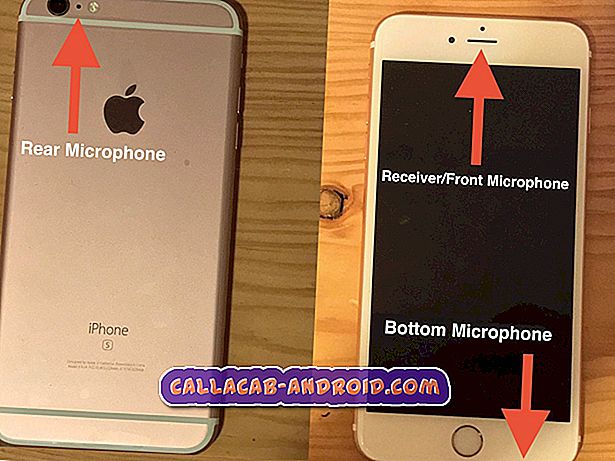Die Aufforderung "System Update Ready to Install" des Galaxy S7 Edge wird nach der Installation von Android nicht gelöscht
Hallo und herzlich willkommen zum heutigen Artikel zur # GalaxyS7-Fehlerbehebung. Der Beitrag dieses Tages befasst sich mit dem Problem, wie mit einer permanenten Aufforderung "System Update Ready to Install" umzugehen ist, auch nachdem Sie Android installiert haben. Wir wissen, dass bei einigen Galaxy S7 dieses Problem auftritt, als die S7 zum ersten Mal veröffentlicht wurde. Wir hoffen, dass Sie diesen Artikel hilfreich finden.
Bevor wir fortfahren, möchten wir Sie daran erinnern, dass Sie sich an uns wenden können, wenn Sie nach Lösungen für Ihr eigenes #Android-Problem suchen, indem Sie den Link unten auf dieser Seite verwenden. Seien Sie bitte so detailliert wie möglich, um eine relevante Lösung zu finden. Wenn Sie können, geben Sie bitte die genauen Fehlermeldungen an, die Sie erhalten, um uns eine Idee zu geben, wo Sie anfangen sollen. Wenn Sie bereits einige Schritte zur Fehlerbehebung ausgeführt haben, bevor Sie uns eine E-Mail senden, geben Sie diese unbedingt an, damit wir sie in unseren Antworten überspringen können.
Das heutige Problem: Galaxy S7 Edge zeigt immer das Banner "System Update Ready to Install" an
Hallo. Mein Samsung Galaxy S7 Edge hat mich daher aufgefordert, ein System-Update durchzuführen, das ich durchgeführt habe. Es war zu diesem Zeitpunkt voll aufgeladen und durchläuft die Aktualisierungsschritte, die ich auf dem Bildschirm sehen konnte. Als ich fertig war, hatte ich immer noch das Banner auf dem Startbildschirm meines Telefons, um ein System-Update durchzuführen, was ich wieder tat (und wieder sah es erfolgreich aus) aber nachdem es die Schritte noch einmal durchlaufen hatte und fertig war, habe ich immer noch das Banner "System Update Ready to Install". Jede Hilfe wäre dankbar. Vielen Dank (nicht sicher über meine Android-Version (unten), aber wählen Sie Marshmallow, da sich das irgendwie vage anhört, aber es könnte eine andere sein?) - Jonesde
Wie Sie Ihr Galaxy S7 reparieren können, das die Aufforderung "System Update Ready to Install" zeigt
Es gibt fünf mögliche Lösungen, um dieses Problem zu beheben. Lassen Sie uns Ihnen sagen, wie Sie jeden von ihnen machen.
Lösung Nr. 1: Leeren Sie den Systemcache
Ein Galaxy S7 speichert heruntergeladene APKs (App-Installationsprogramme), Android-Updates und andere temporäre Dateien in einer Partition des Speichergeräts, der sogenannten Cache-Partition. Aus irgendeinem Grund werden eine oder einige dieser temporären Dateien manchmal beschädigt, was zu allen möglichen Problemen führt. In vielen Fällen kann die allgemeine langsame Leistung eines Geräts am häufigsten passieren. In anderen Fällen können sich jedoch auch einige Apps unregelmäßig verhalten. Da Android eine Reihe von Diensten und System-Apps verwendet, um fortzufahren, kann es auch Probleme geben, wenn der Systemcache diese Kern-Apps beeinflusst. Um zu sehen, ob dies der Fall ist, möchten wir Sie bitten, den Cache Ihres Telefonsystems als erste Lösung zu löschen.
Das Löschen des Systemcaches wirkt sich nur auf temporäre Dateien aus, daher sollten Ihre Daten (Fotos, Videos usw.) sicher sein. Wenn Sie noch nicht versucht haben, Ihren S7-Cache zu löschen, führen Sie die folgenden Schritte aus:
- Schalten Sie Ihr Samsung Galaxy S7 aus.
- Halten Sie die Home-Taste und die Lauter-Taste gedrückt, und halten Sie die Ein / Aus-Taste gedrückt.
- Wenn das Samsung Galaxy S7 auf dem Bildschirm angezeigt wird, lassen Sie die Ein / Aus-Taste los, halten Sie jedoch die Home- und die Lauter-Taste gedrückt.
- Wenn das Android-Logo angezeigt wird, können Sie beide Tasten loslassen und das Telefon für etwa 30 bis 60 Sekunden belassen.
- Navigieren Sie mit der Lautstärketaste durch die Optionen und markieren Sie "Cache-Partition löschen".
- Nach dem Markieren können Sie die Ein / Aus-Taste drücken, um sie auszuwählen.
- Markieren Sie nun die Option 'Ja' mit der Taste Leiser und drücken Sie die Ein- / Aus-Taste, um sie auszuwählen.
- Warten Sie, bis Ihr Telefon den Master-Reset abgeschlossen hat. Wenn Sie fertig sind, markieren Sie "System jetzt neu starten" und drücken Sie die Ein / Aus-Taste.
- Das Telefon wird jetzt länger als gewöhnlich neu gestartet.
Lösung 2: Verwalten des Speichercaches für die Gerätewartungs-App (Daten löschen)
Eine andere Möglichkeit, permanente Aktualisierungsaufforderungen zu beheben, besteht darin, die Daten der Gerätewartungs-App zu löschen. Es gibt zwei Möglichkeiten, dieses Verfahren auszuführen.
Daten zur Gerätewartungs-App über den Speicher löschen
- Öffnen Sie die App Einstellungen.
- Tippen Sie auf Gerätewartung.
- Tippen Sie auf Speicher.
- Tippen Sie auf Jetzt reinigen oder Jetzt reparieren.
Löschen Sie die App-Daten zur Gerätewartung über das Apps Tray
- Öffnen Sie die App Einstellungen.
- Tippen Sie auf Apps.
- Tippen Sie oben rechts auf Weitere Einstellungen.
- Tippen Sie auf System-Apps anzeigen.
- Suchen Sie nach Gerätewartung und tippen Sie darauf.
- Tippen Sie auf Speicher.
- Tippen Sie auf Speicher verwalten.
- Tippen Sie auf Daten löschen.
- Tippen Sie zur Bestätigung auf CLEAR.
Lösung 3: Starten Sie im abgesicherten Modus neu
Es besteht die Möglichkeit, dass eine von Ihnen heruntergeladene fehlerhafte Drittanbieter-App dieses Problem verursacht. Um dies zu überprüfen, sollten Sie Ihre S7 im abgesicherten Modus neu starten und sehen, was passiert. Im abgesicherten Modus können Apps von Drittanbietern nicht ausgeführt werden, wenn Ihre S7 normalerweise ohne das dauerhafte funktioniert
Das Banner "System Update Ready to Install" ist eine Bestätigung, dass eine Ihrer Apps problematisch ist. Um einen Unterschied zu bemerken, lassen Sie Ihr Telefon im abgesicherten Modus einige Stunden laufen. Gehen Sie folgendermaßen vor, um Ihre S7 im abgesicherten Modus neu zu starten:
- Schalten Sie Ihr Galaxy S7 aus.
- Halten Sie den Ein- / Ausschalter gedrückt.
- Sobald das 'Samsung Galaxy S7'-Logo angezeigt wird, lassen Sie die Ein- / Aus-Taste los und drücken Sie sofort die Leiser-Taste.
- Halten Sie die Taste so lange gedrückt, bis das Telefon den Neustart abgeschlossen hat.
- Wenn Sie den Text "Abgesicherter Modus" in der linken unteren Ecke des Bildschirms sehen, lassen Sie die Taste "Leiser" los.
Denken Sie daran, dass der abgesicherte Modus die App, die sich hinter diesem Problem befindet, nicht genau bestimmen kann. Daher müssen Sie die Möglichkeiten einschränken. Wenn das Problem direkt nach der Installation einer neuen App aufgetreten ist, entfernen Sie diese zuerst, um zu sehen, was passiert. Wenn die Deinstallation das Problem nicht beheben kann, fahren Sie mit der nächsten App fort. Stellen Sie sicher, dass das Telefon nach der Deinstallation einer App normal (außerhalb des abgesicherten Modus) ausgeführt wird.
Lösung 4 Deaktivieren Updates automatisch herunterladen / Software-Updates planen
Es ist möglich, dass ein Betriebssystemfehler Ihr Problem verursacht, das sich auf die Verwaltung von Softwareupdates auswirkt. Deaktivieren Sie "Updates automatisch herunterladen" und "Optionen für Softwareupdates planen", um zu sehen, ob das Problem behoben werden kann. Diese beiden sind möglicherweise nicht in einem Galaxy S7 von Mobilfunkanbietern vorhanden. Wenn Sie sie nicht in Ihrem eigenen finden können, ignorieren Sie diesen Vorschlag einfach.
Gehen Sie folgendermaßen vor, um Updates automatisch herunterladen und Optionen für Softwareupdates planen zu deaktivieren:
- Öffnen Sie die App Einstellungen.
- Tippen Sie auf Software-Update.
- Bewegen Sie den Schieberegler für Updates automatisch herunterladen und Option Software-Updates planen nach links, um sie zu deaktivieren.
Lösung 5: Werksreset
Wenn bis zu diesem Punkt alles fehlschlägt, sollten Sie die drastische Option zum Löschen des Geräts versuchen. Durch das Zurücksetzen auf die Werkseinstellung werden alle Softwareeinstellungen auf ihre Standardwerte zurückgesetzt und der Fehler behoben, der dazu führt, dass "System Update Ready to Install" nicht mehr angezeigt wird. Stellen Sie sicher, dass Sie Ihre Daten zuerst sichern, bevor Sie dieses Verfahren ausführen.
- Schalten Sie Ihr Samsung Galaxy S7 aus.
- Halten Sie die Home-Taste und die Lauter-Taste gedrückt, und halten Sie die Ein / Aus-Taste gedrückt.
- Wenn das Samsung Galaxy S7 auf dem Bildschirm angezeigt wird, lassen Sie die Ein / Aus-Taste los, halten Sie jedoch die Home- und die Lauter-Taste gedrückt.
- Wenn das Android-Logo angezeigt wird, können Sie beide Tasten loslassen und das Telefon für etwa 30 bis 60 Sekunden belassen.
- Navigieren Sie mit der Lautstärketaste durch die Optionen und markieren Sie "Daten löschen / Werkseinstellung".
- Nach dem Markieren können Sie die Ein / Aus-Taste drücken, um sie auszuwählen.
- Markieren Sie nun die Option 'Ja - alle Benutzerdaten löschen' mit der Taste Leiser und drücken Sie die Ein- / Austaste, um sie auszuwählen.
- Warten Sie, bis Ihr Telefon den Master-Reset abgeschlossen hat. Wenn Sie fertig sind, markieren Sie "System jetzt neu starten" und drücken Sie die Ein / Aus-Taste.
- Das Telefon wird jetzt länger als gewöhnlich neu gestartet.