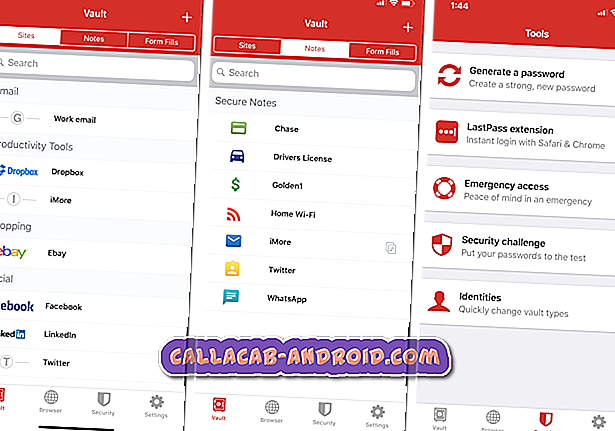Der Galaxy S7-Bildschirm lässt sich nicht öffnen, kann kein Kennwort eingeben, lässt sich nicht ausschalten, andere Bildschirmprobleme
Smartphone-Bildschirme sind normalerweise die ersten, die verwendet werden, wenn ein Telefon physisch beeinträchtigt oder beschädigt wird. Und mit Millionen von Smartphone-Benutzern auf der ganzen Welt ist es kein Wunder, dass einige Leute, die uns um Unterstützung bitten, Display-Anzeigen haben. Obwohl dieser Beitrag spezifische Bildschirmprobleme für das # GalaxyS7 behandelt, können unsere Ratschläge und Lösungen auch auf andere Samsung S- und Note-Modelle angewendet werden. Hoffentlich werden viele Leute durch diesen Artikel aufgeklärt.
Dieser Beitrag gibt Ihnen übrigens keine detaillierte Schritt-für-Schritt-Anleitung, wie Sie eine physisch defekte Anzeige beheben können. Unser Blog tut das nicht. Die eigentliche Hardwarediagnose und Fehlerbehebung überlassen wir Technikern, die persönlich auf das Gerät zugreifen können. Die Fehlerbehebung bei der Hardware ist kompliziert und wir raten Amateuren und Neulingen davon ab, ihre eigenen Telefone zu reparieren. In vielen Fällen ist die Reparatur durch Heimwerker mehr als schädlich. Wenn Sie nach einem Leitfaden suchen, wie Sie Ihren Bildschirm ersetzen können oder wie Sie feststellen können, dass Sie tatsächlich ein Bildschirmproblem haben, finden Sie andere Websites.
Wenn Sie nach Lösungen für Ihr eigenes #Android-Problem suchen, können Sie uns über den Link am Ende dieser Seite kontaktieren.
Seien Sie bitte so detailliert wie möglich, um eine relevante Lösung zu finden. Wenn Sie können, geben Sie bitte die genauen Fehlermeldungen an, die Sie erhalten, um uns eine Idee zu geben, wo Sie anfangen sollen. Wenn Sie bereits einige Schritte zur Fehlerbehebung ausgeführt haben, bevor Sie uns eine E-Mail senden, geben Sie diese unbedingt an, damit wir sie in unseren Antworten überspringen können.
Nachfolgend finden Sie spezifische Themen, die wir heute für Sie bringen:
Problem 1: Der Galaxy S7-Bildschirm lässt sich nicht öffnen, kann kein Kennwort eingeben und lässt sich nicht ausschalten
Samsung S7 Edge-Bildschirm kann nicht geöffnet werden, nach dem Neustart muss Kennwort eingegeben werden, aber die Tastatur wird nicht angezeigt. Es scheint, dass das Feld zum Eingeben des Passworts niedriger ist als der normale Ort auf dem Bildschirm. Telefon kann nicht ausgeschaltet werden. Der Akku geht aus, obwohl er an die Stromversorgung angeschlossen ist. Das Telefon ist heiß. - Avishai Chelouche
Lösung: Hallo Avishai. Wurde das Telefon fallen gelassen, war es Wasser / Feuchtigkeit oder Hitze ausgesetzt? Wenn dies gelitten hat, vergessen Sie, das Problem in Ihrem Level zu beheben. Bringen Sie das Telefon stattdessen einfach zu Samsung oder zu einer Reparaturwerkstatt, die mit nasser Elektronik umgehen kann, um zu sehen, ob das Telefon noch repariert werden kann.
Wenn das Problem andererseits aus heiterem Himmel passiert ist und Sie nichts anderes getan haben, was zu dem Problem führen könnte (dies ist wichtig), liegt möglicherweise ein unbekannter Software-Fehler hinter dem Problem. Sie müssen drei wichtige Schritte zur Problembehandlung durchführen, um das Problem zu beheben.
Löschen Sie die Cache-Partition
Dies ist der erste Fehlerbehebungsschritt, der am besten in diesem Fall angewendet wird, da Ihr Telefon möglicherweise einen beschädigten Systemcache verwendet, der in der Cache-Partition gespeichert ist. Der Systemcache wird normalerweise nach einem Update oder durch eine schlecht codierte App oder Firmware beschädigt. Da es keine direkte Möglichkeit gibt, die Integrität dieses Caches zu bestimmen, möchten Sie ihn einfach aktualisieren, indem Sie die Cache-Partition löschen. Ihr Telefon baut es später wieder auf. So löschen Sie die Cache-Partition:
- Schalten Sie Ihr Samsung Galaxy S7 aus.
- Halten Sie die Home-Taste und die Lauter-Taste gedrückt, und halten Sie die Ein / Aus-Taste gedrückt.
- Wenn das Samsung Galaxy S7 auf dem Bildschirm angezeigt wird, lassen Sie die Ein / Aus-Taste los, halten Sie jedoch die Home- und die Lauter-Taste gedrückt.
- Wenn das Android-Logo angezeigt wird, können Sie beide Tasten loslassen und das Telefon für etwa 30 bis 60 Sekunden belassen.
- Navigieren Sie mit der Lautstärketaste durch die Optionen und markieren Sie "Cache-Partition löschen".
- Nach dem Markieren können Sie die Ein / Aus-Taste drücken, um sie auszuwählen.
- Markieren Sie nun die Option 'Ja' mit der Taste Leiser und drücken Sie die Ein- / Aus-Taste, um sie auszuwählen.
- Warten Sie, bis Ihr Telefon den Master-Reset abgeschlossen hat. Wenn Sie fertig sind, markieren Sie "System jetzt neu starten" und drücken Sie die Ein / Aus-Taste.
- Das Telefon wird jetzt länger als gewöhnlich neu gestartet.
Überprüfen Sie, ob eine Drittanbieter-App die Ursache ist
Sollte das Löschen der Cache-Partition das Problem nicht beheben, empfiehlt es sich als Nächstes, die Funktionsweise des Telefons im abgesicherten Modus zu überprüfen. Dies liegt daran, dass möglicherweise eine der heruntergeladenen Apps das Problem verursacht. Beachten Sie, dass nicht alle Apps mit dem gleichen Know-how und den gleichen Ressourcen erstellt werden. Einige mögen ausgezeichnet sein, aber viele andere werden von unerfahrenen oder ressourcenschwachen Entwicklern schlecht codiert. Es ist kein Wunder, dass viele Android-Probleme auf Apps zurückzuführen sind. Um herauszufinden, ob eine App für Ihr Problem verantwortlich ist, können Sie Ihre S7 im abgesicherten Modus neu starten. In diesem Modus werden alle Apps von Drittanbietern blockiert. Sie können also davon ausgehen, dass das Telefon normal hochfährt. Wenn dies passiert, ist dies eine Bestätigung dafür, dass eine der Apps schuld ist. So starten Sie Ihre S7 in den abgesicherten Modus:
- Schalten Sie Ihr Galaxy S7 aus.
- Halten Sie den Ein- / Ausschalter gedrückt.
- Sobald das 'Samsung Galaxy S7'-Logo angezeigt wird, lassen Sie die Ein- / Aus-Taste los und drücken Sie sofort die Leiser-Taste.
- Halten Sie die Taste so lange gedrückt, bis das Telefon den Neustart abgeschlossen hat.
- Wenn Sie den Text "Abgesicherter Modus" in der linken unteren Ecke des Bildschirms sehen, lassen Sie die Taste "Leiser" los.
Werkseinstellung durchführen
Wenn alles andere fehlschlägt, ist die drastischste Lösung, die Sie versuchen können, das Zurücksetzen auf die Werkseinstellungen. Durch dieses Verfahren werden alle Softwareeinstellungen in den bekannten Betriebszustand zurückgesetzt. In diesem Zustand wurde die Software für die ordnungsgemäße Ausführung überprüft, sodass Sie keine Probleme erwarten können, insbesondere das Problem, das Sie gerade haben. Denken Sie daran, dass Ihr Telefon nicht physisch beschädigt wurde oder Wasser ausgesetzt war, so dass es danach fast sicher funktioniert. Wenn Sie sich dazu entschieden haben, uns nicht mitzuteilen, dass das Telefon in Ihrer Beschreibung fallen gelassen oder Wasser ausgesetzt wurde, müssen Sie erneut wissen, dass wir Ihnen nicht helfen können. Alle Hardwareprobleme müssen von Samsung oder einem unabhängigen Techniker behoben werden, der das Gerät physisch überprüfen kann.
Nun folgen die Schritte, um Ihre S7 auf Werkseinstellung zurückzusetzen:
- Schalten Sie Ihr Samsung Galaxy S7 aus.
- Halten Sie die Home-Taste und die Lauter-Taste gedrückt, und halten Sie die Ein / Aus-Taste gedrückt.
- Wenn das Samsung Galaxy S7 auf dem Bildschirm angezeigt wird, lassen Sie die Ein / Aus-Taste los, halten Sie jedoch die Home- und die Lauter-Taste gedrückt.
- Wenn das Android-Logo angezeigt wird, können Sie beide Tasten loslassen und das Telefon für etwa 30 bis 60 Sekunden belassen.
- Navigieren Sie mit der Lautstärketaste durch die Optionen und markieren Sie "Daten löschen / Werkseinstellung".
- Nach dem Markieren können Sie die Ein / Aus-Taste drücken, um sie auszuwählen.
- Markieren Sie nun die Option 'Ja - alle Benutzerdaten löschen' mit der Taste Leiser und drücken Sie die Ein- / Austaste, um sie auszuwählen.
- Warten Sie, bis Ihr Telefon den Master-Reset abgeschlossen hat. Wenn Sie fertig sind, markieren Sie "System jetzt neu starten" und drücken Sie die Ein / Aus-Taste.
- Das Telefon wird jetzt länger als gewöhnlich neu gestartet.
Problem 2: Der Galaxy S7-Bildschirm flackert weiter, nachdem er versehentlich fallen gelassen wurde
Hallo. Meine Stieftochter ließ ihren S7-Rand fallen. Es war ungefähr 10 Stunden in Ordnung. Jetzt flackert gelegentlich ein weißer Bildschirm. Und es funktioniert immer noch, tut es aber. Irgendeine Idee? Ich habe den kurzen Clip auf Ihre Seite geschickt. Vielen Dank. - Goldieraymond
Lösung: Hallo Goldieraymond. Die Kombination aus versehentlichem Fallenlassen und Flackern des Bildschirms ist ein deutlicher Hinweis auf einen zerbrochenen Bildschirm. Versuchen Sie, das Telefon in einem der folgenden Modi zu booten, um sicherzustellen, dass kein Betriebssystem / Software-Problem dahinter steckt:
Wiederherstellungsmodus :
- Schalte das Handy aus.
- Halten Sie die Home-Taste und die Lauter-Taste gedrückt, und halten Sie die Ein / Aus-Taste gedrückt.
- Lassen Sie die Ein / Aus-Taste los, wenn das Samsung Galaxy-Logo auf dem Bildschirm angezeigt wird. Halten Sie jedoch die Home- und die Lauter-Taste gedrückt.
- Wenn das Android-Logo angezeigt wird, können Sie beide Tasten loslassen und das Telefon für etwa 30 bis 60 Sekunden belassen.
Download-Modus :
- Schalte das Handy aus.
- Halten Sie die Tasten Home und Volume DOWN gedrückt, halten Sie die Ein / Aus-Taste gedrückt.
- Lassen Sie die Ein / Aus-Taste los, wenn das Samsung Galaxy-Logo auf dem Bildschirm angezeigt wird, halten Sie jedoch die Home- und die Volume-Taste gedrückt.
- Warten Sie, bis der Download-Bildschirm angezeigt wird.
Wenn der Bildschirm weiter flackert, wenn sich das Telefon in einem dieser Modi befindet, bedeutet dies, dass kein Softwareproblem vorliegt. es muss nur schlechte Hardware sein. Sie sollten es repariert haben.
Problem 3: Galaxy S7-Bildschirm vertikal geteilt und zeigt statische Linien
Mein Telefonbildschirm wird in der Mitte häufig vertikal geteilt, entweder eingefroren oder mit "statisch" auf der rechten Seite. Dies ist ein neues Ereignis von gestern. Ich habe dieses Telefon fast ein Jahr lang gehabt. Es wurde nicht fallen gelassen oder nass. Tatsächlich lebt es meistens in einem lebensfesten Fall.
Ich habe festgestellt, dass das Telefon heiß wird, aber da es abgekühlt ist, funktioniert es immer noch. Ich habe es zweimal im abgesicherten Modus neu gestartet, und es scheint das Problem halb zu lösen. Nach dem Neustart würde es halb eingefroren werden, und im halb-statischen Bildschirmmodus wurde sogar der abgesicherte Modus aktiviert. Nachdem Sie jedoch versucht hatten, einen Screenshot aufzunehmen, funktionierte er ordnungsgemäß, nachdem der Bildschirm die Animation für einen Screenshot durchgeführt hatte. Gab es dafür ein Update? Ich habe gesehen, wie einige Leute den oberen Teil des Bildschirms hart drückten, wo sich anscheinend der Anschluss für den Bildschirm im Telefon befindet. Ich habe es versucht, kann aber nicht herausfinden, dass es tatsächlich etwas tut. Ich möchte wirklich kein neues Handy kaufen, aber es sieht so aus, als wäre dieses Telefon aufgerieben. - Chris
Lösung: Hallo Chris. Im Folgenden sind die grundlegenden Schritte aufgeführt, die Sie anfänglich zur Fehlerbehebung auf dem Bildschirm ausführen können:
- Stellen Sie sicher, dass Ihr Bildschirm nicht gesprungen, abgebrochen oder beschädigt ist.
- Wenn Sie eine Hülle oder einen Bildschirmschutz haben, nehmen Sie ihn ab.
- Wenn Sie Handschuhe tragen, ziehen Sie sie aus.
- Wenn Sie Aufkleber oder Sensoren auf dem Bildschirm angebracht haben, ziehen Sie diese ab.
- Stellen Sie sicher, dass Ihr Bildschirm sauber ist.
Wenn nichts davon hilft, vergewissern Sie sich, dass Sie unseren Empfehlungen für Avishai und Goldieraymond oben folgen.