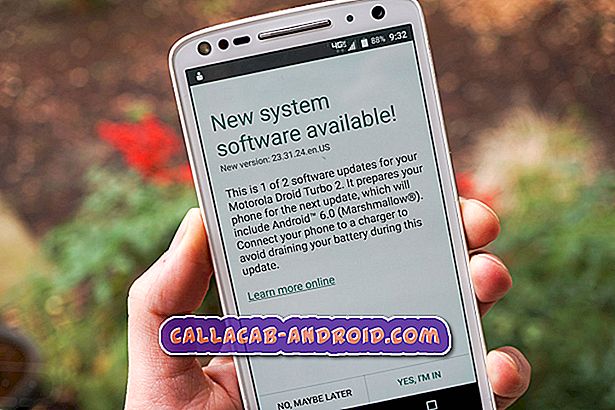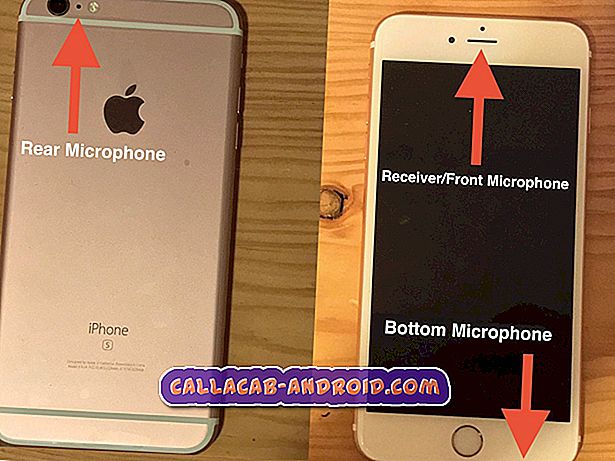Galaxy S8 Plus trennt sich nach dem Oreo-Update immer wieder vom WLAN [Anleitung zur Fehlerbehebung]
Dieser Beitrag wird versuchen, ein kurioses Problem nach einem Oreo-Update für # GalaxyS8Plus zu beantworten. Wie unten angegeben, berichtet ein Mitglied unserer Community, dass sich sein S8 Plus nach der Installation des Oreo-Updates vom WLAN getrennt hat. Wir wissen noch nicht, ob dieses Problem andere Geräte betrifft oder ob es sich nur bei den S8-Modellen um ein laufendes Problem handelt. Wir werden dieses Problem überwachen und diesen Beitrag entsprechend aktualisieren, wenn wir etwas relevantes herausfinden. Im Moment empfehlen wir, dass Sie das Problem auf der S8 als regelmäßiges Verbindungsproblem behandeln. Um das Problem zu beheben, befolgen Sie unsere Vorschläge unten.
Bevor wir fortfahren, möchten wir Sie daran erinnern, dass Sie sich an uns wenden können, wenn Sie nach Lösungen für Ihr eigenes #Android-Problem suchen, indem Sie den Link unten auf dieser Seite verwenden. Seien Sie bitte so detailliert wie möglich, um eine relevante Lösung zu finden. Wenn Sie können, geben Sie bitte die genauen Fehlermeldungen an, die Sie erhalten, um uns eine Idee zu geben, wo Sie anfangen sollen. Wenn Sie bereits einige Schritte zur Fehlerbehebung ausgeführt haben, bevor Sie uns eine E-Mail senden, geben Sie diese unbedingt an, damit wir sie in unseren Antworten überspringen können.
Das heutige Problem: Das Galaxy S8 Plus trennt sich nach dem Oreo-Update immer wieder vom WLAN
Unmittelbar nach und seit dem letzten Update (ich glaube, es wurde auf Oreo aktualisiert) hatte ich Probleme mit meinem S8 +, der eine Verbindung aufrechterhält. Ich habe kleine Verbindungsfehler (orangefarbenes WLAN-Symbol blinkt in der Mitte des Bildschirms) von 2 Minuten oder weniger, wahrscheinlich 20 bis 30 Mal pro Tag und große (2) die Verbindung (die aktuelle App-Verbindung wird vollständig abgebrochen). Dies ist kein standortbezogenes Problem, da es sich in meinem Shop befindet, wo dieses Problem nicht aufgetreten ist, seit ich das Gerät erhalten habe. Es ist auch nicht Internet / Router-basiert, da 3 andere Samsung-Geräte in der gleichen Umgebung dies nicht erfahren. Ein TabS, ein S5 und ein S7. Die Tatsache, dass keines dieser Geräte das Oreo-Update erhalten hat, ist ein weiterer Grund, weshalb ich glaube, dass dieses Problem mit dem Update zusammenhängt. Ich sollte auch erwähnen, dass, wo sich mein Geschäft befindet, nur sehr wenig Mobilfunk angeboten wird. Ich glaube, es ist hauptsächlich WLAN, über das wir verbunden sind. Ich hoffe, ich habe alle erforderlichen Informationen enthalten, um mir bei der Korrektur dieses Problems zu helfen, wenn es in meiner Tat korrigierbar ist. Vielen Dank. - Robb
Lösung: Hallo Robb. Wenn dieses Problem tatsächlich durch das letzte von Ihnen installierte Update verursacht wird, sollten in den nächsten Tagen viele ähnliche oder identische Fälle an uns und andere Android-Foren gemeldet werden. Zu diesem Zeitpunkt können wir nicht mit Sicherheit sagen, ob der Verdacht besteht, dass das letzte Update das Gerät durcheinander gebracht hat oder nicht. Um herauszufinden, ob dieses Problem an Ihrem Ende behoben werden kann, sollten Sie die mögliche Lösungsoption unten versuchen.
Lösung Nr. 1: Leeren Sie den Systemcache
In diesem Fall können Sie zunächst sicherstellen, dass Sie sich um den Systemcache kümmern. Manchmal können Updates den Systemcache beschädigen, was wiederum zu allen möglichen Problemen führen kann. Um sicherzustellen, dass der Systemcache Ihres S8 funktioniert, müssen Sie die Cache-Partition löschen. Hier ist wie:
- Schalten Sie das Gerät aus.
- Halten Sie die Lauter-Taste und die Bixby-Taste gedrückt, und halten Sie die Ein / Aus-Taste gedrückt.
- Wenn das Android-Logo angezeigt wird, lassen Sie alle Tasten los ('Installation des Systemupdates' wird etwa 30 - 60 Sekunden lang angezeigt, bevor die Optionen für das Android-Systemwiederherstellungsmenü angezeigt werden).
- Drücken Sie die Lautstärketaste, um "Cache-Partition löschen" hervorzuheben.
- Drücken Sie die Ein / Aus-Taste, um auszuwählen.
- Drücken Sie die Taste Leiser, um "Ja" zu markieren, und drücken Sie die Ein / Aus-Taste, um auszuwählen.
- Wenn die Wipe-Cache-Partition abgeschlossen ist, wird "Reboot system now" (System jetzt neu starten) hervorgehoben.
- Drücken Sie die Netztaste, um das Gerät neu zu starten.
Lösung Nr. 2: Mit einem anderen WLAN-Netzwerk überprüfen
Wenn unser Verbindungsproblem nach dem Löschen der Cache-Partition nicht behoben wird, besteht der nächste Schritt darin, zu überprüfen, ob es sich um ein WLAN-Problem handelt oder nicht. Versuchen Sie, Ihr S8 Plus für einige Stunden an ein anderes WLAN-Netzwerk anzuschließen, und überprüfen Sie das Problem. Wenn die Internetverbindung wieder normal ist und Sie keine Eingabeaufforderungen oder Hinweise zur Unterbrechung der Verbindung erhalten, liegt ein Problem mit dem WLAN vor. Wenn das Problem weiterhin besteht, fahren Sie mit der dritten Lösung fort.
Lösung 3: Führen Sie Ihr Telefon in den abgesicherten Modus und beobachten Sie
Dies funktioniert nur, wenn die Ursache des Problems app-bezogen ist. Im abgesicherten Modus können Apps von Drittanbietern nicht ausgeführt werden. Stellen Sie daher sicher, dass Ihr S8 in diesem Modus ausgeführt wird (mindestens einige Stunden), damit Sie den Unterschied bemerken. Wenn das Problem auch im abgesicherten Modus auftritt, starten Sie das Telefon neu, um zum normalen Modus zurückzukehren. Fahren Sie dann mit der nächsten Lösung fort.
Wenn das Problem jedoch nicht auftritt, nachdem der S8 im abgesicherten Modus ausgeführt wurde, weist dies darauf hin, dass eine Ihrer Apps das Problem verursacht.
So starten Sie den abgesicherten Modus:
- Schalten Sie das Gerät aus.
- Halten Sie die Ein / Aus-Taste nach dem auf dem Bildschirm angezeigten Bildschirm mit dem Modellnamen gedrückt.
- Wenn SAMSUNG auf dem Bildschirm angezeigt wird, lassen Sie die Ein- / Aus-Taste los.
- Drücken Sie sofort nach dem Loslassen der Ein / Aus-Taste die Leiser-Taste.
- Halten Sie die Lauter-Taste gedrückt, bis das Gerät den Neustart abgeschlossen hat.
- Wenn der abgesicherte Modus in der unteren linken Ecke des Bildschirms angezeigt wird, lassen Sie die Taste Leiser los.
- Lassen Sie Ihr Telefon mindestens 24 Stunden ununterbrochen in diesem Modus laufen.
- Überprüfen Sie die Probleme.
Lösung Nr. 4: Netzwerkeinstellungen zurücksetzen
Durch das Zurücksetzen der Geräteeinstellungen werden Netzwerkprobleme manchmal behoben. Stellen Sie daher sicher, dass Sie die Einstellungen nicht überspringen. So geht's:
- Öffnen Sie die App Einstellungen.
- Tippen Sie auf Allgemeine Verwaltung.
- Tippen Sie auf Zurücksetzen.
- Tippen Sie auf Netzwerkeinstellungen zurücksetzen.
- Tippen Sie auf die Schaltfläche RESET SETTINGS.
Nachdem Sie die Netzwerkeinstellungen zurückgesetzt haben, müssen Sie Ihr WLAN-Passwort erneut eingeben. Wenn Sie Bluetooth-Geräte angeschlossen haben, müssen Sie sie anschließend erneut koppeln.
Lösung 5: Werksreset
Eine drastischere Lösung, die Sie ausprobieren können, ist das Zurücksetzen auf die Werkseinstellungen. Hoffentlich erreichen Sie diesen Punkt nie in Ihrer Fehlerbehebungsliste. Wenn Sie dies tun, sollten Sie Ihr Telefon jedoch zuerst sichern, um den Verlust von Dateien zu vermeiden. Wir empfehlen Ihnen, Samsung Smart Switch zu verwenden, um Ihre Nachrichten, Dateien, Fotos, Videos usw. zu sichern.
Nachdem Sie Ihre Dateien gesichert haben, können Sie mit dem Löschen des Geräts fortfahren. Hier ist wie:
- Sichern Sie die Daten im internen Speicher. Wenn Sie sich bei einem Google-Konto auf dem Gerät angemeldet haben, haben Sie Anti-Theft aktiviert und benötigen Ihre Google-Anmeldeinformationen, um den Master-Reset abzuschließen.
- Schalten Sie das Gerät aus.
- Halten Sie die Lauter-Taste und die Bixby-Taste gedrückt, und halten Sie die Ein / Aus-Taste gedrückt.
- Wenn das Android-Logo angezeigt wird, lassen Sie alle Tasten los ('Installation des Systemupdates' wird etwa 30 - 60 Sekunden lang angezeigt, bevor die Optionen für das Android-Systemwiederherstellungsmenü angezeigt werden).
- Drücken Sie mehrmals die Taste Leiser, um "Daten löschen / Werkseinstellung" zu markieren.
- Drücken Sie die Ein / Aus-Taste, um auszuwählen.
- Drücken Sie die Taste Leiser, bis "Ja - Alle Benutzerdaten löschen" markiert ist.
- Drücken Sie die Power-Taste, um den Master-Reset auszuwählen und zu starten.
- Wenn der Master-Reset abgeschlossen ist, wird „Jetzt System neu starten“ markiert.
- Drücken Sie die Netztaste, um das Gerät neu zu starten.