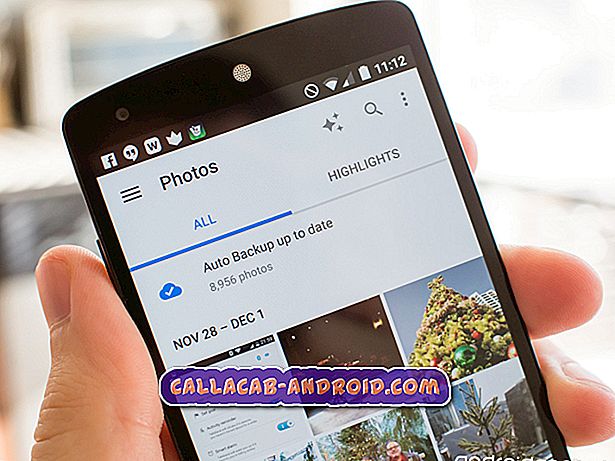So beheben Sie ein Apple iPad Pro 2018, das keine YouTube-Videos abspielt, stürzt die YouTube-App plötzlich ab [Fehlerbehebungshandbuch]
YouTube ist eine der am häufigsten verwendeten mobilen Apps für Android- und iOS-Geräte. Es dient als offene Plattform zum Streamen verschiedener Arten von Videos für persönliche Unterhaltungs-, Arbeits- oder Geschäftszwecke. Die Tatsache, dass YouTube-Videos kostenlos angeschaut werden können, macht es zu einem beliebten Ort für alle, die Zeit mit Streaming verbringen möchten. YouTube ist in der Tat eine robuste App, die vom Internet-Giganten selbst unterstützt wird.
Trotzdem ist es nicht völlig fehlerlos. Bei YouTube treten auch zufällige Ausfallzeiten und Fehler auf, wie dies bei anderen robusten Apps der Fall ist. Um Ihnen einige Eingaben zum Umgang mit diesen zufälligen Problemen zu geben, wurden einige hilfreiche Problemumgehungen beschrieben, die zur Behebung von YouTube-App-Problemen auf einem iPad Pro 2018-Gerät verwendet werden. Gerne können Sie sich bei Bedarf auf diese Anleitung beziehen.
Wenn Sie nach einer Lösung für ein anderes Problem suchen, besuchen Sie unsere Seite mit den Problemlösungen. Wir haben bereits einige der häufigsten Probleme mit diesem Telefon gelöst. Durchsuchen Sie die Seite, um ähnliche Probleme zu finden und verwenden Sie die von uns vorgeschlagenen Lösungen. Wenn sie nicht für Sie arbeiten oder Sie immer noch unsere Hilfe benötigen, können Sie uns jederzeit über unseren Fragebogen zum Thema iPad kontaktieren.
Wie kann ich ein Problem mit dem iPad Pro 2018 beheben, das keine Youtube-Videos wiedergibt?
Versuchen Sie vor der Fehlerbehebung, eine Browser-App zu laden, und navigieren Sie zur Haupt-YouTube-Website. Wenn für die Hauptsite dieselben Symptome auftreten, handelt es sich wahrscheinlich um ein Serverproblem. In diesem Fall kann an Ihrem Ende nicht viel getan werden. Warten Sie jedoch, bis der YouTube-Server wieder ordnungsgemäß funktioniert. Und das sollte schnell gehen. Andernfalls behandeln Sie die App mit diesen Methoden.
Erste Lösung: App beenden und neu starten.
Während YouTube zu den robustesten mobilen Apps zählt, ist die Online-Anwendung für zufällige Probleme anfällig, die auf Netzwerkverbindungsfehler zurückzuführen sind. In diesem Fall können verschiedene Symptome auftreten. Dazu zählen das Versagen beim Laden einiger Videos oder plötzliche App-Abstürze. In der Regel werden geringfügige Symptome durch einen Neustart der Anwendung behoben. So sollten Sie zuerst versuchen, dies zu tun:
- Wischen Sie von der Unterseite des Startbildschirms nach oben und pausieren Sie dann in der Mitte des Bildschirms.
- Wischen Sie dann nach rechts oder links, um durch die App-Vorschau zu navigieren.
- Wischen Sie auf der YouTube- App-Karte nach oben, um sie zu schließen.
Starten Sie die App nach dem Beenden erneut und prüfen Sie, ob Sie jetzt YouTube-Videos abspielen können. Wenn nicht, führen Sie einen Soft-Reset mit folgenden Schritten auf Ihrem iPad Pro durch:
- Halten Sie die Side / Power-Taste und eine der Volume-Tasten gleichzeitig einige Sekunden lang gedrückt .
- Lassen Sie die Tasten los, wenn der Befehl Slide to Power Off angezeigt wird, und ziehen Sie den Schieberegler für das Ausschalten nach rechts.
- Halten Sie nach 30 Sekunden die Ein- / Aus-Taste erneut gedrückt, bis das Telefon neu startet.
Warten Sie, bis der Neustart des Telefons abgeschlossen ist. Versuchen Sie erneut, die YouTube-App zu laden, um zu sehen, ob das Problem behoben ist. Ist dies nicht der Fall, müssen Sie die Fehlerbehebung fortsetzen.
Zweite Lösung: Aktualisieren Sie Ihre Internetverbindung.
Zufällige Probleme mit der Internetverbindung, die dazu geführt haben, dass Online-Apps wie YouTube nicht mehr funktionieren oder nicht mehr funktionieren, werden häufig durch eine Aktualisierung der Internetverbindung behoben. Und dies kann auf verschiedene Arten erfolgen. Sie können mit dem Wi-Fi-Umschalter auf Ihrem iPad Pro beginnen. So funktioniert das:
- Navigieren Sie zu Einstellungen-> Wi-Fi- Menü und schalten Sie den Wi-Fi-Schalter auf OFF . Tippen Sie nach einigen Sekunden auf den Schalter, um das WLAN wieder einzuschalten.
Alternativ können Sie den Airplane-Modus-Trick anwenden, der dazu dient, alle Funkfunktionen kurz zu deaktivieren und dann wieder zu aktivieren. So wird's gemacht:
- Gehen Sie in das Menü Einstellungen-> Flugzeugmodus und schalten Sie den Flugzeugmodus mit dem Schalter ein. Dadurch werden WLAN-Funkgeräte einschließlich WLAN-Verbindungen deaktiviert. Tippen Sie nach einigen Sekunden erneut auf den Schalter, um den Flugzeugmodus auszuschalten .
Die ultimative Methode ist das sogenannte Aus- und Wiedereinschalten des verwendeten kabellosen Routers oder Modems. Wenn Sie im Moment auf Ihren WLAN-Router oder Ihr Modem zugreifen können, können Sie diese Optimierung versuchen. So wird's gemacht:
- Suchen Sie den Netzschalter oder den EIN / AUS-Schalter und drücken Sie ihn, bis das Gerät herunterfährt.
- Trennen Sie bei ausgeschaltetem Gerät den Netzadapter von der Stromquelle, und bewahren Sie ihn etwa 30 Sekunden bis 1 Minute lang auf.
- Schließen Sie das Gerät nach Ablauf der Zeit wieder an und schalten Sie es wieder ein.
Warten Sie, bis das Netzwerksignal wiederhergestellt ist. Verbinden Sie dann Ihr iPad Pro mit dem Internet und versuchen Sie, die YouTube-App zu starten.
LESEN SIE AUCH:
- So beheben Sie ein Apple iPad Pro 2018, das von iTunes nicht erkannt wird, unbekannter Fehler 0xE [Fehlerbehebung]
- Fehlerbehebung beim Fehler beim Software-Update auf dem Apple iPad Pro 2018, neues iOS-Update kann nicht installiert werden [Fehlerbehebung]
Dritte Lösung: Netzwerkeinstellungen zurücksetzen.
Wenn die vorherigen Methoden nicht funktionierten, versuchen Sie, Netzwerkfehler von Ihrem iPad Pro auszuschließen, indem Sie die Netzwerkeinstellungen zurücksetzen. Dadurch werden alle Ihre aktuellen Netzwerkkonfigurationen einschließlich WLAN- und Bluetooth-Verbindungen sowie fehlerhafte Einstellungen gelöscht, die einen Konflikt mit der YouTube-App verursacht haben. So setzen Sie die Netzwerkeinstellungen auf einem iPad Pro zurück:
- Tippen Sie auf dem Startbildschirm auf Einstellungen .
- Wählen Sie Allgemein .
- Blättern Sie nach unten zu und tippen Sie anschließend auf Zurücksetzen .
- Wählen Sie die Option zum Zurücksetzen der Netzwerkeinstellungen.
- Wenn Sie dazu aufgefordert werden, geben Sie Ihren Passcode ein und befolgen Sie die Anweisungen auf dem Bildschirm, um das Zurücksetzen der Netzwerkeinstellungen zu bestätigen.
Nach dem Reset wird das Gerät von selbst neu gestartet. Warten Sie, bis das System hochgefahren ist, und richten Sie die Verbindung zu Ihrem WLAN-Netzwerk ein. Starten Sie die App erneut, sobald Ihr Gerät angeschlossen ist, und versuchen Sie, ob Sie bereits YouTube-Videos abspielen können.
Vierte Lösung: YouTube-App aktualisieren.
Wenn Sie Ihre Apps nicht so eingerichtet haben, dass Updates automatisch heruntergeladen werden, haben Sie möglicherweise wichtige Updates für YouTube verpasst. Dadurch ist die App fehleranfällig geworden. Um sicherzustellen, dass dies nicht die Ursache ist, versuchen Sie, ausstehende Updates für die YouTube-App auf Ihrem iPad Pro mit den folgenden Schritten zu suchen und manuell zu installieren:
- Tippen Sie auf der Startseite auf App Store.
- Scrollen Sie vom App Store-Hauptbildschirm nach unten und tippen Sie auf die Registerkarte Updates . Eine Liste aller Apps mit ausstehenden Updates wird angezeigt.
- Tippen Sie auf die Schaltfläche Update neben der YouTube- App, um ausstehende Updates für YouTube zu installieren.
- Wenn mehrere App-Updates verfügbar sind, tippen Sie einfach auf die Schaltfläche Alle aktualisieren oben rechts auf dem Bildschirm. Dadurch werden alle App-Updates gleichzeitig installiert.
Starten Sie Ihr iPad Pro nach der Aktualisierung der Apps neu, um sicherzustellen, dass alle neuen App-Änderungen ordnungsgemäß implementiert sind, und um die YouTube-App ebenfalls zu aktualisieren.
Fünfte Lösung: Deinstallieren Sie die YouTube-App auf Ihrem iPad, und installieren Sie sie anschließend erneut.
Die App selbst ist möglicherweise vollständig beschädigt und funktioniert nicht mehr. In diesem Fall müssen Sie die fehlerhafte Anwendung löschen oder deinstallieren, damit Sie die neueste Version über den App Store installieren können. Folgendes sollten Sie dann tun:
- Berühren und halten Sie auf dem Startbildschirm leicht das YouTube- App-Symbol, bis es wackelt. Drücken Sie nicht zu fest, um das Schnellaktionen- Menü nicht zu öffnen.
- Tippen Sie dann in der YouTube-App oben links auf das X.
- Tippen Sie auf Löschen, wenn Sie dazu aufgefordert werden, um die Aktion zu bestätigen.
Alternativ können Sie die App vom iPad-Speicher deinstallieren. So wird's gemacht:
- Tippen Sie auf der Startseite auf Einstellungen .
- Blättern Sie im linken Menü nach unten und wählen Sie Allgemein .
- Tippen Sie auf iPad Storage.
- Wähle YouTube aus der Liste der Apps aus.
- Tippen Sie auf die Option zum Löschen der App.
- Wenn Sie dazu aufgefordert werden, tippen Sie zur Bestätigung auf App löschen.
Starten Sie nach dem Löschen oder Deinstallieren der App das iPad neu und navigieren Sie zum App Store, um nach der neuesten Version der verfügbaren YouTube-App zu suchen und diese herunterzuladen.
Folgen Sie einfach den Anweisungen auf dem Bildschirm, um die Anwendung auf Ihr iPad Pro herunterzuladen und zu installieren. Wenn die App erfolgreich installiert wurde, starten Sie Ihr Gerät erneut und starten Sie die kürzlich installierte YouTube-App. In der Regel werden App-Probleme durch diese Methode behoben. Wenn dies nicht der Fall ist, haben Sie höchstwahrscheinlich andere wichtige Probleme, entweder mit der Gerätefirmware oder dem YouTube-Server.
Bitten Sie um weitere Hilfe
Sie können das Problem der YouTube-Hilfe - Google-Support melden und nach weiteren Empfehlungen fragen, wenn keine der angegebenen Lösungen die YouTube-App auf Ihrem iPad Pro wieder funktionsfähig macht. Möglicherweise müssen einige App-Einstellungen geändert werden, damit YouTube alle Videos wie gewünscht abspielen kann. Wenn das Problem nur bei bestimmten Inhalten oder YouTube-Kanälen auftritt, kann dies nur ein isoliertes Problem mit diesem Inhalt oder Kanal sein. Sie können sich an den Channel-Administrator wenden, wenn Sie das Problem melden, wenn Sie versuchen, dieses Video im Kommentarbereich anzuzeigen. Oder gehen Sie einfach zu der YouTube-Seite, mit der Sie Probleme haben, und klicken Sie unten auf der Seite auf die Option Feedback senden. Fügen Sie eine Beschreibung zu dem aufgetretenen Problem hinzu und klicken Sie dann auf Senden.
Ich hoffe, dass wir Ihnen helfen konnten, das Problem mit Ihrem Gerät zu beheben. Wir würden uns freuen, wenn Sie uns helfen würden, das Wort zu verbreiten. Teilen Sie diesen Post bitte mit, wenn Sie es hilfreich fanden. Vielen Dank fürs Lesen!
RELEVANTE POSTS:
- So beheben Sie ein Apple iPad Pro, das nicht aufgeladen werden kann, langsam aufgeladen wird oder zeitweise aufgeladen wird
- So beheben Sie ein Apple iPad Pro 2018, das keinen Internetzugang hat, jedoch mit einem Wi-Fi-Netzwerk verbunden ist [Fehlerbehebungshandbuch]
- So beheben Sie ein Apple iPad Pro 2018, das sich nicht einschalten lässt [Fehlerbehebungshandbuch]