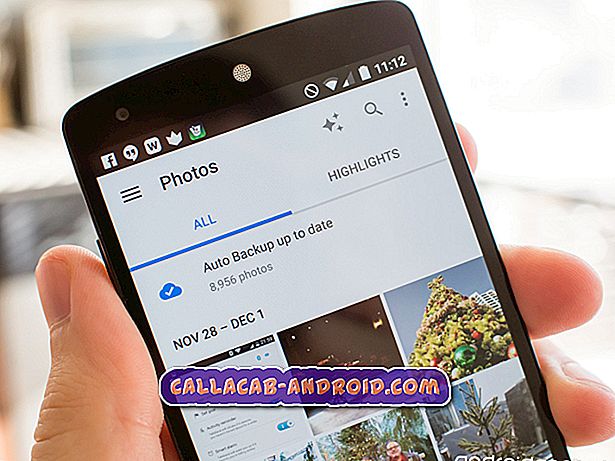Fehlerbehebung für ein iPhone 7 Plus-iOS-Update "Update nicht möglich", Aktualisierung auf iOS 11 nicht möglich [Ratgeber zur Fehlerbehebung]
Angesichts der vielversprechenden neuen Funktionen und fortschrittlichen Dienste, einschließlich der Geräteoptimierung, die das neueste iOS bietet, würden sich viele Leute dies wünschen. Das neue Update für iOS (Haupt- und Nebenversionen von iOS 11) kann drahtlos oder drahtlos über das iPhone-Menü und mithilfe der iTunes-Software heruntergeladen werden. Aber nicht alle, die versuchten, das neue iOS zu erhalten, fanden Erfolg, da einige von ihnen in verschiedene Probleme und Fehler geraten.
Zu den Problemen, mit denen einige Benutzer von iPhone 7 Plus beim Herunterladen der iOS 11-Software konfrontiert waren, folgende Fehlermeldung: "Update nicht möglich" wird angezeigt, während andere Benutzer mit der entsprechenden Fehlermeldung aufgefordert werden: "Update kann nicht überprüft werden" Fehler treten normalerweise auf, wenn Sie versuchen, das neueste iOS-Update drahtlos oder drahtlos zu erhalten. Benutzern, die mit diesen Fehlern aufgefordert werden, stehen nur zwei Optionen zur Verfügung: Entweder Aktion abbrechen oder Erneut versuchen. Warum treten diese Fehler auf, wenn Sie versuchen, das neueste iOS 11-Update auf dem iPhone 7 Plus zu installieren, und was tun, um sie zu entfernen und mit dem Update-Download und der Installation fortzufahren? Lesen Sie weiter, um die Antworten auf diese Fragen zu finden.
Wenn Sie jedoch andere Probleme mit Ihrem iPhone 7 Plus haben, besuchen Sie unsere Seite zur Fehlerbehebung. Wir haben bereits einige der am häufigsten gemeldeten Probleme mit diesem neuen iPhone behoben. Wenn Sie weitere Unterstützung benötigen oder auf dieser Seite nicht finden, wonach Sie suchen, füllen Sie den Fragebogen zum Thema iPhone aus und klicken Sie auf "Senden". Keine Sorge, es ist ein kostenloser Beratungsdienst, damit Sie sich um nichts kümmern müssen. Geben Sie uns einfach weitere Informationen zu dem Problem und wir werden unser Bestes tun, um Ihnen bei der Behebung des Problems zu helfen.
Mögliche Ursachen für diese iOS-Aktualisierungsfehler auf Ihrem iPhone 7 Plus
Basierend auf der Fehlermeldung selbst heißt es, dass etwas das iOS-Update von Ihrem Gerät abhält. Dies bedeutet auch, dass die Kommunikation zwischen Ihrem Gerät und dem Update-Server unterbrochen oder blockiert ist. Ihr nächster Ansatz besteht also darin, zu ermitteln, was dazu führt, dass die Überprüfung der Aktualisierung fehlschlägt. Eine Möglichkeit ist, dass Ihr Gerät nicht mehr mit dem drahtlosen Netzwerk verbunden ist und somit keine Konnektivität besteht. Sollte dies auf Ihrer Seite der Fall sein, müssen Sie zunächst das Problem mit Ihrem Netzwerk beheben, damit Sie mit dem drahtlosen Download des iOS 11-Updates auf Ihrem Gerät fortfahren können. Ein anderer Faktor, der den gleichen Fehler auslösen kann, ist, dass der Apple-Server selbst momentan nicht verfügbar ist. Es wird daher empfohlen, es später erneut zu versuchen.
Im Grunde geht es mehr um den Software-Aspekt als um ein Hardwareproblem, sodass es vom Endbenutzer gelöst werden kann.
Empfohlene Lösungen für den Umgang mit iOS-Aktualisierungsfehlern
Die im Folgenden vorgestellten Methoden gelten als generische Lösungen zur Behebung von Aktualisierungsfehlern und relevanten Problemen auf dem iPhone 7 Plus. Diese Methoden basieren nur auf den möglichen Ursachen.
Bevor Sie fortfahren, überprüfen Sie den Apple-Systemstatus, indem Sie zur Seite Apple-Systemstatus navigieren und dann prüfen, ob alle Dienste verfügbar sind. Sie wissen, ob die Dienste in Ordnung sind, wenn neben jedem von ihnen ein grüner Punkt angezeigt wird. Andernfalls wird ein grauer Punkt angezeigt, der darauf hinweist, dass der Dienst derzeit nicht verfügbar ist. Wenn Sie jedoch nicht zur Apple-Website navigieren können, weil Sie überhaupt keine Verbindung zum Internet herstellen können, sollten Sie stattdessen Ihre Verbindung reparieren. Hier sind ein paar Dinge, die Sie anprobieren können.
Erste Lösung: Starten Sie Ihren drahtlosen Router / Modem neu.
Dies ist eine sehr einfache, aber effektivste Lösung für alle Netzwerkprobleme, die jemals aufgetreten sind. Sollte der Fehler, den Sie sehen, durch ein Problem mit der Netzwerkverbindung ausgelöst werden, ist es möglicherweise das einzige, was Sie als Abhilfe tun müssen, um diese Methode auszuführen.
Der technische Support des Internet Service Providers bezeichnete diese Methode als „Aus- und Einschalten“ der verwendeten Netzwerkgeräte wie Modem oder WLAN-Router. Dies ist eine Möglichkeit, um die Modem- / Routersoftware von Fehlern oder zufälligen Störungen zu befreien und gleichzeitig eine erneute Verbindung vom Netzwerkturm herzustellen.
Die Mehrheit, wenn nicht alle kleineren Probleme mit der Internetverbindung, werden durch diese Methode behoben. Sie können also auch überlegen, was Sie tun. So wird's gemacht:
- Schalten Sie Ihren Modem / WLAN-Router aus, indem Sie die Ein / Aus-Taste einige Sekunden lang gedrückt halten, bis die Beleuchtung erlischt.
- Ziehen Sie das Netzkabel aus der Steckdose oder Stromquelle.
- Warten Sie etwa 1 bis 2 Minuten.
- Stecken Sie Ihr Modem / WLAN-Router wieder in die Stromquelle.
- Schalten Sie es wieder ein, indem Sie die Ein / Aus-Taste drücken.
- Warten Sie, bis alle Anzeigen am Modem / Router stabil sind.
- Starten Sie jetzt Ihr iPhone 7 Plus neu.
- Wenn Ihr iPhone vollständig hochgefahren ist, versuchen Sie erneut, nach Software-Updates zu suchen, indem Sie auf Einstellungen-> Allgemein-> Software-Update gehen.
Wenn immer noch dieselbe Fehlermeldung angezeigt wird, die besagt, dass auf Ihrem iPhone die Option "Update für iOS nicht möglich" angezeigt wird, tippen Sie auf die Option " Erneut versuchen". Andernfalls versuchen Sie die nächste anwendbare Problemumgehung.
Zweite Lösung: Arbeiten Sie mit Ihrem WLAN
Wie bei allen anderen Diensten kann auch die Wi-Fi-Funktion des iPhones von Zeit zu Zeit schädlich werden. Wenn Sie die Funktion aus- und wieder einschalten, kann sie möglicherweise behoben werden. Dieser Trick konnte vielen Menschen helfen, die Netzwerkfehler hatten. In Anbetracht dessen, dass dieser Fehler auch mit dem Netzwerk zusammenhängt, können Sie dies auch tun, wenn Sie diesen Trick ausführen. Hier ist wie:
- Navigieren Sie zu Einstellungen .
- Tippen Sie auf WLAN.
- Schalten Sie den Wi-Fi-Schalter um, um ihn auszuschalten.
- Warten Sie mindestens 30 Sekunden.
- Schalten Sie den Wi-Fi-Schalter um, um ihn wieder einzuschalten.
Wenn dies nicht funktioniert, können Sie auch versuchen, Ihr Wi-Fi-Netzwerk zu vergessen und es dann erneut einzurichten. Diese Problemumgehung kann auch zur Behebung von Problemen im Zusammenhang mit der Drahtlosnetzwerkverbindung beitragen. So löschen oder löschen Sie ein Wi-Fi-Netzwerk auf Ihrem iPhone 7 Plus:
- Stellen Sie sicher, dass Sie sich in Reichweite des Wi-Fi-Netzwerks befinden, das Sie vergessen möchten.
- Tippen Sie auf der Startseite auf Einstellungen .
- Tippen Sie auf WLAN.
- Tippen Sie auf das Informationssymbol (i) neben dem Wi-Fi-Netzwerk, das Sie vergessen möchten.
- Wählen Sie die Option " Dieses Netzwerk vergessen" aus.
- Wenn Sie dazu aufgefordert werden, tippen Sie auf Vergessen, um die Aktion zu bestätigen.
- Das ausgewählte WLAN-Netzwerk wird dann gelöscht.
- Starten Sie Ihr iPhone neu, gehen Sie zurück zu Einstellungen-> Wi-Fi->, suchen Sie dann erneut und stellen Sie eine Verbindung zu Ihrem drahtlosen Netzwerk her. Geben Sie ggf. das richtige Netzwerkkennwort ein.
Wenn Sie verbunden sind, überprüfen Sie erneut, ob auf Ihrem iPhone ein Software-Update vorhanden ist, und überprüfen Sie, ob es diesmal bereits ordnungsgemäß funktioniert. Wenn nicht, versuchen Sie die nächste Methode.
Dritte Lösung: Setzen Sie die Netzwerkeinstellungen Ihres iPhone 7 Plus zurück.
Wenn Sie Wi-Fi ausschalten und dann vergessen, dass das Wi-Fi-Netzwerk nicht mehr hilft, können Sie als Nächstes die Netzwerkeinstellungen auf Ihrem iPhone zurücksetzen. Dadurch werden Ihre aktuellen Netzwerkeinstellungen gelöscht und die Standardeinstellungen wiederhergestellt. Sollte ein Fehler in den Netzwerkeinstellungen auftreten, der in gewisser Weise dazu geführt hat, dass dieser Fehler angezeigt wird, sollte dies durch das Zurücksetzen behoben werden. Wenn Sie es ausprobieren möchten, notieren Sie sich Ihr Netzwerkkennwort und die Serverinformationen. Führen Sie dann die folgenden Schritte aus:
- Tippen Sie auf der Startseite auf Einstellungen .
- Tippen Sie auf Allgemein.
- Scrollen Sie nach unten zu Reset.
- Wählen Sie die Option zum Zurücksetzen der Netzwerkeinstellungen.
- Warten Sie, bis der Reset abgeschlossen ist. Ihr iPhone wird dann neu gestartet.
Richten Sie nach dem vollständigen Start das drahtlose Netzwerk erneut ein, stellen Sie eine Verbindung her und versuchen Sie, nach einem iOS-Update zu suchen.
Wenn der Fehler weiterhin besteht, können Sie versuchen, Ihre Wi-Fi-DNS-Einstellungen (optional) mit den folgenden Schritten zu ändern:
- Tippen Sie auf Einstellungen .
- Tippen Sie auf WLAN.
- Tippen Sie auf das blaue Symbol (i) neben dem verwendeten Wi-Fi-Netzwerk.
- Blättern Sie zum DNS- Feld und tippen Sie darauf.
- Geben Sie 8.8.8.8 oder 8.8.4.4 ein . Hierbei handelt es sich um das öffentliche DNS von Google, das bei Problemen mit dem Netzwerk verwendet wird.
Versuchen Sie, nach einem iOS-Update zu suchen, nachdem Sie die DNS-Informationen geändert haben.
Vierte Lösung: Verwenden Sie iTunes, um das Update für Ihr iPhone 7 Plus zu erhalten.
Wenn keine der oben genannten Methoden den Fehler beheben kann und Sie immer noch nicht drahtlos nach einem iOS-Update auf Ihrem iPhone suchen können, können Sie stattdessen iTunes verwenden. Sie benötigen einen Computer (Windows oder Mac), um mit dieser Methode fortzufahren. Sobald Sie alles festgelegt haben, gehen Sie folgendermaßen vor:
- Verbinden Sie Ihr iPhone 7 Plus über das mitgelieferte USB-Kabel oder den Lightning-Anschluss mit Ihrem Computer.
- Öffnen Sie iTunes auf dem Computer. Stellen Sie sicher, dass Sie die neueste Version von iTunes verwenden. Wenn nicht, installieren Sie die neueste Version von iTunes auf Ihrem Computer und fahren Sie mit dem nächsten Schritt fort.
- Wählen Sie Ihr iPhone 7 Plus aus der Liste der verfügbaren Geräte in iTunes aus.
- Klicken Sie auf den Abschnitt Zusammenfassung .
- Klicken Sie auf die Schaltfläche Nach Update suchen.
- Wenn ein Update verfügbar ist, wird eine Updatebenachrichtigung angezeigt.
- Klicken Sie auf die Schaltfläche Herunterladen und Aktualisieren, wenn Sie das Update installieren möchten. Stellen Sie sicher, dass Sie ein Backup Ihres iPhones erstellen, bevor Sie fortfahren.
- Wenn Sie dazu aufgefordert werden, geben Sie Ihren Passcode ein.
Warten Sie, bis iTunes die Installation des iOS-Updates auf Ihrem iPhone 7 Plus abgeschlossen hat. Je nach Größe der Aktualisierungsdatei kann es länger dauern, sodass Sie möglicherweise etwas geduldig sein müssen.
Ein manuelles Update über iTunes gilt als beste Alternative, wenn Sie kein drahtloses Update auf Ihrem iOS-Gerät durchführen können.
Andere Vorschläge, die Sie berücksichtigen sollten
Stellen Sie sicher, dass Sie derzeit nicht für die Betaversion von iOS 11 angemeldet sind
- Wenn Sie die Betaversion von iOS 11 auf Ihr iPhone 7 heruntergeladen haben, wird das iOS 11-Update nicht in den Einstellungen angezeigt. In diesem Fall müssen Sie zunächst Ihr Beta-Profil löschen, indem Sie auf Einstellungen-> Allgemein-> Profile & Geräteverwaltung-> gehen und dann auf die Beta-Version tippen, um das Profil zu löschen. Versuchen Sie danach erneut, das neueste iOS-Update für Ihr iPhone 7 zu erhalten.
Weitere Hilfe suchen
- Wenden Sie sich an Ihren Netzwerkdienstanbieter oder den Apple Support, um weitere Unterstützung und Empfehlungen zu erhalten, falls der Fehler weiterhin besteht und iTunes nicht zu den verfügbaren Optionen gehört, um das iOS 11-Update auf Ihrem iPhone 7 Plus zu installieren.
Engagieren Sie sich mit uns
Wenn Sie andere Probleme mit Ihrem Apple iPhone 7 Plus haben, sind wir immer bereit zu helfen. Kontaktieren Sie uns über unseren Fragebogen zum Thema iPhone und stellen Sie uns alle erforderlichen Informationen zu Ihrem Problem zur Verfügung, damit wir eine Lösung für Ihr Problem finden können.