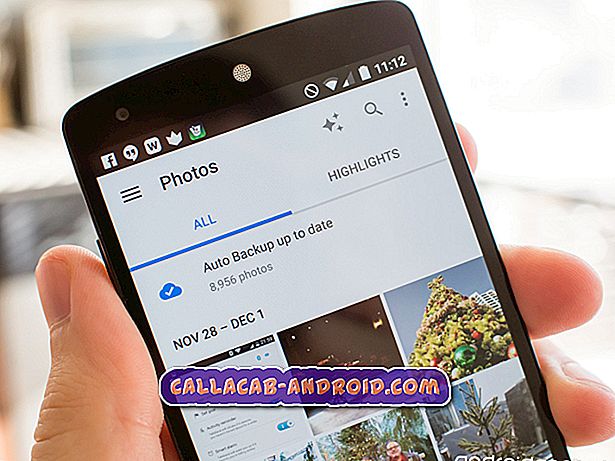Wie man die Kamera repariert, funktioniert auf dem iPhone XS nicht (die Kamera wird schwarz oder friert ein)
Im heutigen Artikel zur Fehlerbehebung erfahren Sie, welche Dinge Sie tun können, wenn die Kamera Ihres iPhone XS nicht mehr funktioniert.
Bevor wir fortfahren, möchten wir Sie daran erinnern, dass Sie sich an uns wenden können, wenn Sie nach Lösungen für Ihr eigenes #Android-Problem suchen, indem Sie den Link unten auf dieser Seite verwenden. Seien Sie bitte so detailliert wie möglich, um eine relevante Lösung zu finden. Wenn Sie können, geben Sie bitte die genauen Fehlermeldungen an, die Sie erhalten, um uns eine Idee zu geben, wo Sie anfangen sollen. Wenn Sie bereits einige Schritte zur Fehlerbehebung ausgeführt haben, bevor Sie uns eine E-Mail senden, geben Sie diese unbedingt an, damit wir sie in unseren Antworten überspringen können.
Problem: Die iPhone XS-Kamera funktioniert nicht
Meine Kamera funktioniert immer noch nicht. Ich habe viel Geld für mein Handy bezahlt und vielleicht hätte ich lieber auf ein Samsung Note 9 aufgerüstet! Weniger Stress! Ich habe mich entschieden, loyal zu sein, aber schau, wo es mich hinbringt und ich brauche meine Kamerafunktion für meine Arbeit!
Lösung: Wir wissen nicht, welches spezielle Kamerafehler Sie haben, aber wir gehen davon aus, dass es entweder schwarz wird, wenn Sie die Standard-Kamera-App verwenden oder wenn eine App versucht, die Kamera selbst zu verwenden. Was auch immer es ist, eine der folgenden Lösungen sollte helfen.
Erzwungener Neustart
Der erste Schritt zur Problembehandlung besteht darin, das System zu aktualisieren. Sie können dies tun, indem Sie den Effekt des Abklemmens der Batterie simulieren. Dieser Vorgang wird als erzwungener Neustart bezeichnet und ist für die Behebung kleinerer Fehler hilfreich. So wird es gemacht:
- Halten Sie die Side / Power-Taste und eine der Volume-Tasten gleichzeitig einige Sekunden lang gedrückt.
- Lassen Sie die Tasten los, wenn der Befehl Slide to Power Off angezeigt wird, und ziehen Sie den Schieberegler für das Ausschalten nach rechts.
- Halten Sie nach 30 Sekunden die Ein- / Aus-Taste erneut gedrückt, bis das Telefon neu startet.
Wissen Sie, welche App betroffen ist
Wenn das Erneuern des Systems mit erzwungenem Neustart nicht hilft, sollten Sie als Nächstes herausfinden, bei welchen Ihrer Apps ein Problem aufgetreten ist. Haben Sie nur ein Problem, wenn Sie FaceTime, die Kamera-App oder eine Drittanbieter-App verwenden? Wenn Sie den Bereich des Problems gesperrt haben, können Sie die Fehlerbehebung fortsetzen, indem Sie sich bei Bedarf mit jeder App befassen.
Schließen Problem App erzwingen
Wenn Sie die Apps mit einem Kameraproblem identifiziert haben, müssen Sie als Nächstes sicherstellen, dass Sie die einzelnen Apps aktualisieren (falls es mehrere gibt). Wenn das Problem durch einen einfachen, vorübergehenden Fehler verursacht wird, kann das erzwungene Beenden der genannten Anwendung hilfreich sein.
So erzwingen Sie das Beenden einer App:
- Wischen Sie auf dem Startbildschirm mit dem Finger nach oben und pausieren Sie dann.
- Wischen Sie nach rechts oder links, um durch die Vorschau der Apps zu navigieren.
- Wischen Sie dann in der Vorschau der Safari-App nach oben, um sie zu beenden. Machen Sie dasselbe mit den restlichen App-Vorschauen, die Sie sehen.
Alle Einstellungen zurücksetzen
Wenn nach dem erzwungenen Beenden von Apps nichts funktioniert, sollten Sie im nächsten Schritt alle Einstellungen zurücksetzen. Dadurch wird sichergestellt, dass alle Systemeinstellungen auf ihre Standardwerte zurückgesetzt werden.
- Tippen Sie auf der Startseite auf Einstellungen.
- Tippen Sie auf Allgemein.
- Blättern Sie nach unten und tippen Sie auf Zurücksetzen.
- Wählen Sie die Option zum Zurücksetzen aller Einstellungen.
- Wenn Sie dazu aufgefordert werden, geben Sie den Passcode Ihres Geräts ein.
- Tippen Sie dann auf die Option, um das Zurücksetzen aller Einstellungen zu bestätigen.
Installiere Updates
Manchmal werden iPhone-Fehler nur durch Änderung ineffizienter Codes behoben. Bekannte oder gemeldete Fehler werden normalerweise durch die Installation von Updates behoben. Überspringen Sie daher keine Updates, sobald sie verfügbar sind. App-Probleme können auch auftreten, wenn sie veraltet sind. Installieren Sie nach Möglichkeit Updates für iOS und Apps.
Werkseinstellungen zurückgesetzt
Wenn das Problem zu diesem Zeitpunkt nicht behoben ist, müssen Sie eine drastischere Fehlerbehebung durchführen, indem Sie das Gerät abwischen. Stellen Sie sicher, dass Sie alle Ihre Daten (Fotos, Videos, Dokumente, Kontakte usw.) im Voraus sichern.
So setzen Sie Ihr iPhone XS auf die Werkseinstellungen zurück:
- Tippen Sie hier, um die Einstellungen-App von zu Hause aus zu öffnen.
- Tippen Sie auf Allgemein.
- Blättern Sie nach unten zu und tippen Sie anschließend auf Zurücksetzen.
- Wählen Sie die Option zum Löschen aller Inhalte und Einstellungen. Dadurch wird Ihr iPhone XS Max zurückgesetzt.
- Wenn Sie dazu aufgefordert werden, geben Sie den Gerätepasscode ein, um fortzufahren.
- Tippen Sie dann auf die Option, um das Zurücksetzen auf die Werkseinstellungen zu bestätigen.
- Stellen Sie das Telefon als neues Gerät ein und überprüfen Sie das Problem.
DFU-Modus wiederherstellen
In anderen Fällen besteht die einzige Möglichkeit, ein Problem mit der Kamera-App zu beheben, darin, das Gerät über den DFU-Modus wiederherzustellen. So geht's:
- Verbinden Sie Ihr iPhone 8 über das mitgelieferte USB- oder Lightning-Kabel mit Ihrem Computer.
- Öffnen Sie iTunes auf Ihrem Computer.
- Schalten Sie Ihr iPhone 8 wie gewohnt aus. In iOS 11 können Sie Ihr iPhone ausschalten, indem Sie im Menü Einstellungen-> Allgemein-> Menü Herunterfahren-> dann den Schieberegler nach rechts umschalten. Dadurch wird das iPhone ausgeschaltet.
- Halten Sie die Seitentaste (Power-Taste) 3 Sekunden lang gedrückt. Halten Sie dann die Taste Leiser gedrückt, während Sie die Seitentaste gedrückt halten. Halten Sie beide Tasten 10 Sekunden lang gedrückt.
- Wenn das Apple-Logo angezeigt wird, haben Sie die Tasten zu lange gedrückt. In diesem Fall müssen Sie von Anfang an zurückkehren. Fahren Sie andernfalls mit dem nächsten Schritt fort.
- Lassen Sie die Seitentaste los, und halten Sie die Leiser-Taste noch etwa 5 Sekunden lang gedrückt.
- Wenn Sie dazu aufgefordert werden, den Bildschirm In iTunes einstecken aufzurufen, bedeutet dies, dass Sie stattdessen den Wiederherstellungsmodus aktiviert haben. Sie müssen also zum ersten Schritt zurückkehren und sicherstellen, dass Sie die Tasten nicht so lange gedrückt halten.
- Wenn der Bildschirm Ihres iPhone 8 weiterhin schwarz bleibt, hat Ihr Gerät erfolgreich in den DFU-Modus gewechselt. iTunes fordert Sie daraufhin mit einer Warnmeldung auf, die besagt, dass Ihr iPhone erkannt wurde, und lässt es wieder herstellen. Befolgen Sie die Anweisungen auf dem Bildschirm, um Ihr iPhone 8 in iTunes wiederherzustellen.
Wenden Sie sich an Apple
Wenn das Problem weiterhin besteht, nachdem Sie alle oben genannten Schritte zur Software-Fehlerbehebung ausgeschöpft haben, sollten Sie professionelle Hilfe von Apple erhalten. Der wahrscheinlichste Grund muss über Ihre Fähigkeit zur Behebung hinausgehen. Daher ist es eine kluge Entscheidung, Apple die Situation zu überlassen.