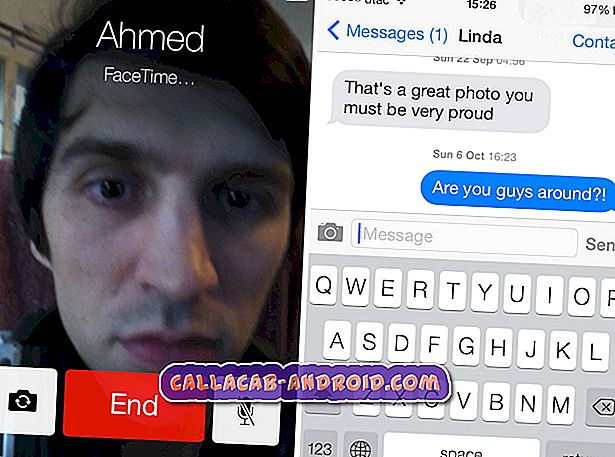Einige Besitzer des Samsung Galaxy Note 9 haben sich über den Fehler DF-BPA-30 beschwert, der beim Versuch, eine App im Play Store zu kaufen, angezeigt wird. Dies ist ein sehr ärgerliches Problem, da Sie Ihren Einkauf nicht fortsetzen können, wenn er angezeigt wird und Sie Anwendungen nicht installieren oder aktualisieren können. Daher müssen Sie es ansprechen, sobald Sie darauf stoßen.
In diesem Beitrag werde ich Sie durcharbeiten, um dieses Problem zu beheben. Ich werde Ihnen die Lösungen mitteilen, die von Benutzern geteilt wurden, die bereits zuvor auf dieses Problem gestoßen sind und das Problem beheben konnten. Wenn Sie also einer der Besitzer dieses Geräts sind und derzeit von einem ähnlichen Problem betroffen sind, lesen Sie weiter, da dieser Artikel Ihnen möglicherweise weiterhelfen kann.
Wenn Sie noch andere Probleme mit Ihrem Telefon haben, besuchen Sie unsere Seite zur Fehlerbehebung. Wir haben bereits Lösungen für Hunderte von Problemen bereitgestellt, die von unseren Lesern gemeldet wurden. Die Chancen stehen gut, dass wir möglicherweise bereits eine Lösung für das derzeitige Problem bereitgestellt haben. Versuchen Sie daher, Probleme zu finden, die denen auf dieser Seite ähnlich sind, und verwenden Sie die von uns vorgeschlagenen Lösungen. Wenn sie nicht funktionieren oder Sie weitere Hilfe benötigen, füllen Sie unseren Fragebogen zu Android-Fragen aus und klicken Sie auf "Senden", um uns zu kontaktieren.
Zurück zu unserer Problembehandlung, sollten Sie Folgendes tun, wenn Sie Probleme mit Ihrem Telefon haben…
- Stellen Sie sicher, dass Uhrzeit und Datum korrekt eingestellt sind.
- Entfernen Sie Ihr Google-Konto von Ihrem Telefon und fügen Sie es erneut hinzu.
- Setzen Sie Ihr Galaxy Note 9 auf die Werkseinstellungen zurück.
Stellen Sie Uhrzeit und Datum genau ein . Einige sagten, dass dieses Problem auf eine falsche Zeit und ein falsches Datum zurückzuführen ist, weshalb die Transaktion nicht durchlaufen wird. Stellen Sie daher sicher, dass Uhrzeit und Datum Ihres Telefons richtig eingestellt sind, sodass der Zeitstempel auf Ihrem Gerät und der von Google-Servern gleich sind.
- Öffnen Sie Einstellungen> Datum und Uhrzeit
- Deaktivieren Sie die beiden Kontrollkästchen "Automatisches Datum und Uhrzeit" und "Automatische Zeitzone".
- Sie können jetzt das Datum manuell einstellen. Ändern Sie das Datum auf irgendetwas in der Vergangenheit. Ändern Sie beispielsweise einfach das Jahr in 2010 oder 2012
- Kommen Sie zum Startbildschirm
- Gehen Sie erneut zu Einstellungen> Datum und Uhrzeit
- Aktivieren Sie nun beide Kontrollkästchen, die wir zuvor deaktiviert haben
- Die Uhrzeit wird automatisch aktualisiert und das Feld "Uhrzeit einstellen" ist jetzt deaktiviert
- Versuchen Sie, die App vom Play Store herunterzuladen
Entfernen Sie das Google-Konto und fügen Sie es erneut hinzu . Es gab auch Benutzer, die sagten, dass das Problem behoben werden kann, wenn Sie Ihr Google-Konto von Ihrem Telefon entfernen und erneut hinzufügen. Dies ist logisch, weil Sie keine Anwendungen herunterladen können, ohne Ihr Google-Konto ordnungsgemäß einzurichten und zu authentifizieren. Dies muss also das nächste sein, was Sie tun müssen, wenn die erste Lösung das Problem nicht behoben hat.
Setzen Sie den Hinweis 9 auf die Werkseinstellungen zurück . Nachdem Sie die ersten beiden Vorgänge ausgeführt haben und beim Kauf einer App immer noch die gleiche Fehlermeldung erhalten, haben Sie keine andere Wahl, als den Hinweis 9 zurückzusetzen. Stellen Sie jedoch vor dem Zurücksetzen sicher, dass Sie Ihre wichtigen Dateien und Daten auf diese Weise sichern während des Prozesses gelöscht. Wenn alles fertig ist, führen Sie die folgenden Schritte aus, um Ihr Telefon zurückzusetzen:
- Sichern Sie die Daten im internen Speicher. Wenn Sie sich bei einem Samsung-Konto auf dem Gerät angemeldet haben, haben Sie Anti-Theft aktiviert und benötigen Ihre Samsung-Anmeldeinformationen, um den Master-Reset abzuschließen.
- Schalten Sie das Gerät aus.
- Halten Sie die Lauter-Taste und die Bixby-Taste gedrückt, und halten Sie die Ein / Aus-Taste gedrückt.
- Wenn das grüne Android-Logo angezeigt wird, lassen Sie alle Tasten los ('Installation des Systemupdates' wird etwa 30 - 60 Sekunden lang angezeigt, bevor die Optionen für das Android-Systemwiederherstellungsmenü angezeigt werden).
- Drücken Sie mehrmals die Taste Leiser, um "Daten löschen / Werkseinstellung" zu markieren.
- Drücken Sie die Ein / Aus-Taste, um auszuwählen.
- Drücken Sie die Taste Leiser, bis "Ja - Alle Benutzerdaten löschen" markiert ist.
- Drücken Sie die Power-Taste, um den Master-Reset auszuwählen und zu starten.
- Wenn der Master-Reset abgeschlossen ist, wird "System jetzt neu starten" hervorgehoben.
- Drücken Sie die Netztaste, um das Gerät neu zu starten.
Ich hoffe, dass wir Ihnen helfen konnten, das Problem mit Ihrem Gerät zu beheben. Wir würden uns freuen, wenn Sie uns helfen würden, das Wort zu verbreiten. Teilen Sie diesen Post bitte mit, wenn Sie es hilfreich fanden. Vielen Dank fürs Lesen!
LESEN SIE AUCH:
- Samsung Galaxy Note 9 WiFi lässt sich immer wieder trennen oder trennen
- YouTube-Videos im Hintergrund für Galaxy Note 9 abspielen
- Was tun, wenn Ihr neues Samsung Galaxy Note 9 ständig friert und nachlässt?
- Was tun, wenn Ihr Samsung Galaxy Note 9 keine SMS senden / empfangen kann?
- So beheben Sie Ihr Samsung Galaxy Note 9-Smartphone, das das Signal verliert [Fehlerbehebung]