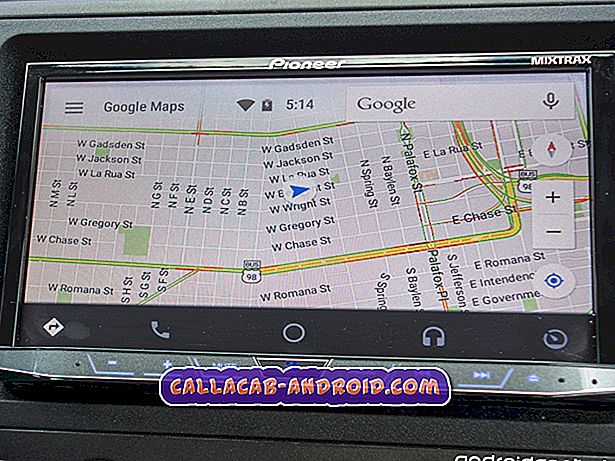Einer der häufigsten Fehler, der bei einem Android-Nutzer auftreten kann, ist der Fehler "Leider wurde der Google Play Store angehalten". Wenn Sie einen solchen Fehler in Ihrem Galaxy Note9 haben oder die Google Play Store-App ständig abstürzt, ist dieser Beitrag für Sie.
Bevor wir fortfahren, möchten wir Sie daran erinnern, dass Sie sich an uns wenden können, wenn Sie nach Lösungen für Ihr eigenes #Android-Problem suchen, indem Sie den Link unten auf dieser Seite verwenden. Seien Sie bitte so detailliert wie möglich, um eine relevante Lösung zu finden. Wenn Sie können, geben Sie bitte die genauen Fehlermeldungen an, die Sie erhalten, um uns eine Idee zu geben, wo Sie anfangen sollen. Wenn Sie bereits einige Schritte zur Fehlerbehebung ausgeführt haben, bevor Sie uns eine E-Mail senden, geben Sie diese unbedingt an, damit wir sie in unseren Antworten überspringen können.
So beheben Sie den Galaxy Note9-Fehler "Der Google Play Store wurde leider gestoppt"
Die Fehlersuche dieses Fehlers erfordert Geduld. Es gibt keinen direkten Weg, um herauszufinden, was dahinter steht. Daher müssen Sie einer Reihe von Schritten zur Fehlerbehebung folgen, um die Ursache zu ermitteln. Folgen Sie den nachstehenden Schritten, um die Faktoren einzugrenzen.
Starten Sie das Gerät neu
Der Neustart Ihres Galaxy Note9 sollte in diesem Fall der erste Schritt zur Fehlerbehebung sein. Viele kleinere Fehler werden durch einfaches Aktualisieren des Systems behoben. Ein alter Cache, der nach längerem Laufen des Telefons möglicherweise veraltet ist, kann zu Problemen führen. Wenn Sie das System durch einen Neustart unterbrechen, kann das Problem möglicherweise beendet werden. So starten Sie das System in dieser Situation neu:
- Halten Sie die Ein- / Ausschalttasten ungefähr 10 Sekunden lang gedrückt, oder bis das Gerät aus- und wieder eingeschaltet wird. Warten Sie einige Sekunden, bis der Bildschirm Maintenance Boot Mode angezeigt wird.
- Wählen Sie im Bildschirm Maintenance Boot Mode die Option Normal Boot. Sie können die Lautstärketasten verwenden, um durch die verfügbaren Optionen zu blättern, und die untere linke Taste (unter den Lautstärketasten), um auszuwählen. Warten Sie bis zu 90 Sekunden, bis der Reset abgeschlossen ist.
Leeren Sie den Cache und die Daten der Google Play Store App
Der direkteste Weg zum Umgang mit dem Problem der Google Play Store-App besteht darin, den Cache und die Daten zu löschen. Das Löschen des Cache ist harmlos und wirkt sich nur auf die temporären Dateien aus, die der App zugeordnet sind. Das Löschen der Daten ist jedoch drastischer, da alle mit der App verknüpften Cache- und Benutzerdaten gelöscht werden. Das Gerät wird außerdem in den Standardzustand versetzt. Wenn der Fehler, der dazu führt, dass die Play Store-App abstürzt, für die App selbst isoliert ist, können diese Schritte hilfreich sein.
So leeren Sie den Google Play Store-App-Cache:
- Öffnen Sie die App Einstellungen.
- Tippen Sie auf Apps.
- Tippen Sie oben rechts auf Weitere Einstellungen (dreipunktiges Symbol).
- Wählen Sie System-Apps anzeigen.
- Finden und tippen Sie auf Ihre App.
- Tippen Sie auf Speicher.
- Tippen Sie auf die Schaltfläche Cache löschen.
- Starten Sie Ihr Note9 neu und suchen Sie nach dem Problem.
So löschen Sie Daten aus dem Google Play Store-App:
- Öffnen Sie die App Einstellungen.
- Tippen Sie auf Apps.
- Tippen Sie oben rechts auf Weitere Einstellungen (dreipunktiges Symbol).
- Wählen Sie System-Apps anzeigen.
- Finden und tippen Sie auf Ihre App.
- Tippen Sie auf Speicher.
- Tippen Sie auf die Schaltfläche Cache löschen.
- Starten Sie Ihr Note9 neu und suchen Sie nach dem Problem.
Klare Daten der Google Services Framework-App
In einigen Fällen kann ein Fehler in einer der Google Apps Framework-Apps für Android, dem Google Services Framework, den Play Store betreffen. Stellen Sie sicher, dass die Daten gelöscht werden, um sie auf die Standardwerte zurückzusetzen, wenn das Problem zu diesem Zeitpunkt noch auftritt. Informationen zum Löschen von Google Services Framework-Daten finden Sie in den obigen Schritten.
Google-Konto entfernen, erneut anmelden
Einige Nutzer konnten den Fehler "Leider hat Google Play Store gestoppt" behoben, indem sie ihr Google-Konto entfernt und nach einem Neustart hinzugefügt haben. Falls Sie dies noch nicht versucht haben, führen Sie die folgenden Schritte zum Entfernen eines Google-Kontos aus:
- Öffnen Sie die App Einstellungen.
- Tippen Sie auf Cloud und Konten.
- Tippen Sie auf Konten.
- Tippen Sie auf Ihr Google-Konto. Wenn Sie über mehrere Google-Konten verfügen, müssen Sie sie später alle entfernen.
- Wenn Sie das zu entfernende Google-Konto ausgewählt haben, tippen Sie auf die Schaltfläche ACCOUNT ENTFERNEN.
- Starten Sie Ihr Note9 neu.
Nachdem das Gerät neu gestartet wurde, können Sie Ihr Google-Konto erneut hinzufügen. Wenn Sie über mehrere Google-Konten verfügen, entfernen Sie diese zuerst, starten Sie das Gerät neu und fügen Sie sie einzeln hinzu.
So fügen Sie ein Konto hinzu:
- Öffnen Sie die App Einstellungen.
- Tippen Sie auf Cloud und Konten.
- Tippen Sie auf Konto hinzufügen.
- Tippen Sie auf Google.
- Geben Sie Ihre PIN, Ihr Passwort oder Muster ein, wenn Sie dazu aufgefordert werden.
- Fügen Sie Ihr Google-Konto hinzu, indem Sie den Anweisungen auf dem Bildschirm folgen.
App-Einstellungen zurücksetzen
Apps wie der Google Play Store arbeiten mit anderen System-Apps und -Diensten zusammen, um ihre Aufgaben zu erledigen. Manchmal ändert eine andere App einige Einstellungen oder deaktiviert andere System-Apps, was zu Problemen führen kann. Um App-Probleme zu minimieren, möchten Sie sicherstellen, dass alle Standard-Apps aktiviert sind. So geht's:
- Öffnen Sie die App Einstellungen.
- Tippen Sie auf Apps.
- Tippen Sie oben rechts auf Weitere Einstellungen (dreipunktiges Symbol).
- Wählen Sie App-Einstellungen zurücksetzen.
- Starten Sie Ihr Note9 neu und suchen Sie nach dem Problem.
Alle Einstellungen zurücksetzen
Dieses Verfahren unterscheidet sich vom vorherigen Verfahren, da es alle Einstellungen Ihres Android-Geräts abdeckt und nicht nur die Apps. Es funktioniert ähnlich wie ein Werksreset, ohne dass Apps, persönliche Daten und andere Dateien gelöscht werden. Führen Sie dazu die folgenden Schritte aus:
- Wischen Sie auf dem Startbildschirm an einer leeren Stelle nach oben, um das Apps-Fach zu öffnen.
- Tippen Sie auf General Management.
- Tippen Sie auf Einstellungen zurücksetzen.
- Tippen Sie auf Einstellungen zurücksetzen.
- Geben Sie Ihre PIN, Ihr Passwort oder Muster ein, wenn Sie dazu aufgefordert werden.
- Tippen Sie auf Einstellungen zurücksetzen. Sobald der Vorgang abgeschlossen ist, wird ein Bestätigungsfenster angezeigt.
Im abgesicherten Modus beobachten
Wie bereits erwähnt, können Apps von Drittanbietern Android stören und Probleme verursachen. Wenn der Fehler "Leider hat Google Play Store gestoppt" weiterhin angezeigt wird, können Sie fortfahren und prüfen, ob eine Drittanbieter-App daran schuld ist. Sie können dies tun, indem Sie das Telefon im abgesicherten Modus starten. Hier ist wie:
- Schalten Sie das Gerät aus.
- Halten Sie die Ein / Aus-Taste nach dem Bildschirm mit dem Modellnamen gedrückt.
- Wenn auf dem Bildschirm „SAMSUNG“ angezeigt wird, lassen Sie die Ein- / Aus-Taste los.
- Drücken Sie sofort nach dem Loslassen der Ein / Aus-Taste die Leiser-Taste.
- Halten Sie die Lauter-Taste gedrückt, bis das Gerät den Neustart abgeschlossen hat.
- Der abgesicherte Modus wird in der unteren linken Ecke des Bildschirms angezeigt.
- Lassen Sie die Lauter-Taste los, wenn Sie den abgesicherten Modus sehen.
Wenn die Google Play Store-App normalerweise im abgesicherten Modus arbeitet, ist eine App der Schuldige. Um herauszufinden, welche Ihrer Apps die Probleme verursacht, starten Sie das Telefon im abgesicherten Modus und führen Sie die folgenden Schritte aus:
- Booten Sie in den abgesicherten Modus.
- Überprüfen Sie das Problem.
- Wenn Sie die Schuld einer Drittanbieter-App bestätigt haben, können Sie die Deinstallation der Apps starten. Wir empfehlen, dass Sie mit den zuletzt hinzugefügten beginnen.
- Starten Sie nach der Deinstallation einer App das Telefon im normalen Modus neu und suchen Sie nach dem Problem.
- Wenn der Fehler "Leider wurde der Google Play Store angehalten" weiterhin angezeigt, wiederholen Sie die Schritte 1 bis 4.
Wurzel entfernen
Bei einigen Root-Programmen kann es zu Konflikten mit wichtigen Google-Apps wie Play Store kommen. Wenn Sie mit Note9 verwurzelt sind, kann dies das Problem sein. Entfernen Sie das Stammverzeichnis von Ihrem Gerät und prüfen Sie, ob es das Problem beheben kann.
Werkseinstellungen zurückgesetzt
Wenn der Fehler an dieser Stelle immer noch auftritt, müssen Sie eine drastischere Lösung durchführen, indem Sie die Software des Telefons auf ihre Standardwerte zurücksetzen. So setzen Sie Ihr Gerät auf die Werkseinstellungen zurück:
- Erstellen Sie eine Sicherungskopie Ihrer Dateien.
- Schalten Sie das Gerät aus.
- Halten Sie die Lauter-Taste und die Bixby-Taste gedrückt, und halten Sie die Ein / Aus-Taste gedrückt.
- Wenn das grüne Android-Logo angezeigt wird, lassen Sie alle Tasten los ('Installation des Systemupdates' wird etwa 30 - 60 Sekunden lang angezeigt, bevor die Optionen für das Android-Systemwiederherstellungsmenü angezeigt werden).
- Drücken Sie mehrmals die Taste Leiser, um "Daten löschen / Werkseinstellung" zu markieren.
- Drücken Sie die Ein / Aus-Taste, um auszuwählen.
- Drücken Sie die Taste Leiser, bis "Ja - Alle Benutzerdaten löschen" markiert ist.
- Drücken Sie die Power-Taste, um den Master-Reset auszuwählen und zu starten.
- Wenn der Master-Reset abgeschlossen ist, wird "System jetzt neu starten" hervorgehoben.
- Drücken Sie die Netztaste, um das Gerät neu zu starten.