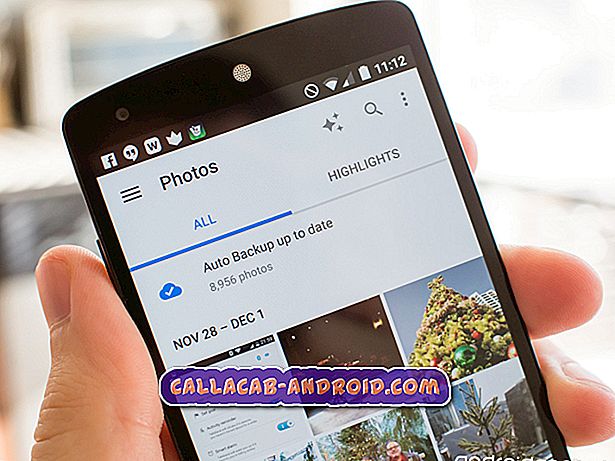Viele Galaxy-Benutzer stellen fest, dass AASAservice, ein Dienst von Samsung, überraschenderweise die Liste der Apps anführt, die viel Batteriestrom verbrauchen. Informieren Sie sich in dieser Fehlerbehebung, wie Sie mit AASAservice umgehen können und was Sie im Allgemeinen tun können, um Probleme mit dem Batterieverbrauch Ihres Galaxy S9 zu lösen.
Bevor wir fortfahren, möchten wir Sie daran erinnern, dass Sie sich an uns wenden können, wenn Sie nach Lösungen für Ihr eigenes #Android-Problem suchen, indem Sie den Link unten auf dieser Seite verwenden. Seien Sie bitte so detailliert wie möglich, um eine relevante Lösung zu finden. Wenn Sie können, geben Sie bitte die genauen Fehlermeldungen an, die Sie erhalten, um uns eine Idee zu geben, wo Sie anfangen sollen. Wenn Sie bereits einige Schritte zur Fehlerbehebung ausgeführt haben, bevor Sie uns eine E-Mail senden, geben Sie diese unbedingt an, damit wir sie in unseren Antworten überspringen können.
Problem: Problem mit dem Akku des Galaxy S9 aufgrund von AASAservice
Ich verwende ein Galaxy S9 Samsung. Ich habe gerade am 2. Dezember ein neues Android-Update installiert. Seitdem ist mein Akku schnell leer geworden. Ich musste seitdem dreimal an einem Tag aufladen. Ich habe mit der Lautstärketaste + Bixby-Taste die Ein- und Ausschalttaste ein- und ausgeschaltet und das getan, was mir empfohlen wurde. Aber es hat nicht geklappt.
Zweitens fand ich einen AASA-Dienst, der den größten Teil der Batterie verbraucht. Die Deaktivierungsschaltfläche ist jedoch nicht markiert (aktiviert). Ich konnte nur zwingen, aufzuhören. Ich weiß nicht, ob dies der genaue Grund ist, aber nach dem Kraftstopp einige Erholungspausen. Einige Zeit später läuft die Batterie jedoch weiter ab. Die Bildschirmauflösung, Immer auf dem Display usw. werden vor der Installation des neuen Updates verwendet. Wenn Sie also vorschlagen, würde dies nicht helfen, das eigentliche Problem zu lösen. Drittens wird meine SMS-App während des Messens automatisch geschlossen und der Bildschirm kehrt zum Startbildschirm zurück. was ist das Problem? bitte hilf mir.
Lösung: AASAservice ist einer der vielen Kerndienste, die erforderlich sind, um das besondere Samsung-Erlebnis auf Galaxy-Geräten bereitzustellen. Im Allgemeinen sollte es nicht die Liste der Apps und Dienste anführen, die den Akku bei Akkubetrieb verbrauchen. Wenn der AASAservice auf Ihrem Gerät die Hauptursache für die Batterieentladung war oder sich nach einer Aktualisierung der Batterieverbrauch erheblich unterscheidet, können Sie die folgenden Schritte zur Problembehandlung durchführen:
Löschen Sie die Cache-Partition
Manchmal wird der Systemcache Ihres Geräts, der von Android zum schnellen Laden von Apps verwendet wird, durch ein Update beschädigt. In diesem Fall funktionieren einige Apps möglicherweise nicht ordnungsgemäß, stürzen ab oder werden langsam. Wenn mehrere Apps von einem fehlerhaften Cache betroffen sind, kann es zu einer systemweiten Verlangsamung kommen, die wiederum zu längeren Ladezeiten und ineffizienter Funktion führen kann. Löschen Sie die Cache-Partition regelmäßig, um sicherzustellen, dass der Systemcache in gutem Zustand ist. Hier ist wie:
- Schalten Sie das Gerät aus.
- Halten Sie die Lauter-Taste und die Bixby-Taste gedrückt, und halten Sie die Ein / Aus-Taste gedrückt.
- Wenn das grüne Android-Logo angezeigt wird, lassen Sie alle Tasten los ('Installation des Systemupdates' wird etwa 30 - 60 Sekunden lang angezeigt, bevor die Optionen für das Android-Systemwiederherstellungsmenü angezeigt werden).
- Drücken Sie die Lautstärketaste mehrmals, um "Cache-Partition löschen" zu markieren.
- Drücken Sie die Ein / Aus-Taste, um auszuwählen.
- Drücken Sie die Taste Leiser, bis "Ja" markiert ist, und drücken Sie die Ein / Aus-Taste.
- Wenn die Wipe-Cache-Partition abgeschlossen ist, wird "Reboot system now" (System jetzt neu starten) hervorgehoben.
- Drücken Sie die Netztaste, um das Gerät neu zu starten.
Neustart erzwungen
Manchmal kann dieses einfache Verfahren Fehler beheben, die nach längerer Laufzeit des Systems aufgetreten sind. Indem Sie den S9 manuell zum Neustart erzwingen, simulieren Sie im Grunde einen Akku, der bei älteren Mobiltelefonen mit austauschbaren Akkus ein wirksames Mittel zur Aktualisierung des Systems war. Wenn Sie dieses noch nicht ausprobiert haben, können Sie folgende Schritte ausführen:
- Halten Sie die Ein- / Ausschalttasten ungefähr 10 Sekunden lang gedrückt, oder bis das Gerät aus- und wieder eingeschaltet wird. Warten Sie einige Sekunden, bis der Bildschirm Maintenance Boot Mode angezeigt wird.
- Wählen Sie im Bildschirm Maintenance Boot Mode die Option Normal Boot. Sie können die Lautstärketasten verwenden, um durch die verfügbaren Optionen zu blättern, und die untere linke Taste (unter den Lautstärketasten), um auszuwählen. Warten Sie bis zu 90 Sekunden, bis der Reset abgeschlossen ist.
Installieren Sie App-Updates
Einige Apps können nach einem größeren Android-Update Fehler entwickeln oder problematisch werden. Stellen Sie sicher, dass alle installierten Apps mit der aktuellen Betriebssystemversion kompatibel sind, um Probleme mit ihnen zu vermeiden. App-Publisher möchten Inkompatibilitätsprobleme mit Android so gering wie möglich halten. Einige Apps erhalten jedoch möglicherweise nicht die gleiche Pflege oder Wartung. Als Endbenutzer können Sie am besten Updates installieren. Tu, was du kannst.
Kalibrieren Sie die Batterie
Manchmal verliert Android möglicherweise den aktuellen Akkuladestand. Gehen Sie wie folgt vor, um das Betriebssystem so zu kalibrieren, dass es genaue Batteriestandswerte erhält:
- Entleeren Sie die Batterie vollständig. Dies bedeutet, dass Sie Ihr Gerät verwenden, bis es sich selbst ausschaltet und der Akkustand 0% anzeigt.
- Laden Sie das Telefon auf, bis 100% erreicht sind. Verwenden Sie unbedingt originales Ladegerät für Ihr Gerät, und laden Sie es vollständig auf. Trennen Sie Ihr Gerät mindestens zwei weitere Stunden nicht vom Netz und verwenden Sie es auch nicht während des Ladevorgangs.
- Trennen Sie nach Ablauf der Zeit Ihr Gerät vom Computer.
- Starten Sie das Gerät neu.
- Verwenden Sie Ihr Telefon, bis es wieder vollständig entladen ist.
- Wiederholen Sie die Schritte 1-5.
App-Einstellungen löschen
Einige Apps erfordern Standard- oder Core-Apps und -Dienste, um ordnungsgemäß zu funktionieren. Manchmal können Aktualisierungen ungewollt Android stören und wichtige Systemanwendungen deaktivieren. Stellen Sie zur Behebung der Situation sicher, dass Sie zunächst alle App-Einstellungen auf ihre Standardwerte zurücksetzen. Hier ist wie:
- Öffnen Sie die App Einstellungen.
- Tippen Sie auf Apps.
- Tippen Sie oben rechts auf Weitere Einstellungen (dreipunktiges Symbol).
- Wählen Sie App-Einstellungen zurücksetzen.
- Starten Sie Ihre S9 neu und überprüfen Sie das Problem.
Alle Einstellungen zurücksetzen
Dieses Verfahren unterscheidet sich vom vorherigen Verfahren, da es alle Einstellungen Ihres Android-Geräts abdeckt und nicht nur die Apps. Führen Sie dazu die folgenden Schritte aus:
- Wischen Sie auf dem Startbildschirm an einer leeren Stelle nach oben, um das Apps-Fach zu öffnen.
- Tippen Sie auf General Management> Einstellungen zurücksetzen.
- Tippen Sie auf Einstellungen zurücksetzen.
- Wenn Sie eine PIN eingerichtet haben, geben Sie diese ein.
- Tippen Sie auf Einstellungen zurücksetzen. Sobald der Vorgang abgeschlossen ist, wird ein Bestätigungsfenster angezeigt.
Werkseinstellungen zurückgesetzt
Auf Werkseinstellungen zurücksetzen ist eine der effektivsten Methoden zur Behebung des Batterieverbrauchs nach einem Update. Wenn AASAservice weiterhin für Apps, die zu dem Problem beitragen, ganz oben auf der Liste steht, löschen Sie das Telefon, indem Sie das Gerät auf die Werkseinstellungen zurücksetzen.
- Erstellen Sie eine Sicherung Ihrer Daten.
- Schalten Sie das Gerät aus.
- Halten Sie die Lauter-Taste und die Bixby-Taste gedrückt, und halten Sie die Ein / Aus-Taste gedrückt.
- Wenn das grüne Android-Logo angezeigt wird, lassen Sie alle Tasten los ('Installation des Systemupdates' wird etwa 30 - 60 Sekunden lang angezeigt, bevor die Optionen für das Android-Systemwiederherstellungsmenü angezeigt werden).
- Drücken Sie mehrmals die Taste Leiser, um "Daten löschen / Werkseinstellung" zu markieren.
- Drücken Sie die Ein / Aus-Taste, um auszuwählen.
- Drücken Sie die Taste Leiser, bis "Ja - Alle Benutzerdaten löschen" markiert ist.
- Drücken Sie die Power-Taste, um den Master-Reset auszuwählen und zu starten.
- Wenn der Master-Reset abgeschlossen ist, wird "System jetzt neu starten" hervorgehoben.
- Drücken Sie die Netztaste, um das Gerät neu zu starten.
Andere mögliche Lösungen für die Batterieentladung
Geringere Bildschirmhelligkeit Das Abblenden des Bildschirms ist eine gute und einfache Möglichkeit, die Lebensdauer des Akkus Tag für Tag zu verlängern. Verringern Sie die Bildschirmhelligkeit auf das niedrigste für Sie angenehme Maß und belassen Sie es dabei.
Apps deinstallieren Je mehr Apps Sie installieren, desto höher ist die Wahrscheinlichkeit, dass Probleme auftreten oder der Akku entladen wird. Entfernen Sie Apps, die Sie in den letzten zwei Wochen nicht verwendet haben. Wenn Sie sie zu dieser Zeit nicht so lange benutzt haben, besteht die Chance, dass sie für Sie oder Ihren Lebensstil nicht wichtig sind. Löschen Sie sie, um Speicherplatz freizugeben und die Möglichkeit von Problemen mit ihnen zu verringern. Sie können sie jederzeit installieren, wenn Sie möchten.
Töten Sie Apps, die Sie nicht verwenden . Verwenden Sie die Funktion Unüberwachte und immer schlafende Apps unter Einstellungen> Gerätewartung> Akku> Nicht überwachte Apps. Sie sollten dort keine Apps haben (löschen, wenn etwas vorhanden ist). Verwenden Sie die Funktion Immer schlafende Apps, und fügen Sie alle Apps dort ein, für die Sie keine Push-Benachrichtigungen benötigen.
Optimieren . Gehen Sie zu Einstellungen> Gerätewartung> Laden Sie es und klicken Sie auf Jetzt optimieren.