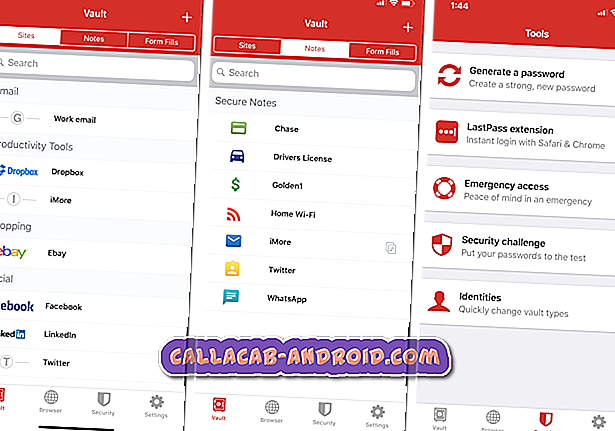Einige # GalaxyS9-Benutzer haben berichtet, dass der Bixby-Assistent problematisch geworden ist. Daher ist dieser Beitrag eine Antwort darauf. Obwohl dieses Problem nicht von der Mehrheit der S9-Benutzer auf der ganzen Welt geteilt wird, wissen wir, dass sich einige Benutzer an uns gewandt haben, um Bitten um Unterstützung zu bitten, nachdem Bixby ohne ersichtlichen Grund abgestürzt war und nicht mehr reagiert hat. Wenn zu diesem Zeitpunkt ein Problem mit Bixby auftritt, lesen Sie diesen Beitrag bitte vollständig.
Bevor wir fortfahren, möchten wir Sie daran erinnern, dass Sie sich an uns wenden können, wenn Sie nach Lösungen für Ihr eigenes #Android-Problem suchen, indem Sie den Link unten auf dieser Seite verwenden. Seien Sie bitte so detailliert wie möglich, um eine relevante Lösung zu finden. Wenn Sie können, geben Sie bitte die genauen Fehlermeldungen an, die Sie erhalten, um uns eine Idee zu geben, wo Sie anfangen sollen. Wenn Sie bereits einige Schritte zur Fehlerbehebung ausgeführt haben, bevor Sie uns eine E-Mail senden, geben Sie diese unbedingt an, damit wir sie in unseren Antworten überspringen können.
Führen Sie einen Soft-Reset durch
Viele kleinere Fehler werden behoben, indem Sie einfach ein Gerät neu starten, um sicherzustellen, dass dies in diesem Fall das erste ist, was Sie tun. Bixby kann, genau wie jede andere App oder jeder Dienst, an Verzögerungen oder zeitweiligen Problemen leiden. In anderen Fällen kann es überhaupt nicht mehr funktionieren. Das Gute ist, das Problem kann manchmal einfach behoben werden. Eine Möglichkeit, dies zu tun, besteht darin, das Gerät einfach neu zu starten. In Ihrem Fall möchten Sie nicht nur einen einfachen Neustart durchführen, sondern einen Soft-Reset. Dies ist das virtuelle Äquivalent zum physischen Entfernen der Batterie.
So erzwingen Sie einen Neustart Ihres S9:
- Halten Sie die Lautstärketaste gedrückt und lassen Sie sie nicht los.
- Halten Sie dann die Einschalttaste gedrückt, während Sie die Lautstärketaste gedrückt halten.
- Halten Sie beide Tasten mindestens 10 Sekunden lang gedrückt.
Die oben genannten Schritte werden auch als Soft-Reset bezeichnet. Dies hat ähnliche Auswirkungen wie beim physischen Entfernen des Akkus, sodass Speicher und Betriebssystem gelöscht werden sollten.
Wenn sich Ihr S9 immer noch nicht automatisch dreht, machen Sie unsere unten aufgeführten Vorschläge.
Suchen Sie nach unerwünschten Apps
In Android können fast alle Apps nicht für sich alleine funktionieren. Die meisten Aufgaben hängen von anderen Apps und Diensten ab. Dies ist zwar seit Jahren ein bewährtes Setup, es kann jedoch auch problematisch sein, wenn eine andere App nach einem Systemupdate plötzlich inkompatibel wird oder wenn ein fehlerhafter Code zum System hinzugefügt wird. In jedem dieser Fälle können alle möglichen Probleme ohne ersichtlichen Grund auftreten. Wenn Sie eine App installieren, bevor Sie das Bixby-Problem feststellen, ist dies höchstwahrscheinlich der Grund dafür. Andere Apps können problematisch werden, nachdem ein Update für sie installiert wurde. In allen diesen Fällen ist es gut, wenn Sie dies durch einen Neustart Ihres Geräts im abgesicherten Modus überprüfen können.
Im abgesicherten Modus handelt es sich um eine andere Softwareumgebung, in der heruntergeladene Apps nicht ausgeführt werden. Während dieser Modus aktiv ist, werden nur Apps geladen, die mit dem ursprünglichen Softwarepaket geliefert wurden. Wenn also eine der Apps der Grund ist, warum Bixby nicht funktioniert oder abstürzt, tritt ein solches Problem nicht auf, wenn der abgesicherte Modus aktiviert ist.
So starten Sie Ihre S9 im abgesicherten Modus neu:
- Schalten Sie das Gerät aus.
- Halten Sie die Ein / Aus-Taste nach dem Bildschirm mit dem Modellnamen gedrückt.
- Wenn auf dem Bildschirm „SAMSUNG“ angezeigt wird, lassen Sie die Ein- / Aus-Taste los.
- Drücken Sie sofort nach dem Loslassen der Ein / Aus-Taste die Leiser-Taste.
- Halten Sie die Lauter-Taste gedrückt, bis das Gerät den Neustart abgeschlossen hat.
- Der abgesicherte Modus wird in der unteren linken Ecke des Bildschirms angezeigt.
- Lassen Sie die Lauter-Taste los, wenn Sie den abgesicherten Modus sehen.
- Überprüfen Sie das Problem.
Wenn unsere Vermutung richtig ist, dass eine Drittanbieter-App hinter diesen Problemen steckt, müssen Sie als Nächstes herausfinden, was diese App ist. Dies ist jedoch leichter gesagt als getan, da dies viel Zeit und Mühe kosten kann, insbesondere wenn Sie viele Apps haben, an denen Sie arbeiten können. Leider gibt es keinen einfachen Ausweg aus diesem Schritt, so dass Sie keine große Auswahl haben. Grundsätzlich müssen Sie Folgendes tun:
- deinstallieren
- Starten Sie das Telefon wieder in den Normalmodus.
- Überprüfen Sie das Problem
- Wiederholen Sie die Schritte 1-3, wenn das Problem weiterhin besteht.
Aktualisieren Sie die Cache-Partition
Android verwendet mehrere Partitionen, um effizient zu arbeiten. Eine dieser Partitionen ist die Cache-Partition, die den Systemcache enthält. Dieser Cache wird von Android verwendet, um Apps schnell zu laden. Manchmal kann er jedoch nach einem Update, einer App-Installation oder durch andere unbekannte Variablen beschädigt werden. Um zu überprüfen, ob ein Cache-Problem vorliegt, möchten Sie die Cache-Partition löschen, indem Sie folgende Schritte ausführen:
- Schalten Sie das Gerät aus.
- Halten Sie die Lauter-Taste und die Bixby-Taste gedrückt, und halten Sie die Ein / Aus-Taste gedrückt.
- Wenn das Android-Logo angezeigt wird, lassen Sie alle Tasten los ('Installation des Systemupdates' wird etwa 30 - 60 Sekunden lang angezeigt, bevor die Optionen für das Android-Systemwiederherstellungsmenü angezeigt werden).
- Drücken Sie die Lautstärketaste, um "Cache-Partition löschen" hervorzuheben.
- Drücken Sie die Ein / Aus-Taste, um auszuwählen.
- Drücken Sie die Taste Leiser, um "Ja" zu markieren, und drücken Sie die Ein / Aus-Taste, um auszuwählen.
- Wenn die Wipe-Cache-Partition abgeschlossen ist, wird "Reboot system now" (System jetzt neu starten) hervorgehoben.
- Drücken Sie die Netztaste, um das Gerät neu zu starten.
Installieren Sie Android-Updates
Einige Fehler können nur nach der Installation eines Updates behoben werden. Dies liegt daran, dass einige möglicherweise mit einem schlechten Code zusammenhängen oder tief im Betriebssystem verankert sind. Es ist unnötig zu erwähnen, dass es wirklich wichtig ist, Updates zu installieren, die Ihnen vielleicht in den Sinn kommen. Viele Benutzer neigen dazu, sich von neuen Systemupdates wie einer Seuche fernzuhalten (und dies ist wahrscheinlich auf gesunde Gründe zurückzuführen), aber das ist wirklich nicht hilfreich. In der Regel möchten Sie jedes verfügbare Android-Update akzeptieren.
Installieren Sie App-Updates
Um zu verhindern, dass Apps gelegentlich Fehler verursachen, möchten Sie auch alle auf dem neuesten Stand halten. Standardmäßig ist Play Store App so eingestellt, dass App-Updates automatisch heruntergeladen und installiert werden. Wenn Sie dies jedoch zuvor geändert haben, sollten Sie unbedingt manuell nach App-Updates suchen.
Verwenden Sie die Samsung-Tastatur
Einige Benutzer stellen fest, dass das Bixby-Problem, das wir hier beheben möchten, manchmal behoben werden kann, indem die Standardtastatur wieder in Samsung-Tastatur geändert wird. Es gibt zwar noch keine logische Erklärung für diese, wahrscheinlich aber, weil Bixby ursprünglich auch mit Samsung Keyboard arbeiten soll. Durch das Zurückkehren zu Samsung Keyboard als Standard-Tastatur-App wird Bixby auch als Standard-Sprachassistent festgelegt. Dies sollte nicht der Fall sein, aber da eine Reihe von Benutzern das Bixby-Problem auf diese Weise beheben konnten, könnte dies auch der Fall sein.
So ändern Sie die Standardtastatur auf Ihrem Gerät:
- Öffnen Sie die App Einstellungen.
- Tippen Sie auf Allgemeine Verwaltung.
- Tippen Sie auf Sprache und Eingabe.
- Tippen Sie auf die Registerkarte Standardtastatur, und wählen Sie Samsung-Tastatur aus.
- Starten Sie Ihre S9 neu und überprüfen Sie das Problem.
Wenn Sie die Samsung-Tastatur nicht verwenden möchten, das Problem jedoch bei Verwendung einer anderen Tastatur-App auftritt, empfehlen wir Ihnen, sich für die Samsung-Tastatur zu entscheiden. Hoffentlich wird Samsung bald einen Patch für diesen Fehler veröffentlichen.
Einstellungen zurücksetzen
Betriebssystemprobleme wie dieses werden manchmal durch das Simulieren eines Factory-Reset behoben, ohne dass persönliche Daten tatsächlich gelöscht werden. Setzen Sie dazu einfach die Einstellungen Ihres Geräts zurück. Hier ist wie:
- Öffnen Sie die App Einstellungen.
- Tippen Sie auf Allgemeine Verwaltung.
- Tippen Sie auf Zurücksetzen.
- Tippen Sie auf Alle Einstellungen zurücksetzen.
- Tippen Sie auf die Schaltfläche RESET SETTINGS.
Wischen Sie das Telefon durch das Zurücksetzen auf die Werkseinstellungen
Der letzte Schritt zur Fehlerbehebung, den Sie in diesem Fall ausführen können, besteht darin, den S9 auf die Werkseinstellungen zurückzusetzen. Anders als bei der vorherigen Lösungsoption wird mit dieser Option das Gerät wiederhergestellt und alle Softwareeinstellungen werden auf ihre Standardwerte zurückgesetzt. Stellen Sie daher sicher, dass Ihre Daten zuerst gesichert werden.
So setzen Sie Ihre S9 auf die Werkseinstellungen zurück:
- Sichern Sie die Daten im internen Speicher. Wenn Sie sich bei einem Google-Konto auf dem Gerät angemeldet haben, haben Sie Anti-Theft aktiviert und benötigen Ihre Google-Anmeldeinformationen, um den Master-Reset abzuschließen.
- Wischen Sie auf dem Startbildschirm an einer leeren Stelle nach oben, um das Apps-Fach zu öffnen.
- Tippen Sie auf Einstellungen> Cloud und Konten.
- Tippen Sie auf Sichern und wiederherstellen.
- Tippen Sie bei Bedarf auf Meine Daten sichern, um den Schieberegler auf EIN oder AUS zu setzen.
- Tippen Sie bei Bedarf auf Wiederherstellen, um den Schieberegler auf EIN oder AUS zu setzen.
- Tippen Sie auf die Zurück-Schaltfläche, um zum Menü Einstellungen zu gelangen, und tippen Sie auf General Management> Reset> Factory Data Reset.
- Tippen Sie auf Gerät zurücksetzen.
- Wenn Sie die Bildschirmsperre aktiviert haben, geben Sie Ihre Anmeldeinformationen ein.
- Tippen Sie auf Weiter.
- Tippen Sie auf Alle löschen.