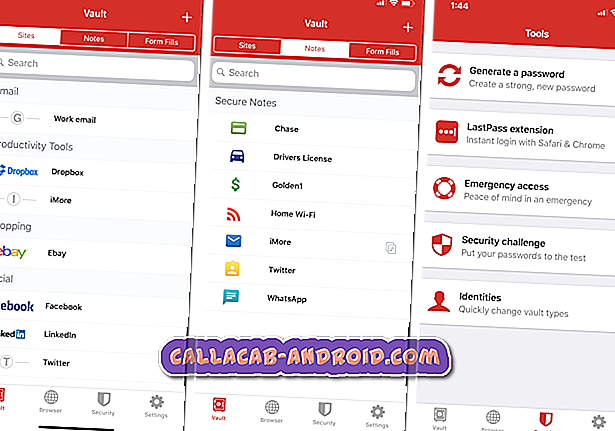Wie man ein Galaxy S9 repariert, das sich von alleine abschaltet und sich nicht wieder einschalten lässt [Anleitung zur Fehlerbehebung]
Das # GalaxyS9 wurde erst vor wenigen Wochen veröffentlicht, aber einige Benutzer haben sich bereits mit uns in Verbindung gesetzt, weil sich ihre Geräte nach dem Ausschalten nicht einschalten. Wir sind nicht überrascht über dieses Problem, da es eines der immerwährenden Probleme für Samsung Galaxy-Geräte ist. Wir hatten jedoch nicht damit gerechnet, dass S9-Besitzer dies bald erleben werden. Wenn Sie zu den wenigen Pechsträgern gehören, denen dieses Problem begegnet ist, befolgen Sie bitte unsere nachstehenden Vorschläge.
Bevor wir fortfahren, möchten wir Sie daran erinnern, dass Sie sich an uns wenden können, wenn Sie nach Lösungen für Ihr eigenes #Android-Problem suchen, indem Sie den Link unten auf dieser Seite verwenden. Seien Sie bitte so detailliert wie möglich, um eine relevante Lösung zu finden. Wenn Sie können, geben Sie bitte die genauen Fehlermeldungen an, die Sie erhalten, um uns eine Idee zu geben, wo Sie anfangen sollen. Wenn Sie bereits einige Schritte zur Fehlerbehebung ausgeführt haben, bevor Sie uns eine E-Mail senden, geben Sie diese unbedingt an, damit wir sie in unseren Antworten überspringen können.
Ladezubehör auf Beschädigungen prüfen
Bevor Sie eine der folgenden Lösungen ausprobieren, sollten Sie sicherstellen, dass das von Ihnen verwendete Ladezubehör in Ordnung ist. Wir wissen, dass das Thema in diesem Beitrag davon ausgeht, dass möglicherweise ein Fehler am Telefon vorliegt, aber es ist nach wie vor wichtig, dass Ladezubehör funktioniert. Sie möchten keine drastischen Schritte zur Fehlerbehebung wie das Zurücksetzen auf die Werkseinstellungen durchführen, wenn das eigentliche Problem auf einem defekten Ladekabel oder Adapter liegt. Grundsätzlich möchten Sie überprüfen, ob sichtbare Schäden am USB-Kabel und am Adapter vorliegen. Wir gehen davon aus, dass Sie während dieser Zeit nur das Original-USB-Kabel und den Originaladapter verwenden. Wenn Sie nicht erwogen haben, das Original-Samsung-Ladezubehör zu erwerben, und prüfen Sie, ob dies dazu beiträgt, das Telefon wieder einzuschalten
Lösung Nr. 1: Laden Sie mindestens 30 Minuten
Wenn Sie schon immer das Original-USB-Kabel und den Originaladapter von Samsung verwendet haben und sich sicher sind, dass beide einwandfrei funktionieren (wenn Sie beispielsweise ein anderes Gerät aufladen oder ein anderes funktionierendes Ladezubehör verwenden), dann stellen Sie sicher, dass dies der Fall ist dass Ihre S9 nicht einfach den Akku verloren hat. Sie können dies tun, indem Sie es einige Zeit laden. Zur Fehlerbehebung möchten Sie Ihren S9 mindestens 30 Minuten lang aufladen. Dies sollte ausreichen, um einen vollständig entladenen Akku auf etwa 40% aufzuladen.
Lösung 2: Verwenden Sie ein drahtloses Ladegerät
Es besteht die Möglichkeit, dass der Ladeanschluss Ihres S9 problematisch ist. Sie können den Port selbst auf offensichtliche Anzeichen von Beschädigungen prüfen, wobei ein Ausfall unter der Motorhaube für einen durchschnittlichen Benutzer möglicherweise schwer zu erkennen ist. Um festzustellen, ob der Ladeanschluss Ihres Telefons beschädigt ist oder nicht funktioniert, können Sie das Telefon mit einem drahtlosen Ladegerät aufladen. In dieser Situation empfehlen wir Ihnen, Ihr Telefon mindestens eine Stunde lang aufzuladen. Wenn Ihre S9 nicht reagiert, können Sie versuchen, die S9 neu zu starten.
Lösung 3: Erzwingen Sie einen Neustart Ihres S9
Die Mehrheit der Samsung Galaxy-Geräte, die sich nicht einschalten, stellt sich als keine toten Geräte heraus, sondern ist ein eingefrorenes System. Mit anderen Worten, die Geräte stecken einfach aus irgendeinem Grund fest und die Benutzer konnten nichts dagegen tun. Wenn Sie wissen möchten, ob Ihr eigener S9 einfach eingefroren ist oder nicht mehr reagiert, können Sie versuchen, ihn wieder einzufrieren, indem Sie die folgenden Schritte ausführen:
- Drücken und halten Sie zuerst die Taste "Lautstärke verringern" und lassen Sie sie nicht los.
- Halten Sie die Taste gedrückt und halten Sie die Ein / Aus-Taste gedrückt.
- Halten Sie beide Tasten mindestens 10 Sekunden lang gedrückt.
Sie sollten Ihr Gerät nur dann zwingen, wenn Sie es mindestens 30 Minuten lang aufgeladen haben (oder eine Stunde, wenn Sie ein drahtloses Ladegerät verwenden).
Lösung 4: Booten Sie in den abgesicherten Modus
Obwohl es selten vorkommt, dass ein Smartphone beim Starten von Android deaktiviert oder blockiert wird, ist dies nicht unmöglich. Wenn Ihr S9 nach dem Installieren einer App aus Versehen nicht bootete, sollten Sie nicht die Möglichkeit ausschließen, dass die besagte App möglicherweise schuld ist. Um dies zu überprüfen, möchten Sie Ihr Gerät im abgesicherten Modus starten. Denken Sie daran, dass die Ausführung von Apps von Drittanbietern im abgesicherten Modus des S9 blockiert wird. Wenn Sie Ihr Telefon im abgesicherten Modus einschalten können, aber nicht im normalen oder normalen Modus, ist dies ein verräterisches Zeichen für eine möglicherweise schlechte App im System.
Gehen Sie folgendermaßen vor, um Ihre S9 im abgesicherten Modus neu zu starten:
- Schalten Sie das Gerät aus.
- Halten Sie die Ein / Aus-Taste nach dem auf dem Bildschirm angezeigten Bildschirm mit dem Modellnamen gedrückt.
- Wenn SAMSUNG auf dem Bildschirm angezeigt wird, lassen Sie die Ein- / Aus-Taste los.
- Drücken Sie sofort nach dem Loslassen der Ein / Aus-Taste die Leiser-Taste.
- Halten Sie die Lauter-Taste gedrückt, bis das Gerät den Neustart abgeschlossen hat.
- Wenn der abgesicherte Modus in der unteren linken Ecke des Bildschirms angezeigt wird, lassen Sie die Taste Leiser los.
- Im abgesicherten Modus können Sie jetzt Apps deinstallieren, die ein Problem verursachen.
Lösung 5: Greifen Sie auf alternative Startmodi zu
In einigen Fällen gibt es möglicherweise einen unbekannten Android-Fehler, der das ordnungsgemäße Funktionieren des Systems verhindert, sodass das System regelmäßig einfriert oder gar nicht mehr startet. Um zu sehen, ob Ihr Problem mit Android zusammenhängt, können Sie das Gerät in einer anderen Softwareumgebung starten - Wiederherstellungsmodus und Odin-Modus. Beide Modi benötigen kein Android, um funktionieren zu können. Wenn Ihre S9 also in der Lage ist, einen von ihnen zu starten, liegt ein Problem mit dem Betriebssystem vor. Im Folgenden werden die Schritte beschrieben, wie Sie Ihre S9 an einer von ihnen starten können.
So starten Sie den S9 im Wiederherstellungsmodus
- Schalten Sie das Gerät aus, wenn es zu diesem Zeitpunkt noch eingeschaltet ist. Wenn Sie es nicht normal mit dem Netzschalter ausschalten können. Sie müssen warten, bis der Akku leer ist. Danach müssen Sie es aufladen, bevor Sie die folgenden Schritte ausführen.
- Halten Sie die Lauter-Taste und die Bixby-Taste gedrückt, und halten Sie die Ein / Aus-Taste gedrückt.
- Wenn das grüne Android-Logo angezeigt wird, lassen Sie alle Tasten los ('Installation des Systemupdates' wird etwa 30 - 60 Sekunden lang angezeigt, bevor die Optionen für das Android-Systemwiederherstellungsmenü angezeigt werden).
So booten Sie Ihr S9 im Odin-Modus oder im Download-Modus
- Schalten Sie das Gerät aus, wenn es zu diesem Zeitpunkt noch eingeschaltet ist. Wenn Sie es nicht normal mit dem Netzschalter ausschalten können. Sie müssen warten, bis der Akku leer ist. Danach müssen Sie es aufladen, bevor Sie die folgenden Schritte ausführen.
- Wenn Sie bereit sind, drücken Sie gleichzeitig die Tasten Power, Bixby und Volume Down
- Halten Sie diese drei Tasten weiter gedrückt, bis der spezielle blaue Bildschirm angezeigt wird
- Drücken Sie die Lauter-Taste, um den Bildschirm zu umgehen und den Download-Modus zu starten
Denken Sie daran: Wenn sich Ihr S9 einschaltet und einen dieser Modi startet, liegt ein Betriebssystemproblem vor. Um das Problem zu beheben, können Sie entweder die Cache-Partition löschen oder einen Master-Reset durchführen.
Lösung 6: Zwischenspeichern der Partition
Das Löschen der Cache-Partition ist nur anwendbar, wenn Sie den S9 in den Wiederherstellungsmodus starten können. Dieses Verfahren behebt möglicherweise beschädigten Systemcache, der das Problem möglicherweise verursacht. So geht's:
- Schalten Sie das Gerät aus.
- Halten Sie die Lauter-Taste und die Bixby-Taste gedrückt, und halten Sie die Ein / Aus-Taste gedrückt.
- Wenn das Android-Logo angezeigt wird, lassen Sie alle drei Tasten los.
- Die Meldung "Installation des Systemupdates" wird 30 - 60 Sekunden lang angezeigt, bevor die Optionen des Android-Systemwiederherstellungsmenüs angezeigt werden.
- Drücken Sie mehrmals die Taste Leiser, um die Cache-Partition löschen zu markieren.
- Drücken Sie die Ein / Aus-Taste, um auszuwählen.
- Drücken Sie die Taste Leiser, um Ja zu markieren, und drücken Sie die Ein / Aus-Taste, um auszuwählen.
- Nach Abschluss der Cache-Partition wird das System jetzt neu starten hervorgehoben.
- Drücken Sie die Netztaste, um das Gerät neu zu starten.
Lösung Nr. 7: Wischen Sie das Telefon durch das Zurücksetzen auf die Werkseinstellungen
Wie bei der Cache-Partitionslöschung können Factory Reset oder Master Reset nur ausgeführt werden, wenn Sie das Gerät mit Recovery booten können. Dadurch werden alle Einstellungen auf ihre Standardwerte zurückgesetzt und alle persönlichen Daten gelöscht, die Sie möglicherweise auf Ihrem Telefon haben. Das bedeutet, dass Sie nicht gespeicherte Dateien verlieren, nachdem Sie dies getan haben. Führen Sie die folgenden Schritte aus, um die S9 vollständig zurückzusetzen:
- Schalten Sie das Gerät aus.
- Halten Sie die Lauter-Taste und die Bixby-Taste gedrückt, und halten Sie die Ein / Aus-Taste gedrückt.
- Wenn das grüne Android-Logo angezeigt wird, lassen Sie alle Tasten los ('Installation des Systemupdates' wird etwa 30 - 60 Sekunden lang angezeigt, bevor die Optionen für das Android-Systemwiederherstellungsmenü angezeigt werden).
- Drücken Sie mehrmals die Taste Leiser, um "Daten löschen / Werkseinstellung" zu markieren.
- Drücken Sie die Ein / Aus-Taste, um auszuwählen.
- Drücken Sie die Taste Leiser, bis "Ja - Alle Benutzerdaten löschen" markiert ist.
- Drücken Sie die Power-Taste, um den Master-Reset auszuwählen und zu starten.
- Wenn der Master-Reset abgeschlossen ist, wird „Jetzt System neu starten“ markiert.
- Drücken Sie die Netztaste, um das Gerät neu zu starten.
Lösung 8: Wenden Sie sich an den Samsung-Support
Idealerweise sollte Ihr S9 zu diesem Zeitpunkt bereits wieder funktionsfähig sein. Wenn er jedoch nicht reagiert und sich nach allen oben genannten Schritten nicht einschalten lässt, können Sie davon ausgehen, dass ein Hardwarefehler vorliegt. Dies bedeutet, dass das Problem höchstwahrscheinlich nicht auf Ihrer Ebene behoben werden kann. Um das Problem zu beheben, empfehlen wir Ihnen, sich mit Samsung in Verbindung zu setzen, damit Sie das Problem beheben können.