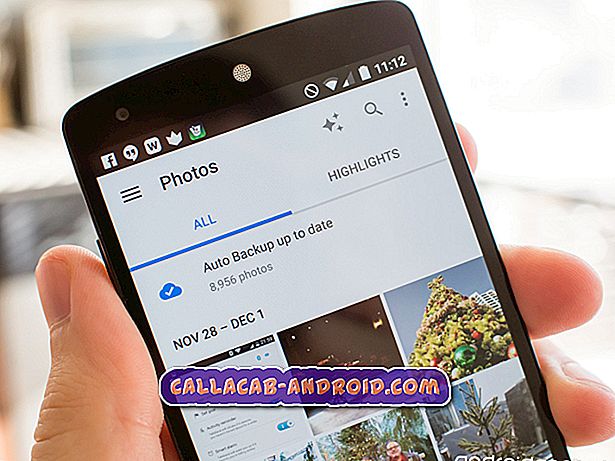Das #Google # Pixel3 ist das neueste Flaggschiff-Gerät des Suchriesen, das im letzten Jahr veröffentlicht wurde und aufgrund seiner zahlreichen herausragenden Merkmale bei den Verbrauchern beliebt ist. Dieses Gerät hat eine solide Verarbeitung aus einem Aluminiumrahmen mit Corning Gorilla-Glas sowohl auf der Vorder- als auch auf der Rückseite. Es verwendet ein 5, 5-Zoll-P-OLED-Display, eine 12 MP Dual-Pixel-PDAF-Rückfahrkamera mit OIS und einen Snapdragon 845-Prozessor in Kombination mit 4 GB RAM. Obwohl dies ein solides Gerät ist, gibt es Fälle, in denen bestimmte Probleme auftreten können, mit denen wir uns heute befassen werden. In dieser neuesten Ausgabe unserer Fehlerbehebungsserie werden wir uns mit dem Problem der Pixel 3 Wi-Fi-Problematik auseinander setzen.
Wenn Sie ein Google Pixel 3-Gerät oder ein anderes Android-Gerät besitzen, können Sie uns gerne über dieses Formular kontaktieren. Wir helfen Ihnen gerne bei allen Anliegen, die Sie mit Ihrem Gerät haben könnten. Dies ist ein kostenloser Service, den wir ohne Einschränkungen anbieten. Wir bitten Sie jedoch, bei Ihrer Kontaktaufnahme so detailliert wie möglich zu sein, damit eine genaue Beurteilung vorgenommen und die richtige Lösung angegeben werden kann.
So beheben Sie Google Pixel 3 Wi-Fi wird weiterhin getrennt
Problem: Die Verbindung zum WLAN wird alle 30 Sekunden unterbrochen, insbesondere bei Videoanrufen. Ich kann daher keine problemlose Konversation über Videoanrufe über WLAN mit einer der Apps (WhatsApp / Google Duo / Skype / Hangouts) führen. Meine anderen Geräte stellen ohne Probleme eine Verbindung zum gleichen WLAN her.
Lösung: Bevor Sie Schritte zur Fehlerbehebung auf diesem Gerät durchführen, stellen Sie am besten sicher, dass es mit der neuesten Softwareversion ausgeführt wird. Wenn ein Update verfügbar ist, schlage ich vor, dass Sie es zuerst herunterladen und installieren.
Es besteht die Möglichkeit, dass das Problem durch einen Software-Fehler verursacht wird. Aus diesem Grund sollten Sie die unten aufgeführten Schritte zur Fehlerbehebung durchführen.
Führen Sie einen Soft Reset durch
Manchmal kann dieses Problem durch einen geringfügigen Software-Fehler verursacht werden, der durch Aktualisieren der Telefonsoftware behoben werden kann. In diesem Fall muss ein Soft-Reset durchgeführt werden. Dies geschieht durch Drücken und Halten des Netzschalters für ungefähr 10 Sekunden oder bis das Gerät aus- und wieder eingeschaltet wird.
Überprüfen Sie, ob das Problem im abgesicherten Modus auftritt
Es gibt Fälle, in denen eine heruntergeladene App dieses Problem verursachen kann. Um zu überprüfen, ob dies der Fall ist, müssen Sie das Telefon im abgesicherten Modus starten, da nur vorinstallierte Apps in diesem Modus ausgeführt werden dürfen.
- Halten Sie auf dem Startbildschirm die Ein / Aus-Taste gedrückt.
- Lassen Sie die Ein / Aus-Taste los und tippen Sie anschließend auf Ausschalten.
- Lesen Sie die Meldung Neustart im abgesicherten Modus und tippen Sie auf OK.
- Das Gerät wird ausgeschaltet und im abgesicherten Modus neu gestartet.
Wenn das Problem in diesem Modus nicht auftritt, kann dies durch eine heruntergeladene App verursacht werden. Finden Sie heraus, welche App dies ist, und deinstallieren Sie sie.
Netzwerkeinstellungen zurücksetzen
Dieses Verfahren wird normalerweise ausgeführt, wenn beim Online-Telefon Probleme auftreten. Wenn Sie dies ausführen, wird Folgendes auf die Standardwerte zurückgesetzt:
- Mobilfunk- und Wi-Fi-Netzwerkeinstellungen (einschließlich gespeicherter Netzwerke und Passwörter)
- Bluetooth-Verbindungen
Um diesen Schritt auszuführen
- Berühren und streichen Sie auf einem Startbildschirm nach oben, um alle Apps anzuzeigen.
- Navigieren Sie zu Einstellungen - System Info-Symbol - Erweitert
- Tippen Sie auf Optionen zum Zurücksetzen. Symbol "Zurücksetzen".
- Wählen Sie: WLAN, Mobiltelefon und Bluetooth zurücksetzen
- Tippen Sie auf Einstellungen zurücksetzen. Hinweis Wenn Sie dazu aufgefordert werden, geben Sie die PIN, das Kennwort oder das Muster ein.
- Tippen Sie zur Bestätigung auf Einstellungen zurücksetzen.
Überprüfen Sie, ob das Problem weiterhin auftritt.
Werksreset durchführen
Ein letzter zu beachtender Schritt zur Fehlerbehebung ist das Zurücksetzen auf die Werkseinstellungen. Dadurch wird das Telefon auf den ursprünglichen Werkszustand zurückgesetzt. Stellen Sie sicher, dass Sie Ihre Telefondaten sichern, bevor Sie diesen Schritt ausführen.
- Halten Sie den Netzschalter gedrückt, bis das Telefon ausgeschaltet ist
- Halten Sie die Ein / Aus-Taste und die Lautstärke-Taste einige Sekunden lang gedrückt
- Warten Sie, bis der Fastboot-Modus auf dem Bildschirm angezeigt wird
- Lass die Knöpfe los
- Wählen Sie den Wiederherstellungsmodus
- Warten Sie, bis das Android Robot Image angezeigt wird
- Halten Sie die Ein / Aus-Taste gedrückt und drücken Sie dann die Lauter-Taste
- Wählen Sie Daten löschen / Werkseinstellung
- Wählen Sie Ja aus
- Wählen Sie System jetzt neu starten
Falls das Problem auch nach einem Zurücksetzen auf die Werkseinstellung bestehen bleibt, ist es am besten, das Telefon jetzt zu einem Service-Center zu bringen und es überprüfen zu lassen.