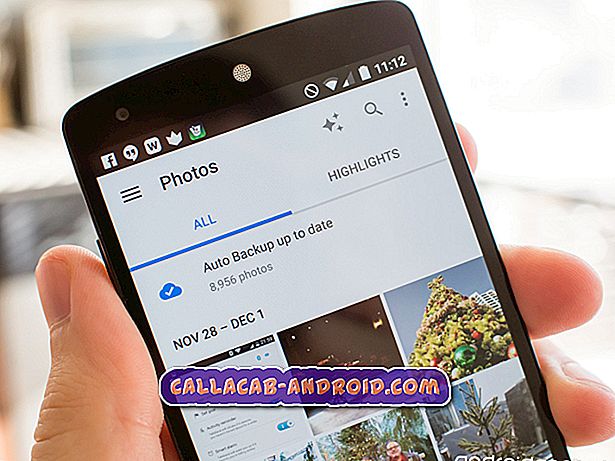Wie Sie den Bildschirm für das WLAN-Anmeldungsportal von Google Pixel 3 beheben können, ist ein leeres Problem (die Authentifizierungsseite wird nicht geladen).
Die Public-WiFi-Portalseite oder die Authentifizierungsseite funktioniert möglicherweise nicht ordnungsgemäß. Dies kann aus verschiedenen Gründen auftreten. In dieser Episode zeigen wir Ihnen, was Sie tun können, wenn ein Google Pixel 3 keine öffentliche oder firmeneigene WLAN-Portalseite aufrufen kann.
Bevor wir fortfahren, möchten wir Sie daran erinnern, dass Sie sich an uns wenden können, wenn Sie nach Lösungen für Ihr eigenes #Android-Problem suchen, indem Sie den Link unten auf dieser Seite verwenden. Seien Sie bitte so detailliert wie möglich, um eine relevante Lösung zu finden. Wenn Sie können, geben Sie bitte die genauen Fehlermeldungen an, die Sie erhalten, um uns eine Idee zu geben, wo Sie anfangen sollen. Wenn Sie bereits einige Schritte zur Fehlerbehebung ausgeführt haben, bevor Sie uns eine E-Mail senden, geben Sie diese unbedingt an, damit wir sie in unseren Antworten überspringen können.
Problem: Der Bildschirm für das WLAN-Anmeldungsportal von Google Pixel 3 ist leer (wird nicht geladen)
Hallo, ich habe ein WiFi-Netzwerk, das Anmeldeinformationen für die Anmeldung benötigt. Das muss ich normalerweise jeden Tag tun, wenn ich im Büro ankomme. Ich habe gerade ein Pixel 3 erhalten, das mit einem starken Signal das Netzwerk aufnimmt. Wenn ich mich für die Anmeldung mit Anmeldeinformationen anmelde, wird ein Browser geöffnet. Es wird jedoch kein Inhalt angezeigt, sondern nur ein weißer Bildschirm. Mein Pixel hatte keine Probleme mit der Verbindung zu anderen Netzwerken, für die ein Login erforderlich war. Die Aktualisierung funktioniert nicht, und mein Firmentelefon hat kein Problem beim Anmelden beim WLAN-Netzwerk. Gedanken?
Lösung : Wenn Sie eine Verbindung zu einem öffentlichen WLAN wie dem WLAN Ihres Unternehmens herstellen, müssen Sie zwei grundlegende Schritte ausführen. Der erste ist, dass Sie das WLAN-Netzwerk selbst auswählen müssen. Sobald Sie das getan haben, tritt die zweite Phase auf, und zwar das Aufrufen der WLAN-Anmeldeseite oder der Captive-Portalseite. In der zweiten Phase erfolgt die Authentifizierung. Wir verstehen, dass Sie hier ein Problem haben. Um das Problem zu beheben, führen Sie die folgenden Schritte zur Fehlerbehebung aus.
Cache und Daten des Standardbrowsers löschen
Wir setzen voraus, dass Sie den Standardbrowser von Google Chrome verwenden. In manchen Fällen kann ein beschädigter App-Cache die Dinge durcheinander bringen, sodass Sie zuerst den Cache des Browsers aktualisieren möchten. So wird's gemacht:
- Berühren und streichen Sie auf einem Startbildschirm nach oben, um alle Apps anzuzeigen.
- Gehe zu den Einstellungen.
- Tippen Sie auf Apps und Benachrichtigungen.
- Tippen Sie auf Alle xx-Apps anzeigen.
- Tippen Sie auf die entsprechende App.
- Tippen Sie auf Speicher.
- Tippen Sie auf Cache löschen.
- Starten Sie Ihr Pixel 3 neu.
Sollte das Problem danach weiter bestehen, können Sie versuchen, die Daten der Kamera-App zu löschen.
- Berühren und streichen Sie auf einem Startbildschirm nach oben, um alle Apps anzuzeigen.
- Gehe zu den Einstellungen.
- Tippen Sie auf Apps und Benachrichtigungen.
- Tippen Sie auf Alle xx-Apps anzeigen.
- Tippen Sie auf die entsprechende App.
- Tippen Sie auf Speicher.
- Tippen Sie auf Daten löschen.
- Starten Sie Ihr Pixel 3 neu.
Rufen Sie den Portal-Anmeldebildschirm manuell auf
Da das offensichtliche Problem anscheinend die Tatsache ist, dass der Authentifizierungsbildschirm nicht ordnungsgemäß geladen wird, können Sie sehen, was passiert, wenn Sie es erzwingen. Die meisten Wifi-Captive-Anmeldeseiten verwenden 192.168.1.1. Versuchen Sie also, diese zuerst zu verwenden. Öffnen Sie einfach Ihren Chrome-Browser, geben Sie die IP-Adresse in die Adressleiste ein und warten Sie, bis die Authentifizierungsseite geladen ist. Wenn Ihr Browser einen Fehler ausgibt, der darauf hinweist, dass die IP-Adresse nicht erreichbar oder falsch ist, erhalten Sie die Authentifizierungs-IP von Ihrer IT-Abteilung und versuchen Sie es erneut.
Netzwerkeinstellungen zurücksetzen
Wenn das Problem zu diesem Zeitpunkt noch nicht gelöst ist, können Sie die Netzwerkeinstellungen zurücksetzen. Dadurch werden alle Netzwerkdaten einschließlich aller WLAN-Netzwerke und Kennwörter gelöscht. Wenn das System alle vorherigen Netzwerkkonfigurationen gelöscht hat, versuchen Sie, die WLAN-Portalseite noch einmal zu laden.
Hier sind die Schritte zum Zurücksetzen der Netzwerkeinstellungen:
- Berühren und streichen Sie auf einem Startbildschirm nach oben, um alle Apps anzuzeigen.
- Tippen Sie auf Einstellungen.
- Tippen Sie auf System.
- Tippen Sie auf Info.
- Tippen Sie auf Erweitert.
- Tippen Sie auf Optionen zurücksetzen.
- Wähle aus den folgenden:
- Zurücksetzen von Wi-Fi, Mobiltelefon und Bluetooth
- App-Einstellungen zurücksetzen
- Alle Daten löschen (Werksreset)
- Wählen Sie Einstellungen zurücksetzen.
- Wenn Sie dazu aufgefordert werden, geben Sie die PIN, das Kennwort oder das Muster ein.
- Tippen Sie zur Bestätigung auf Einstellungen zurücksetzen.
Verwenden Sie einen anderen Browser
In einigen Fällen funktioniert die Verwendung eines anderen Browsers möglicherweise. Wir haben keine Möglichkeit zu wissen, ob ein Problem mit dem von Ihnen verwendeten Browser vorliegt oder nicht. Wir empfehlen daher, dass Sie andere Browser zur Überprüfung verwenden. Es gibt viele kostenlose Browser, die Sie im Play Store verwenden können. Stellen Sie nur sicher, dass Sie den neuen Browser als Standard eingerichtet haben, bevor Sie sich am WLAN Ihres Unternehmens anmelden.
Holen Sie sich Hilfe von Ihren IT-Mitarbeitern
Wenn Ihr Google Pixel 3 eine Verbindung zu anderen WLAN-Netzwerken herstellt, ist möglicherweise ein Problem von der Routerseite aus aufgetreten. Dies kann den Zugriff auf ein Gerät einschränken oder Ihr Pixel wird absichtlich oder unbeabsichtigt blockiert. In jedem Fall ist es gut, wenn Sie mit Ihrer IT-Abteilung darüber sprechen können. Fragen Sie sie, ob es eine neue Unternehmensrichtlinie gibt, durch die Geräte, die nicht von einem Unternehmen bereitgestellt werden, die Verwendung von WLAN blockieren. Wenn keine vorhanden ist, sollten Sie sie bitten, Ihnen bei der Problembehandlung zu helfen.