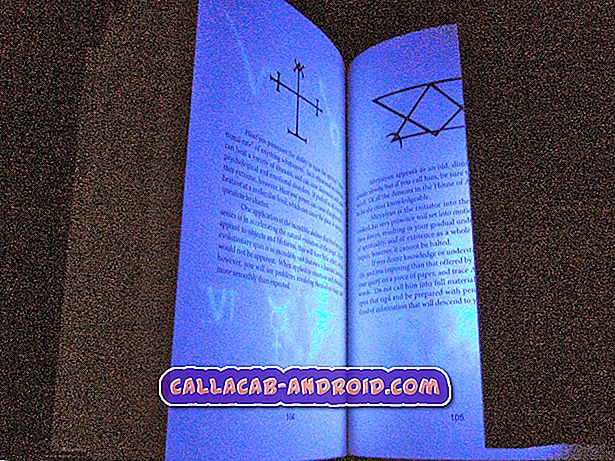So beheben Sie die Huawei Mate 10 Pro-Wi-Fi-Internetverbindung, die ständig abbricht oder instabil wird (einfache Schritte)
Eines der unvermeidlichen Probleme bei verschiedenen Smartphones ist die Wi-Fi- oder Netzwerkverbindung. Jedes Gerät kann verschiedene Probleme bei der Internetverbindung auslösen, beispielsweise durch langsames Browsen, Internetabbrüche und überhaupt keine Verbindung. Zu den häufigsten Faktoren, die als üblich angesehen werden, zählen technische Probleme auf der Netzwerkseite des Netzanbieters, Ausfälle, kontobezogene Probleme, Fehler in den Netzwerkeinstellungen, Softwareprobleme und fehlerhafte Updates. Im schlimmsten Fall kann das Problem auf einen Hardwareschaden zurückzuführen sein. Hardware-bezogene Netzwerkkonnektivitätsprobleme erfordern bereits einen Service, während die mit der Software verknüpften Probleme von den Endbenutzern noch behoben werden können. In diesem Beitrag geht es um ein relevantes Problem bei der Wi-Fi-Internetverbindung Huawei Mate 10 Pro, die ständig abbricht oder nicht stabil funktioniert. Lesen Sie weiter, um zu erfahren, was Sie tun müssen, wenn Sie auf demselben Huawei-Smartphone ein ähnliches Problem haben.
Wenn Sie nach einer Lösung für ein Problem mit Ihrem Telefon suchen, durchsuchen Sie unsere Problembehandlungsseiten, um zu prüfen, ob wir Ihr Gerät unterstützen. Wenn sich Ihr Telefon in der Liste unserer unterstützten Geräte befindet, rufen Sie die Seite zur Fehlerbehebung auf, und suchen Sie nach ähnlichen Problemen. Fühlen Sie sich frei, unsere Lösungen und Problemumgehungen zu verwenden. Mach dir keine Sorgen, es ist kostenlos. Wenn Sie dennoch unsere Hilfe benötigen, füllen Sie den Fragebogen für Android-Fragen aus und klicken Sie auf "Senden", um uns zu kontaktieren.
So behandeln Sie das Huawei Mate 10 Pro mit WiFi, das ständig herunterfällt oder instabil ist
Bevor Sie mit der Problembehandlung beginnen, überprüfen Sie, ob Ihre Telefonsoftware auf dem neuesten Stand ist. Sie können zuerst nach dem neuesten verfügbaren Update für Ihr Gerät suchen. Wenn ein Update verfügbar ist, versuchen Sie zunächst, Ihr Telefon zu aktualisieren, und prüfen Sie, ob das Problem dadurch behoben wird. Softwareaktualisierungen enthalten auch Fehlerbehebungen, um vorhandene Probleme, einschließlich WLAN-Internetfehler, zu beheben. Wenn dies nicht funktioniert, wenden Sie sich bitte an die folgenden Lösungen.
Erste Lösung: Starten Sie Ihren drahtlosen Router / Modem neu.
Bei Wireless-Routern und -Modems treten auch Firmwarefehler auf. In diesem Fall können Netzwerkverbindungsprobleme auftreten. Zur Auflösung können Sie Ihren WLAN-Router oder Ihr Modem zu Hause neu starten. Dies wäre notwendig, wenn alle Ihre Geräte die gleichen intermittierenden Verbindungen über dasselbe Wi-Fi-Netzwerk haben. Folgendes sollten Sie dann tun:
- Suchen Sie den Netzschalter an Ihrem kabellosen Router oder Modem, und schalten Sie das Netzwerkgerät aus.
- Wenn der Router / das Modem vollständig ausgeschaltet ist, ziehen Sie den A / C-Adapter von der Stromquelle ab. Lassen Sie es für ca. 30 Sekunden bis 1 Minute nicht angeschlossen.
- Schließen Sie den Adapter nach Ablauf der Zeit wieder an die Stromquelle an und schalten Sie das Netzwerkgerät ein.
- Warten Sie, bis alle Leuchtanzeigen erlöschen. Wenn die Anzeige für die Signalstärke rot leuchtet, warten Sie, bis sie grün oder blau wird. Ein rotes Licht weist normalerweise auf ein Problem hin, z. B. kein Signal oder kein Dienst.
Wenn auf den Netzwerkgeräten alles gut aussieht, sollte Ihr Internet wie beabsichtigt funktionieren. Andernfalls behandeln Sie die Telefonsoftware weiterhin.
Zweite Lösung: Schalten Sie das WLAN aus und wieder ein und führen Sie anschließend einen Soft-Reset durch.
Ein einfacher Trick, der vielen Menschen beim Umgang mit geringfügigen Internetproblemen auf ihren Android-Smartphones geholfen hat, ist das Ein- und Ausschalten von Wi-Fi. Auf diese Weise wird die WLAN-Internetverbindung des Telefons auf den neuesten Stand gebracht und kleinere Störungen, die das verwendete WLAN-Netzwerk beeinträchtigen, behoben. So wird's gemacht:
- Tippen Sie auf der Startseite auf Einstellungen .
- Tippen Sie auf Drahtlos und Netzwerke.
- Tippen Sie auf WLAN.
- Wechseln Sie zum Wi-Fi-Schalter, um das WLAN für einige Sekunden auszuschalten, und schalten Sie es dann wieder ein.
Alternativ können Sie den Flugzeugmodus für etwa 30 Sekunden einschalten und dann wieder ausschalten. Die drahtlosen Verbindungsfunktionen werden automatisch deaktiviert, wenn der Flugmodus aktiviert ist. So können Sie auch die drahtlosen Internetfunktionen Ihres Telefons neu starten.
Starten Sie Ihr Gerät nach dem Aus- und Einschalten von Wi-Fi neu (Soft Reset). Dadurch werden Softwareprobleme beseitigt und das Telefonsystem aktualisiert.
Dritte Lösung: Löschen Sie WLAN und setzen Sie die APN-Einstellungen Ihres Telefons zurück.
Netzwerkkonnektivitätsprobleme können auch durch Zurücksetzen der APN-Einstellungen am Telefon behoben werden. Dadurch werden Ihr Wi-Fi-Netzwerk und mobile Datennetzwerke gelöscht. So wird's gemacht:
- Tippen Sie auf der Startseite auf Einstellungen .
- Tippen Sie auf Drahtlos und Netzwerke.
- Tippen Sie auf, um Mobilfunknetz aus den angegebenen Optionen auszuwählen.
- Blättern Sie zu Name des Zugangspunkts und tippen Sie darauf .
- Tippen Sie auf das Menüsymbol (drei vertikale Punkte) in der rechten oberen Ecke des Bildschirms von APNs.
- Wählen Sie Auf Standardeinstellung zurücksetzen.
Ihr Gerät wird dann auf die Standardeinstellungen für das Internet zurückgesetzt. Netzwerkprobleme sollten an dieser Stelle bereits gelöst sein. Starten Sie Ihr Telefon erneut, um sicherzustellen, dass die Änderungen ordnungsgemäß implementiert werden. Aktivieren Sie nach dem Neustart Wi-Fi und stellen Sie die Verbindung zu Ihrem drahtlosen Netzwerk wieder her. Prüfen Sie, ob es bereits stabil funktioniert.
Vierte Lösung: Setzen Sie die Netzwerkeinstellungen Ihres Huawei Mate 10 Pro zurück.
Ungültige oder falsche Netzwerkeinstellungen haben möglicherweise auch Probleme mit den drahtlosen Internetfunktionen Ihres Telefons verursacht und führen zu zeitweiligen Konnektivität oder Internetabbrüchen. Um dies auszuschließen, können Sie die Netzwerkeinstellungen zurücksetzen und anschließend Ihr Wi-Fi-Netzwerk so einrichten, dass es sich wieder mit dem Internet verbindet. Führen Sie die folgenden Schritte aus, um die Netzwerkeinstellungen auf einem Huawei Mate 10 Pro zurückzusetzen:
- Tippen Sie auf das Apps-Menü und wählen Sie Einstellungen.
- Blättern Sie zu Erweiterte Einstellungen und tippen Sie auf.
- Wählen Sie Backup & Reset aus den angegebenen Optionen.
- Tippen Sie auf Netzwerkeinstellungen zurücksetzen.
- Lesen Sie die Nachrichtenaufforderung und tippen Sie zur Bestätigung erneut auf Netzwerkeinstellungen .
Alle Ihre drahtlosen Netzwerke, Bluetooth-Verbindungen, Server und andere benutzerdefinierte Netzwerkoptionen werden gelöscht. Sobald der Reset abgeschlossen ist, wird Ihr Telefon automatisch neu gestartet. Wenn dies nicht der Fall ist, müssen Sie das Gerät manuell zum Neustart auslösen.
Richten Sie nach dem Neustart die Verbindung zu Ihrem Wi-Fi-Netzwerk ein und stellen Sie erneut eine Verbindung her. Durchsuchen Sie dann das Internet, um festzustellen, ob Ihr Telefon bereits über eine stabile Wi-Fi-Internetverbindung verfügt.
Fünfte Lösung: Stellen Sie die werkseitigen Standardeinstellungen wieder her und richten Sie Ihr Gerät als neu ein (Master-Reset).
Als letzten Ausweg können Sie Ihr Huawei Mate 10 Pro auf die Werkseinstellungen zurücksetzen und es als neu einrichten. Ein Master-Reset oder ein Factory-Reset löscht alle Daten Ihres Telefonsystems, einschließlich komplexer Fehler, Softwarefehler und Malware, die zu erheblichen Systemproblemen geführt haben. Wenn Sie fortfahren möchten, sichern Sie alle wichtigen Daten und führen Sie anschließend die folgenden Schritte aus, um das Gerät zurückzusetzen:
- Tippen Sie auf dem Startbildschirm auf das Apps-Menü .
- Tippen Sie auf Einstellungen .
- Tippen Sie auf, um Erweiterte Einstellungen auszuwählen .
- Blättern Sie zu Backup & Reset und tippen Sie auf .
- Wählen Sie aus den angegebenen Optionen die Option Werksdaten zurücksetzen .
- Tippen Sie zweimal auf Telefon zurücksetzen, um die Aktion zu bestätigen.
Warten Sie, bis Ihr Gerät alle Daten gelöscht hat, und stellen Sie die werkseitigen Standardoptionen und Einstellungen wieder her. Danach können Sie mit der anfänglichen Einrichtung des Geräts fortfahren. Vergessen Sie nicht, die Verbindung zu Ihrem Wi-Fi-Netzwerk wiederherzustellen und zu testen, ob das Problem bereits behoben ist.
Die meisten softwarebezogenen Probleme, einschließlich Netzwerkprobleme, werden nach einem Master-Reset oder dem Zurücksetzen auf Werkseinstellungen am Telefon behoben. Wenn das Problem weiterhin besteht, muss Ihr Gerät wahrscheinlich gewartet werden. Es besteht eine höhere Wahrscheinlichkeit, dass das Problem auf einen Hardwareschaden zurückzuführen ist.
Andere Optionen
Wenden Sie sich an Ihren Netzbetreiber oder Netzbetreiber, um weitere Optionen und weitere Unterstützung bei der Durchführung fortgeschrittener Lösungen zu erhalten. Das Problem könnte auf einen komplexeren Netzwerkfehler auf der Seite Ihres Netzbetreibers zurückzuführen sein, so dass Sie auf Ihrem Gerät nichts mehr tun können.
Wenn Sie vermuten, dass das Problem auf fehlerhafte oder beschädigte Netzwerkgeräte zurückzuführen ist, z. B. wenn Ihr Wireless-Router oder -Modem komisch wirkt oder das Signal ständig verloren geht, müssen Sie stattdessen den Hersteller oder Ihr Netzwerkgerät kontaktieren. Ihr kabelloser Router oder Modem muss möglicherweise eingerichtet, zurückgesetzt oder repariert werden.