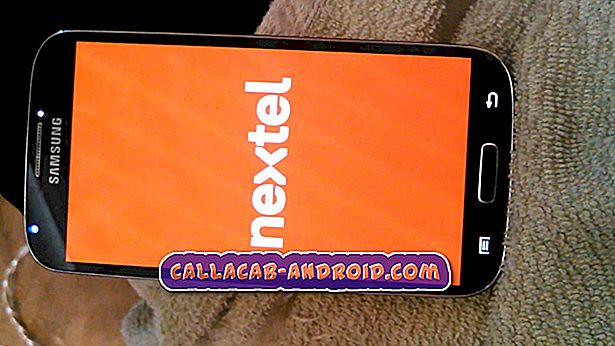So beheben Sie den Samsung Galaxy S6 Edge Plus-Fehler "Leider wurde die Nachricht angehalten"
Die Fehlermeldung "Leider hat Nachrichten gestoppt", die gelegentlich auf dem #Samsung Galaxy S6 Edge Plus (# S6EdgePlus) oder einem anderen Galaxy-Gerät auftritt, ist im Grunde nur eine Benachrichtigung, die den Benutzer darüber informiert, dass die Standard-Messaging-App bekannt ist abgestürzt oder gewaltsam geschlossen Häufiger, wenn ein Fehler wie dieser auftaucht, ist eine App wahrscheinlich nur abgestürzt, aber es gab auch Fälle, in denen eine App aufgrund der anderen App abstürzte.

Die Sache ist jedoch, wenn eine App abstürzt, insbesondere vorinstallierte, ist es oft die Firmware, die ein Problem hat. Wir werden versuchen, das Problem in diesem Artikel zu beheben, und es ist unsere Vorgehensweise, der im Fehler genannten App nachzufolgen, dann denjenigen zu folgen, die mit der betreffenden App verbunden sind, und dann die Möglichkeit zu prüfen, dass es sich um ein Problem handelt Firmware-Problem. In Bezug auf das Hardwareproblem ist dies immer noch möglich, aber es gab nur sehr wenige Fälle von App-Problemen, die durch die Mängel der Hardware verursacht wurden. Aber lesen Sie weiter, um mehr über das Problem zu erfahren und um es zu lösen.
Stellen Sie vor allem anderen sicher, dass Sie unsere S6 Edge + Fehlerbehebungsseite besuchen, da wir bereits viele Probleme gelöst oder beantwortet haben, die uns von unseren Lesern, die dieses Telefon besitzen, gemeldet wurden. Versuchen Sie, Probleme zu finden, die denen Ihrer ähneln, und verwenden Sie die von uns vorgeschlagenen Lösungen. Wenn Sie weitere Hilfe benötigen, füllen Sie bitte unseren Fragebogen zu Android-Problemen aus.
Behebung des Fehlers "Leider wurden die Nachrichten nicht mehr angezeigt"
Apps stürzen ständig ab, und es geht nur darum, den Täter zu finden, der es Ihnen ermöglicht, das Problem zu beheben. Wenn Apps abstürzen und Fehlermeldungen wie die, die wir hier bearbeiten, hinterlassen, ist es natürlich leicht zu wissen, worauf die App abzielt, aber es gibt Zeiten, in denen eine bestimmte App aufgrund von Problemen mit einigen Diensten oder Apps abstürzt. Um dieses Problem zu beheben, müssen Sie Folgendes tun:
Schritt 1: Starten Sie Ihr Gerät neu
Es muss das erste sein, was Sie tun müssen, da ständig Störungen auftreten. Wenn dies der Fall ist, aktualisieren Sie die Firmware am besten durch einen Neustart. Es ist sicher und einfach zu machen und es ist sehr effektiv. Wenn das Problem zum ersten Mal aufgetreten ist, reicht ein Neustart aus, um das Problem zu beheben.
Schritt 2: Löschen Sie den Cache und die Daten der Nachrichten-App
Durch das Löschen des Caches und der Daten werden die App auf die Standardeinstellungen zurückgesetzt. Außerdem werden alle möglicherweise beschädigten Caches und Daten gelöscht. Bei kleineren App-Problemen können Sie diese Methode also leicht beheben oder es ist zumindest einen Versuch wert, und hier ist, wie Sie es tun.
- Tippen Sie auf einem beliebigen Startbildschirm auf Apps.
- Tippen Sie auf Einstellungen.
- Blättern Sie zu "ANWENDUNGEN" und tippen Sie auf Anwendungsmanager.
- Wischen Sie nach rechts zum ALLEN Bildschirm.
- Blättern Sie zu und tippen Sie auf Nachrichten.
- Tippen Sie auf Cache löschen.
- Tippen Sie auf die Schaltfläche Daten löschen und dann auf OK.
Schritt 3: Starten Sie Ihr Telefon im abgesicherten Modus
Wenn das Problem nach dem Löschen des Cache und der Daten der Nachrichten-App weiterhin besteht, ist das Problem möglicherweise nicht so einfach, wie wir gedacht haben. Versuchen wir dieses Mal, das Problem zu isolieren.
Starten Sie das Handset im abgesicherten Modus, um alle Apps und Dienste von Drittanbietern vorübergehend zu deaktivieren. Auf diese Weise wissen Sie sofort, ob das Problem bei Apps von Drittanbietern oder vorinstallierten Apps liegt. Wie? Wenn das Problem auch im abgesicherten Modus auftritt, handelt es sich wahrscheinlich um die vorinstallierten Apps oder die Firmware selbst. Ansonsten handelt es sich um Apps von Drittanbietern. Jetzt starten Sie Ihren S6 Edge + im abgesicherten Modus:
- Halten Sie die Lautstärketasten und die Ein / Aus-Taste 20 bis 30 Sekunden lang gedrückt.
- Sobald Sie das Samsung-Logo sehen, lassen Sie die Ein / Aus-Taste sofort los, drücken Sie jedoch weiter die Leiser-Taste.
- Ihr Telefon sollte jetzt weiter booten, und Sie werden wie üblich aufgefordert, das Telefon zu entsperren.
- Sie erfahren, ob das Telefon erfolgreich im abgesicherten Modus gestartet wurde, wenn in der linken unteren Ecke des Bildschirms der Text „Abgesicherter Modus“ angezeigt wird.
Schritt 4: Löschen Sie den Systemcache
Wenn vorinstallierte Apps wie Messages abstürzen, hat dies häufig etwas mit der Firmware zu tun. Dies ist vor allem dann möglich, wenn Sie Ihr Gerät kürzlich aktualisiert haben. In diesem Schritt führen Sie eine grundlegende Problembehandlung bei der Firmware-Löschung durch - Löschen der Cache-Partition.
- Schalten Sie das Gerät aus.
- Halten Sie die folgenden drei Tasten gleichzeitig gedrückt: Lauter-Taste, Home-Taste und Ein- / Aus-Taste.
- Wenn das Telefon vibriert, lassen Sie die Ein / Aus-Taste los, halten Sie jedoch die Lauter-Taste und die Home-Taste gedrückt.
- Wenn der Bildschirm Android System Recovery angezeigt wird, lassen Sie die Tasten Lauter und Start los.
- Drücken Sie die Taste Leiser, um "Cache-Partition löschen" zu markieren.
- Drücken Sie die Ein / Aus-Taste, um auszuwählen.
- Wenn die Wipe-Cache-Partition abgeschlossen ist, wird "Reboot system now" (System jetzt neu starten) hervorgehoben.
- Drücken Sie die Netztaste, um das Gerät neu zu starten.
Es gibt keine Garantie, dass das Problem durch dieses Verfahren behoben wird. Wenn dies fehlschlägt, ist es an der Zeit, dass Sie den Master zurücksetzen.
Schritt 5: Master Reset durchführen
Dies ist am Ende und es ist Ihr letzter Ausweg, wenn alles andere fehlschlug. Durch den Vorgang werden alle gespeicherten Dateien und Daten im internen Speicher Ihres Telefons gelöscht. Stellen Sie daher sicher, dass Sie eine Sicherungskopie erstellen, bevor Sie den unten beschriebenen Vorgang durchführen.
- Schalten Sie Ihr Samsung Galaxy S6 Edge aus.
- Halten Sie die Lauter-, Home- und Power-Taste gleichzeitig gedrückt.
- Wenn sich das Gerät einschaltet und "Logo einschalten" anzeigt, lassen Sie alle Tasten los und das Android-Symbol erscheint auf dem Bildschirm.
- Warten Sie, bis der Android-Wiederherstellungsbildschirm nach etwa 30 Sekunden angezeigt wird.
- Markieren Sie mit der Lautstärketaste die Option "Daten löschen / Werkseinstellung" und drücken Sie die Ein / Aus-Taste, um sie auszuwählen.
- Drücken Sie die Vol Down-Taste erneut, bis die Option "Ja - Alle Benutzerdaten löschen" markiert ist. Drücken Sie anschließend die Ein / Aus-Taste, um sie auszuwählen.
- Markieren Sie nach dem Zurücksetzen die Option "System jetzt neu starten", und drücken Sie die Ein / Aus-Taste, um das Telefon neu zu starten.
Für dieses Problem bin ich sicher, dass ein Reset das Problem beheben wird.