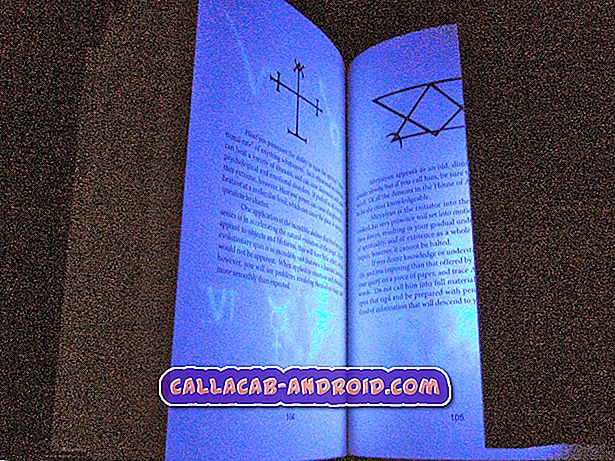Wie behebt man das Samsung Galaxy A5, das den Fehler "Leider wurde die Einstellung der Einstellungen gestoppt hat" anzeigt
Obwohl der Fehler "Leider wurden die Einstellungen gestoppt" auf Ihrem Samsung Galaxy A5 wie ein weiteres App-Problem aussieht, ist es tatsächlich viel komplizierter. Während Einstellungen nur eine weitere App sind, handelt es sich um die App aller Apps in Ihrem Telefon, da sie alle Ihre Einstellungen und Einstellungen für jede App, Funktion oder Dienstleistung auf Ihrem Gerät enthält. Wenn es abstürzt, besteht die Möglichkeit, dass andere Apps betroffen sind. Das ist sogar der Grund, warum sich Ihr Telefon merklich verlangsamen kann, wenn ein solcher Fehler auftritt.
In diesem Beitrag werde ich Sie bei der Fehlerbehebung Ihres Galaxy A5, das von diesem Fehler geplagt wird, besprechen. Wir werden versuchen, alle Möglichkeiten zu prüfen und nach und nach auszuschließen, bis wir herausfinden können, was das Problem mit Ihrem Telefon wirklich ist. Auf diese Weise können wir leicht eine Lösung formulieren, die das Problem für immer beheben und sogar verhindern kann, dass es in Zukunft erneut auftritt. Wenn Sie also einer der Besitzer dieses Telefons sind und derzeit von einem ähnlichen Problem geplagt werden, lesen Sie weiter unten, da dieser Beitrag Ihnen möglicherweise weiterhelfen kann.
Bevor Sie jedoch zu unserer korrekten Fehlerbehebung gehen, sollten Sie diese Seite finden, weil Sie nach Lösungen für ein anderes Problem gesucht haben. Dann empfehlen wir Ihnen, unsere Fehlerbehebungsseite für Galaxy A5 zu besuchen, da wir bereits die am häufigsten gemeldeten Probleme damit gelöst haben Telefon und Sie können dort finden, wonach Sie suchen. Fühlen Sie sich frei, die von uns bereitgestellten Lösungen und Problemumgehungen zu verwenden. Wenn sie nicht für Sie arbeiten oder Sie weitere Hilfe benötigen, füllen Sie den Fragebogen zu Android-Fragen aus und klicken Sie auf "Senden". Wir werden unser Bestes tun, um Ihnen zu helfen.
Fehlerbehebung bei der Fehlerbehebung Ihres Galaxy A5 mit Einstellungen
Bei der Fehlerbehebung gehen wir auf die Möglichkeiten ein, die die Gesamtleistung Ihres Telefons sowie die Sicherheit Ihrer Dateien und Daten nicht wesentlich beeinflussen. Dann gehen wir der Firmware nach, wenn wir bereits alle Möglichkeiten ausgeschlossen haben, dass dieses Problem durch die Apps ausgelöst wird. Ich bin mir jedoch sicher, dass dieses Problem nicht auf ein Hardwareproblem zurückzuführen ist, insbesondere wenn es ohne ersichtlichen Grund aufgetreten ist. Davon abgesehen sollten Sie Folgendes tun:
Schritt 1: Starten Sie Ihr Telefon im abgesicherten Modus
Es ist möglich, dass eine App dieses Problem verursacht, und wir wissen nicht, ob es sich um eine Drittanbieter-App oder eine integrierte App handelt. Daher müssen wir das Telefon im abgesicherten Modus starten, um alle Apps von Drittanbietern vorübergehend zu deaktivieren.
- Schalten Sie das Gerät aus.
- Halten Sie die Ein / Aus-Taste am Bildschirm mit dem Gerätenamen gedrückt.
- Lassen Sie die Ein / Aus-Taste los, wenn auf dem Bildschirm "SAMSUNG" angezeigt wird.
- Drücken Sie sofort nach dem Loslassen der Ein / Aus-Taste die Leiser-Taste.
- Halten Sie die Lauter-Taste gedrückt, bis das Gerät den Neustart abgeschlossen hat.
- Der abgesicherte Modus wird in der unteren linken Ecke des Bildschirms angezeigt.
- Lassen Sie die Lauter-Taste los, wenn Sie 'Abgesicherter Modus' sehen.
Wenn der Fehler immer noch in diesem Modus angezeigt wird, fahren Sie mit dem nächsten Schritt fort. Andernfalls versuchen Sie, etwas über die Apps zu tun, die den Fehler möglicherweise auslösen. Versuchen Sie die folgenden Verfahren…
Aktualisieren Sie Anwendungen, die aktualisiert werden müssen
- Tippen Sie auf einem beliebigen Startbildschirm auf das Apps-Symbol.
- Tippen Sie auf Play Store.
- Tippen Sie auf die Menütaste und anschließend auf Meine Apps. Um Ihre Apps automatisch auf dem neuesten Stand zu halten, tippen Sie auf die Menütaste, dann auf Einstellungen und dann auf Apps automatisch aktualisieren, um das Kontrollkästchen zu aktivieren.
- Wählen Sie eine der folgenden Optionen:
- Tippen Sie auf Update [xx], um alle Anwendungen mit verfügbaren Updates zu aktualisieren.
- Tippen Sie auf eine einzelne Anwendung und dann auf Aktualisieren, um eine einzelne Anwendung zu aktualisieren.
Leeren Sie den Cache und die Daten von verdächtigen Apps
- Tippen Sie auf einem beliebigen Startbildschirm auf das Apps-Symbol.
- Tippen Sie auf Einstellungen.
- Tippen Sie auf Anwendungen.
- Tippen Sie auf die gewünschte Anwendung in der Standardliste oder tippen Sie auf Menüsymbol> System-Apps anzeigen, um vorinstallierte Apps anzuzeigen.
- Tippen Sie auf Speicher.
- Tippen Sie auf Daten löschen und dann auf OK.
- Tippen Sie auf Cache löschen.
Deinstallieren Sie verdächtige Apps, wenn vorherige Verfahren fehlgeschlagen sind
- Tippen Sie auf einem beliebigen Startbildschirm auf das Apps-Symbol.
- Tippen Sie auf Einstellungen.
- Tippen Sie auf Anwendungen.
- Tippen Sie auf die gewünschte Anwendung in der Standardliste oder tippen Sie auf Menüsymbol> System-Apps anzeigen, um vorinstallierte Apps anzuzeigen.
- Tippen Sie auf Deinstallieren.
- Tippen Sie zur Deinstallation erneut auf Deinstallieren.
Schritt 2: Löschen Sie alle Systemcaches, damit sie ersetzt werden
Wir sind auf eine Menge Probleme gestoßen, die durch beschädigte Systemcaches verursacht wurden. Zu den Problemen, die sich häufig daraus ergeben, gehören Trägheit, ständiger Neustart und App-Abstürze. Wir haben die Möglichkeit, dass dieses Problem durch einige Apps verursacht wird, bereits ausgeschlossen. Es ist also an der Zeit, nach der Firmware zu suchen, und als Erstes müssen alle Systemcaches ersetzt werden, da einige der Dateien möglicherweise bereits beschädigt oder veraltet sind.
- Schalten Sie das Gerät aus.
- Halten Sie die Lauter-Taste und die Home-Taste gedrückt, und halten Sie die Ein / Aus-Taste gedrückt.
- Lassen Sie nur die Ein / Aus-Taste los, wenn der Bildschirm des Gerätelogos angezeigt wird.
- Wenn das Android-Logo angezeigt wird, lassen Sie alle Tasten los ('Installation des Systemupdates' wird etwa 30 - 60 Sekunden lang angezeigt, bevor die Optionen für das Android-Systemwiederherstellungsmenü angezeigt werden).
- Drücken Sie mehrmals die Taste Leiser, um "Cache-Partition löschen" zu markieren.
- Drücken Sie die Ein / Aus-Taste, um auszuwählen.
- Drücken Sie die Taste Leiser, um "Ja" zu markieren, und drücken Sie die Ein / Aus-Taste, um auszuwählen.
- Wenn die Wipe-Cache-Partition abgeschlossen ist, wird "Reboot system now" (System jetzt neu starten) hervorgehoben.
- Drücken Sie die Netztaste, um das Gerät neu zu starten.
Wenn der Fehler danach immer noch auftritt, haben Sie keine andere Wahl, als Ihr Telefon zurückzusetzen.
Schritt 3: Sichern Sie Ihre Dateien und Daten und setzen Sie Ihr Telefon zurück
Das ist richtig, ein Reset ist notwendig, um dieses Problem zu beheben, nachdem Sie alle grundlegenden Schritte ausgeführt haben. Stellen Sie jedoch sicher, dass Sie eine Sicherungskopie Ihrer wichtigen Dateien und Daten erstellen, da diese während des Vorgangs gelöscht werden. Deaktivieren Sie dann den Factory Reset-Schutz, damit Sie nach dem Zurücksetzen nicht gesperrt werden.
Deaktivieren des Werkseinstellungsschutzes für den Galaxy A5
- Tippen Sie auf einem beliebigen Startbildschirm auf das Apps-Symbol.
- Tippen Sie auf Einstellungen.
- Tippen Sie auf Cloud und Konten.
- Tippen Sie auf Konten.
- Tippen Sie auf Google.
- Tippen Sie auf Ihre Google ID-E-Mail-Adresse. Wenn Sie mehrere Konten eingerichtet haben, müssen Sie diese Schritte für jedes Konto wiederholen.
- Tippen Sie auf Menü.
- Tippen Sie auf Konto entfernen.
- Tippen Sie auf REMOVE ACCOUNT.
So setzen Sie Ihr Galaxy A5 zurück
- Schalten Sie das Gerät aus.
- Halten Sie die Lauter-Taste und die Home-Taste gedrückt, und halten Sie die Ein / Aus-Taste gedrückt.
- Lassen Sie nur die Ein / Aus-Taste los, wenn der Bildschirm des Gerätelogos angezeigt wird
- Wenn das Android-Logo angezeigt wird, lassen Sie alle Tasten los ('Installation des Systemupdates' wird etwa 30 - 60 Sekunden lang angezeigt, bevor die Optionen für das Android-Systemwiederherstellungsmenü angezeigt werden).
- Drücken Sie mehrmals die Taste Leiser, um "Daten löschen / Werkseinstellung" zu markieren.
- Drücken Sie die Ein / Aus-Taste, um auszuwählen.
- Drücken Sie die Taste Leiser, bis "Ja - Alle Benutzerdaten löschen" markiert ist.
- Drücken Sie die Power-Taste, um den Master-Reset auszuwählen und zu starten.
- Wenn der Master-Reset abgeschlossen ist, wird "System jetzt neu starten" hervorgehoben.
- Drücken Sie die Netztaste, um das Gerät neu zu starten.