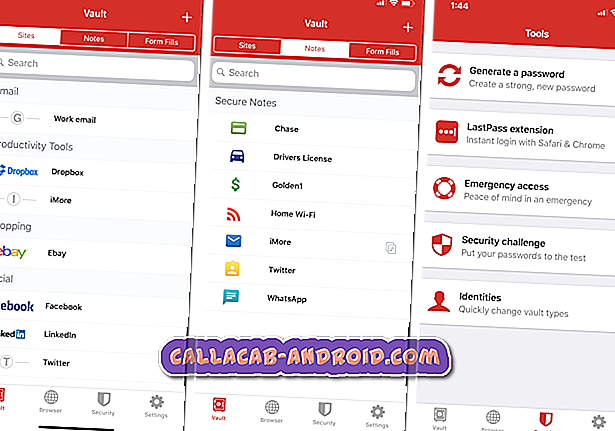Aufgrund unserer Erfahrungen und aufgrund von Beschwerden, die wir von unseren Lesern erhalten haben, kann dieses Problem von einer geringfügigen Störung im System bis zu einem ernsthafteren Problem reichen. In diesem Artikel werde ich die Gründe erläutern, warum sich Ihr Samsung Galaxy A5 nicht einschalten lässt.
Wir müssen das Problem durch ein schrittweises Problembehandlungsverfahren isolieren, bis wir herausfinden können, was es verursacht hat. Lesen Sie diesen Beitrag einfach weiter, wenn Sie zu den Benutzern gehören, bei denen dieses Problem auftritt, da es für Sie möglicherweise hilfreich ist.
Bevor Sie jedoch mit der Fehlerbehebung fortfahren, sollten Sie die Problembehandlungsseite für Galaxy A5 besuchen, wenn Sie andere Probleme mit Ihrem Telefon haben. Wir haben bereits einige der häufigsten Probleme mit diesem Gerät behoben. Wenn Sie weitere Hilfe zu Ihrem Problem benötigen, füllen Sie unseren Fragebogen zu Android-Fragen aus und klicken Sie auf "Senden", um uns zu kontaktieren.
Schnelle Lösung für Galaxy A5, die sich nicht einschalten lässt
Einige Benutzer zögern möglicherweise bei der Fehlerbehebung ihrer Telefone. Wenn Sie also einer von ihnen sind, bringen Sie Ihr Gerät einfach zum Service-Center, damit der Techniker es für Sie prüfen kann. An unsere Leser, die bereit sind, die grundlegende Problembehandlung durchzuführen und zu sehen, ob das Problem dadurch behoben wird, lesen Sie weiter.
Ein Stromproblem wie dieses ist für Android-Benutzer nicht ungewöhnlich und einer der Schlüsselfaktoren dafür ist, dass das System abstürzt. Das heißt, dieses Problem tritt meistens auf, wenn die Firmware und andere Dienste nicht ordnungsgemäß funktionieren, was dazu führt, dass die Leistung des Telefons instabil wird.
Es gibt eine Lösung, von der wir wissen, dass sie dieses Problem beheben kann, und das ist der erzwungene Neustart. Halten Sie dazu die Lauter- und die Ein / Aus-Taste 10 Sekunden lang gedrückt. Unter der Annahme, dass das Problem auf einen Systemabsturz zurückzuführen ist, wird Ihr Telefon möglicherweise normal gestartet, nachdem Sie den Vorgang durchgeführt haben.
Wenn das Telefon nicht reagiert, versuchen Sie es noch ein paar Mal, um sicherzustellen, dass Sie es richtig machen. Sie können auch versuchen, die Lautstärketaste zuerst gedrückt zu halten. Halten Sie dazu die Ein / Aus-Taste gedrückt und halten Sie sie 10 Sekunden lang gedrückt.
Wenn das Problem dadurch nicht behoben wird, ist es mehr als nur ein Systemabsturz. Versuchen Sie, Ihr Gerät von hier aus zu beheben.
ZUSAMMENHÄNGENDE POSTS:
- So beheben Sie Ihr Samsung Galaxy A5, das sich selbstständig ausgeschaltet hat und sich nicht wieder einschalten lässt [Fehlerbehebungshandbuch]
- Samsung Galaxy A5-Bildschirm funktioniert nicht, nachdem ein Problem mit nassen und anderen damit verbundenen Problemen aufgetreten ist
- Was ist zu tun, wenn auf Ihrem Samsung Galaxy A5 (2017) die Warnmeldung „Feuchtigkeit erkannt“ angezeigt wird [Fehlerbehebungshandbuch]
- So beheben Sie Ihr Samsung Galaxy A5 (2017), das sich nicht einschalten lässt [Fehlerbehebungshandbuch]
- So beheben Sie Ihr Samsung Galaxy A5 (2017), das nicht aufgeladen werden kann [Fehlerbehebung]
Fehlerbehebung beim Galaxy A5, das sich nicht einschalten lässt
Hier sind einige Dinge, die Sie tun können, um zu sehen, ob Sie das Telefon wieder zum Leben erwecken können…
Vergewissern Sie sich, dass kein Flüssigkeitsschaden vorliegt
Überprüfen Sie den USB- / Ladegerät-Port auf einige Flüssigkeitsspuren, da dort Wasser eindringt. Unabhängig davon, ob es dort feucht ist oder nicht, ist es am besten, dass Sie es reinigen. Verwenden Sie ein Wattestäbchen oder legen Sie ein kleines Stück Seidenpapier ein, um das Feuchte aufzunehmen.
Sie müssen auch den Liquid Damage Indicator (LDI) prüfen, um zu sehen, ob er ausgelöst wurde oder nicht. Entfernen Sie das SIM-Kartenfach und schauen Sie in den SIM-Steckplatz, um das LDI zu finden. Wenn es weiß ist, gibt es keinen Wasserschaden, aber wenn es rot, rosa oder violett wurde, dann ist es klar, dass der Flüssigkeitsschaden das Problem verursacht hat. Bringen Sie das Telefon zum Servicecenter, damit der Techniker das Gerät für Sie reinigen kann.
Laden Sie Ihr Galaxy A5 auf, um zu sehen, wie es reagiert
Möglicherweise ist der Akku leer und einige Sekunden, bevor die Stromversorgung unterbrochen wurde, ist das System möglicherweise abgestürzt und das Telefon hat einen schwarzen Bildschirm und nicht reagierende Tasten.
Schließen Sie Ihr Ladegerät an eine funktionierende Steckdose an und verbinden Sie Ihr Gerät mit dem Originalkabel mit dem Ladegerät. Unabhängig davon, ob das Telefon das Ladesymbol anzeigt oder nicht, lassen Sie es mindestens zehn Minuten lang angeschlossen. Versuchen Sie anschließend, das Telefon einzuschalten, und wenn es immer noch nicht reagiert, führen Sie den forcierten Neustart erneut durch, diesmal jedoch, wenn das Telefon angeschlossen ist. Wenn es immer noch nicht reagiert, müssen Sie die nächsten Schritte einfach ausprobieren um zu wissen, ob das Telefon noch in der Lage ist, seine Hardware hochzufahren.
Starten Sie Ihr Telefon im abgesicherten Modus neu
Wenn das Gerät geladen wird, sich aber nicht einschalten lässt, besteht die Möglichkeit, dass eine unbefugte App das System manipuliert und das Problem auslöst. Versuchen Sie, Ihr Telefon im abgesicherten Modus auszuführen, um zu sehen, ob es in dieser Umgebung startet. So machen Sie das…
- Schalten Sie das Gerät aus.
- Halten Sie die Ein / Aus-Taste am Bildschirm mit dem Gerätenamen gedrückt.
- Lassen Sie die Ein / Aus-Taste los, wenn auf dem Bildschirm "SAMSUNG" angezeigt wird.
- Drücken Sie sofort nach dem Loslassen der Ein / Aus-Taste die Leiser-Taste.
- Halten Sie die Lauter-Taste gedrückt, bis das Gerät den Neustart abgeschlossen hat.
- Der abgesicherte Modus wird in der unteren linken Ecke des Bildschirms angezeigt.
- Lassen Sie die Lauter-Taste los, wenn Sie 'Abgesicherter Modus' sehen.
Wenn es erfolgreich hochfährt, gibt es Apps von Drittanbietern, die das Problem verursachen. Suchen Sie diese App und deinstallieren Sie sie.
- Tippen Sie auf einem beliebigen Startbildschirm auf das Apps-Symbol.
- Tippen Sie auf Einstellungen.
- Tippen Sie auf Anwendungen.
- Tippen Sie auf Anwendungsmanager.
- Tippen Sie auf die gewünschte Anwendung
- Tippen Sie auf Deinstallieren.
- Tippen Sie zur Deinstallation erneut auf Deinstallieren.
Wenn Ihr Gerät jedoch nicht im abgesicherten Modus gestartet werden kann, sollten Sie den nächsten Schritt ausführen.
Versuchen Sie, im Wiederherstellungsmodus zu booten
Im Wiederherstellungsmodus werden die Hardwarekomponenten eingeschaltet, ohne dass die Android-Schnittstelle geladen wird. Wenn Ihr Telefon also kein Hardwareproblem hat, wird es normalerweise hochgefahren, sobald Sie es in diesem Modus neu starten. Wenn die Prozedur erfolgreich ist und Ihr Gerät eingeschaltet ist, empfehlen wir Ihnen, die Cache-Partition zu löschen, um sicherzustellen, dass alle System-Caches gelöscht und ersetzt werden.
- Halten Sie die Lauter-Taste und die Home-Taste gedrückt, und halten Sie die Ein / Aus-Taste gedrückt.
- Lassen Sie nur die Ein / Aus-Taste los, wenn der Bildschirm des Gerätelogos angezeigt wird
- Wenn das Android-Logo angezeigt wird, lassen Sie alle Tasten los ('Installation des Systemupdates' wird etwa 30 - 60 Sekunden lang angezeigt, bevor die Optionen für das Android-Systemwiederherstellungsmenü angezeigt werden).
- Drücken Sie die Lauter-Taste mehrmals, um "Cache-Partition löschen" zu markieren.
- Drücken Sie die Ein / Aus-Taste, um auszuwählen.
- Drücken Sie die Taste Leiser, um "Ja" zu markieren, und drücken Sie die Ein / Aus-Taste, um auszuwählen.
- Wenn die Wipe-Cache-Partition abgeschlossen ist, wird "Reboot system now" (System jetzt neu starten) hervorgehoben.
- Drücken Sie die Netztaste, um das Gerät neu zu starten.
An diesem Punkt können Sie das Problem als behoben betrachten, da das Telefon tatsächlich in diesem Modus gestartet wurde. Nachdem Sie die Cache-Partition gelöscht haben und das Telefon Probleme beim Hochfahren hat, sollten Sie mit dem Zurücksetzen des Masters fortfahren.
- Halten Sie die Lauter-Taste und die Home-Taste gedrückt, und halten Sie die Ein / Aus-Taste gedrückt.
- Wenn das Android-Logo angezeigt wird, lassen Sie alle Tasten los ('Installation des Systemupdates' wird ungefähr 30 - 60 Sekunden lang angezeigt, dann 'Kein Befehl', bevor die Optionen des Android-Systemwiederherstellungsmenüs angezeigt werden).
- Drücken Sie mehrmals die Taste Leiser, um "Daten löschen / Werkseinstellung" zu markieren.
- Drücken Sie die Ein / Aus-Taste, um auszuwählen.
- Drücken Sie die Taste Leiser, bis "Ja - Alle Benutzerdaten löschen" markiert ist.
- Drücken Sie die Power-Taste, um den Master-Reset auszuwählen und zu starten.
- Wenn der Master-Reset abgeschlossen ist, wird „Jetzt System neu starten“ markiert.
- Drücken Sie die Netztaste, um das Gerät neu zu starten.
Ich hoffe, dass Sie mit dieser Anleitung zur Fehlerbehebung ähnliche Probleme mit Ihrem Telefon beheben können. Kontaktieren Sie uns, wenn Sie andere Bedenken haben.
Beiträge, die Sie vielleicht auch lesen möchten:
- Wie behebt man das Samsung Galaxy A5, das den Fehler "Leider wurde die Einstellung der Einstellungen gestoppt hat" anzeigt
- Google Mail wird auf dem Samsung Galaxy A5 nach einem Firmware-Update automatisch geschlossen [Fehlerbehebung]
- Samsung Galaxy A5 zeigt weiterhin den Fehler "Leider hat Facebook gestoppt" [Fehlerbehebung]
- Warum stürzt Gallery auf meinem Samsung Galaxy A5 immer wieder ab? So reparieren Sie es…
- Wie Sie Ihr Samsung Galaxy A5 (2017) mit dem Fehler "Leider wurde die Kamera gestoppt" angezeigt [Fehlerbehebung]
- So beheben Sie Ihr Samsung Galaxy A5 (2017) mit dem Fehler "Leider wurde der Prozess" com.android.phone gestoppt "[Fehlerbehebung]