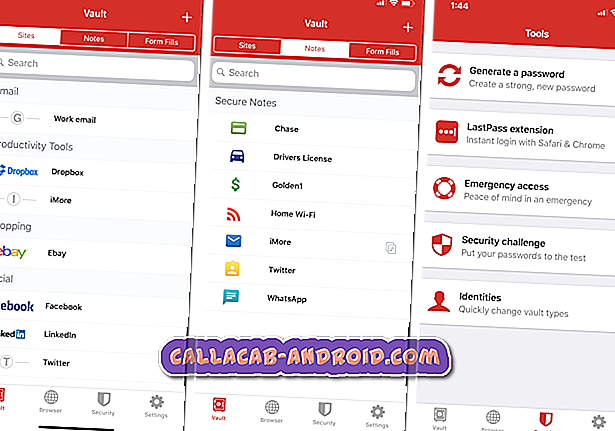Wie kann ich das Samsung Galaxy A5 reparieren, das keine Videos abspielt? [Anleitung zur Fehlerbehebung]
Haben Sie Probleme beim Abspielen von Videos auf Ihrem Samsung Galaxy A5? Lesen Sie weiter, um herauszufinden, warum dies geschieht und wie Sie das Problem beheben können.
Dieses Problem ist bei vielen Personen nach der Installation eines neuen Updates (App oder Firmware) auf ihren Android-Geräten aufgetreten. Beim Versuch, Videos auf YouTube, Facebook oder Instagram abzuspielen, wurde die Fehlermeldung " Video kann nicht abgespielt werden " angezeigt. Wenn dies auch Ihnen passiert ist, können Sie versuchen, das Problem mit dieser Anleitung zur Fehlerbehebung zu beheben. Bevor Sie jedoch mit der Problembehandlung beginnen, sollten Sie zunächst versuchen, die zugrunde liegende Ursache zu ermitteln. Dies hilft uns zu verstehen, wie und was das Problem auf Ihrem Galaxy A5 verursacht.
Bevor Sie fortfahren, sollten Sie, falls Sie andere Bedenken hinsichtlich Ihres Geräts haben, die Seite mit der Fehlerbehebung für Galaxy A5 besuchen, da wir bereits einige der häufigsten Probleme mit diesem Telefon gelöst haben. Finden Sie ähnliche Probleme und verwenden Sie die vorgeschlagenen Lösungen oder Problemumgehungen. Wenn Sie danach noch Hilfe benötigen, füllen Sie den Fragebogen zu Android-Fragen aus und klicken Sie auf "Senden", um uns zu kontaktieren.
Was hindert Ihr Galaxy A5 am Abspielen von Videos?
Anscheinend handelt es sich um ein Softwareproblem. Es könnte ein isoliertes Problem mit Facebook, YouTube, Instagram oder anderen relevanten Apps sein, die Sie zum Abspielen von Videos auf Ihrem Gerät verwenden. In einigen Fällen wird der Fehler einer beschädigten Videodatei zugeschrieben, die Sie abzuspielen versuchen. Es ist wie beim Herunterladen eines Songs, aber der Download war nicht erfolgreich oder wurde unterbrochen, sodass er nicht beendet wurde. Dasselbe, wenn Sie versuchten, ein beschädigtes Dokument mit Microsoft Word auf einem Computer zu öffnen. Während Sie möglicherweise auf die Datei zugreifen können, besteht eine höhere Wahrscheinlichkeit, dass Sie sie nicht öffnen können, nur weil die Datei beschädigt ist. In diesem Fall konnte Ihre Medien- oder Video-App die defekte Videodatei nicht lesen und kann sie daher nicht abspielen. In den meisten Fällen wurde festgestellt, dass der Fehler durch ein fehlerhaftes Update ausgelöst wurde, das in der Google+ App installiert wurde.
Normalerweise fordert Ihr Gerät Sie mit einer entsprechenden Warn- oder Fehlermeldung auf. Lesen Sie daher unbedingt jede Aufforderung, die Sie sehen, denn sie gibt Ihnen Hinweise auf das, was passiert ist und wie Sie mit diesem Problem konfrontiert wurden.
Mögliche Lösungen und Problemumgehungen
Nachfolgend finden Sie einen Überblick über mögliche Lösungen und Problemumgehungen, die anderen Android-Telefonbenutzern, die mit den gleichen Problemen bei der Wiedergabe von Videos auf ihren jeweiligen Geräten umgegangen sind, Wunder gebracht haben. Versuchen Sie diese Lösungen und sehen Sie, ob auch Sie das gleiche positive Ergebnis erzielen können.
Bevor Sie beginnen, führen Sie einen Neustart Ihres Telefons durch, um das System und die übrigen Apps zu aktualisieren. Durch einen Neustart können auch kleinere Störungen behoben werden, die möglicherweise dazu geführt haben, dass sich eine App oder Ihr Gerät selbst nicht richtig benommen hat. Versuchen Sie nach dem Neustart, Ihr Video erneut abzuspielen. Wenn es immer noch nicht abgespielt wird, können Sie Softwareprobleme auf Ihrem Galaxy A5 mit einer der folgenden Methoden beheben.
Setzen Sie die App-Einstellungen auf Ihrem Galaxy A5 zurück.
Wenn Sie Ihre App-Einstellungen zurücksetzen, müssen Sie den Videoplayer oder die Video-App auswählen, die Sie für die Wiedergabe von Videos auf Ihrem Telefon verwenden möchten.
Gehen Sie dazu zu Einstellungen-> Anwendungsmanager oder Anwendungen-> tippen Sie auf die drei Punkte ( Menüsymbol ) in der rechten oberen Ecke des Bildschirms und tippen Sie anschließend auf App- Voreinstellungen zurücksetzen .
Versuchen Sie danach, Ihr Video erneut abzuspielen, und prüfen Sie, ob es jetzt abgespielt werden kann. Wenn es immer noch nicht funktioniert, versuchen Sie die nächste Lösung.
Deinstallieren Sie Google+ Updates im Anwendungsmanager.
Wie bereits erwähnt, ist bei vielen Nutzern derselbe Fehler aufgrund eines Updates von Google+ aufgetreten. Um sicherzustellen, dass dies nicht der Schuldige ist, versuchen Sie, Updates von Ihrer Google+ App zu deinstallieren.
Gehen Sie dazu zu Einstellungen-> Anwendungsmanager oder Anwendungen-> Updates deinstallieren.
Einige Updates werden automatisch installiert. Selbst wenn Sie Google+ nicht manuell aktualisiert haben, ist es dennoch möglich, dass ein neues Update im Hintergrund implementiert wurde.
Starten Sie Ihr Telefon nach dem Entfernen von Google+ Aktualisierungen neu und versuchen Sie anschließend, Videos wiederzugeben.
Entfernen Sie die Google+ App und installieren Sie sie erneut.
Aus verschiedenen Gründen scheint die Google+ App das Problem bei der Wiedergabe von Videos auf verschiedenen Android-Handys auszulösen. Wenn die Deinstallation von Google+ Updates den Fehler nicht beheben konnte, versuchen Sie stattdessen, die Google+ App auf Ihrem Galaxy A5 zu deinstallieren und erneut zu installieren.
- Um dies zu tun, gehen Sie zu Einstellungen-> Anwendungsmanager oder Anwendungen-> Google-> Google+ und tippen Sie anschließend auf Deinstallieren . Wenn keine Deinstallationsoption angezeigt wird, wählen Sie stattdessen die Option Deaktivieren der App aus. Fahren Sie dann mit den nächsten Schritten fort.
- Starten Sie Ihr Telefon neu und tippen Sie von zu Hause auf Play Store .
- Geben Sie in der Suchleiste auf dem Play Store- Bildschirm Google+ ein .
- Tippen Sie auf die drei Punkte neben der Google+ App und wählen Sie Installieren .
Warten Sie, bis die App auf Ihrem Telefon vollständig neu installiert ist. Starten Sie Ihr Gerät noch einmal neu und versuchen Sie es dann, wenn Sie Videos abspielen können.
Aktualisieren Sie Ihre Medien- / Video-App.
Wenn das Problem nur bei der Verwendung einer bestimmten Video-App auftritt, bedeutet dies, dass das Problem für diese Anwendung isoliert ist. Wenn dies der Fall ist, wird das Update der App wahrscheinlich korrigiert.
Wenn Sie keine automatischen Updates von Apps auf Ihrem Gerät aktiviert haben, müssen Sie die Apps manuell aktualisieren. Hier ist wie:
- Tippen Sie auf dem Startbildschirm auf Apps .
- Tippen Sie auf Play Store.
- Wenn Sie zur Anzeige des Apps & Gam e-Bildschirms aufgefordert werden, tippen Sie auf Erste Schritte.
- Tippen Sie auf das dreizeilige Symbol vor dem Suchfeld von Google Play .
- Tippen Sie auf Meine Apps und Spiele.
- Wenn ein Update verfügbar ist, können Sie es im Abschnitt " Installiert " sehen.
- Um das Update zu installieren, wählen Sie die gewünschte App aus und befolgen Sie die Anweisungen auf dem Bildschirm.
- Drücken Sie die Starttaste, um zum Startbildschirm zurückzukehren.
Starten Sie Ihr Telefon neu und versuchen Sie, Ihre Videos mit der kürzlich aktualisierten App erneut abzuspielen.
Deinstallieren Sie die Medien-App und installieren Sie sie erneut.
Wenn das Problem nur beim Versuch auftritt, Videos auf bestimmten Medien-Apps wie Instagram, Facebook oder YouTube abzuspielen, kann das Problem möglicherweise durch Deinstallieren und erneutes Installieren der App behoben werden. Die App ist möglicherweise beschädigt und kann daher nicht mehr wie vorgesehen funktionieren. Durch die Neuinstallation der App kann der Fehler behoben und der normale Zustand wiederhergestellt werden. So deinstallieren Sie eine App auf Ihrem Galaxy A5:
- Tippen Sie auf dem Startbildschirm auf Apps .
- Tippen Sie auf Weitere Optionen (drei Punkte).
- Wählen Sie Apps deinstallieren / deaktivieren aus den angegebenen Optionen.
- Alle Ihre Apps-Symbole werden durch ein rotes Minuszeichen (-) gekennzeichnet.
- Tippen Sie auf das rote Minuszeichen (-) der App, die Sie deinstallieren oder deaktivieren möchten.
- Wenn Sie mit einer Warnmeldung zum Deaktivieren der App aufgefordert werden, tippen Sie auf Deaktivieren, um fortzufahren.
- Alle Updates der App werden deinstalliert und durch die werkseitige Standardversion ersetzt, bevor die App deaktiviert werden kann. Wenn Updates installiert wurden, tippen Sie auf Deinstallieren, um die App vollständig zu deaktivieren.
Alternativ können Sie Folgendes tun:
- Tippen Sie auf Apps .
- Tippen Sie auf Einstellungen .
- Blättern Sie zu Application Manager.
- Tippen Sie auf, um die App auszuwählen, die Sie deinstallieren möchten.
- Tippen Sie zweimal auf Deinstallieren, um die Aktion zu bestätigen.
- Warten Sie, bis die App vollständig entfernt wurde, und starten Sie das Telefon neu.
Installieren Sie die App nach dem Neustart mit den folgenden Schritten neu:
- Gehen Sie zu Apps-> Play Store-> und geben Sie den Namen der App in das Suchfeld ein.
- Tippen Sie auf das Suchsymbol und wählen Sie die gewünschte App aus den Suchergebnissen aus.
- Tippen Sie schließlich auf die Schaltfläche Installieren und befolgen Sie die Anweisungen auf dem Bildschirm, um die App zu installieren.
- Tippen Sie auf die Starttaste, um zum Startbildschirm zurückzukehren
Versuchen Sie, Ihr Video mit Ihrer kürzlich installierten App abzuspielen und zu überprüfen, ob es funktioniert.
Sie können auf die Werkseinstellungen zurücksetzen, wenn keine der vorherigen Methoden das Problem beheben kann und Sie keine Videos mit einer Ihrer Medien-Apps abspielen können. Es kann ein komplexer Systemfehler sein, der einen vollständigen System-Reset erfordert. Dadurch werden jedoch auch alle wichtigen Daten aus dem internen Speicher Ihres Telefons gelöscht. Wenn Sie mit einem Werksreset fortfahren möchten, sichern Sie zuerst Ihre Daten. Wenn ein System-Reset nicht Ihre Option ist, können Sie ihn einfach überspringen und andere Optionen suchen. Aber wenn Sie es in Erwägung ziehen, dann hier…
- Sichern Sie die Daten im internen Speicher. Wenn Sie sich bei einem Google-Konto auf dem Gerät angemeldet haben, haben Sie Anti-Theft aktiviert und benötigen Ihre Google-Anmeldeinformationen, um den Master-Reset abzuschließen.
- Schalten Sie das Gerät aus.
- Halten Sie die Lauter-Taste und die Home-Taste gedrückt, und halten Sie die Ein / Aus-Taste gedrückt.
- Lassen Sie nur die Ein / Aus-Taste los, wenn der Bildschirm des Gerätelogos angezeigt wird
- Wenn das Android-Logo angezeigt wird, lassen Sie alle Tasten los ('Installation des Systemupdates' wird etwa 30 - 60 Sekunden lang angezeigt, bevor die Optionen für das Android-Systemwiederherstellungsmenü angezeigt werden).
- Drücken Sie mehrmals die Taste Leiser, um "Daten löschen / Werkseinstellung" zu markieren.
- Drücken Sie die Ein / Aus-Taste, um auszuwählen.
- Drücken Sie die Taste Leiser, bis "Ja - Alle Benutzerdaten löschen" markiert ist.
- Drücken Sie die Power-Taste, um den Master-Reset auszuwählen und zu starten.
- Wenn der Master-Reset abgeschlossen ist, wird "System jetzt neu starten" hervorgehoben.
- Drücken Sie die Netztaste, um das Gerät neu zu starten.
Benötigen Sie weitere Hilfe?
Eskalieren Sie das Problem zum Samsung-Support, wenn das Problem weiterhin besteht und Sie Ihre Videos immer noch nicht über alle auf Ihrem Galaxy A5 installierten Video-Apps abspielen können. Es kann ein kompliziertes Systemproblem sein, für das bereits ein offizieller Fixpatch erforderlich ist.
Beiträge, die Sie vielleicht lesen möchten:
- Wie behebt man das Samsung Galaxy A5, das den Fehler "Leider wurde die Einstellung der Einstellungen gestoppt hat" anzeigt
- Warum stürzt Gallery auf meinem Samsung Galaxy A5 immer wieder ab? So reparieren Sie es…
- Wie Sie Ihr Samsung Galaxy A5 (2017) mit dem Fehler "Leider wurde die Kamera gestoppt" angezeigt [Fehlerbehebung]
- Was Sie bei Ihrem Samsung Galaxy A5 (2017) tun können, wenn der Fehler "Feuchtigkeit erkannt" angezeigt wird [Anleitung zur Fehlerbehebung]
- So beheben Sie Ihr Samsung Galaxy A5, das sich selbstständig ausgeschaltet hat und sich nicht wieder einschalten lässt [Fehlerbehebungshandbuch]
- Samsung Galaxy A5-Bildschirm funktioniert nicht, nachdem ein Problem mit nassen und anderen damit verbundenen Problemen aufgetreten ist