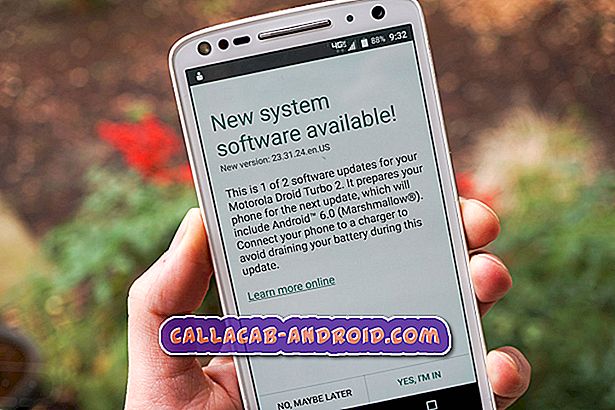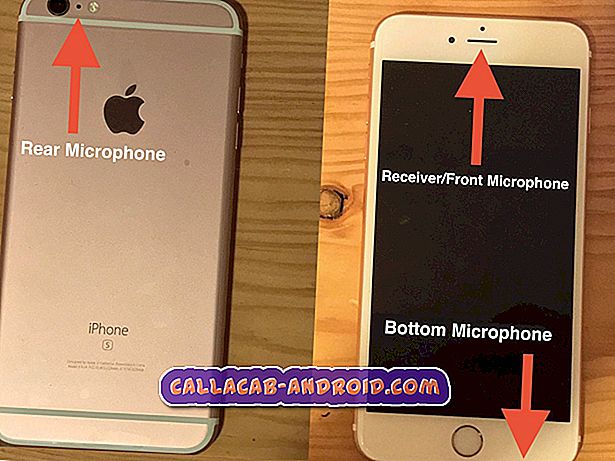So beheben Sie das Samsung Galaxy A8 Plus 2019, das ständig gefriert und verzögert (einfache Schritte)
Einfrieren und Verzögerungen gehören zu den häufigsten leistungsbezogenen Problemen, über die sich die Besitzer des Samsung Galaxy A8 Plus 2018 beschwert haben. Wir haben ziemlich viele Beschwerden von unseren Lesern erhalten, die von Zeit zu Zeit feststellen mussten, dass ihre Handys einfrieren oder sich verzögern. Diese Probleme sind meistens geringfügig, aber sehr ärgerlich, deshalb müssen Sie sie ansprechen, sobald Sie auf sie stoßen.
In diesem Beitrag werde ich Sie durcharbeiten, damit Ihr Galaxy A8 Plus 2018 wieder perfekt ausgeführt wird, ohne Einfrieren und Verzögerungen. Dies ist nicht das erste Mal, dass wir auf dieses Problem gestoßen sind. Wir wissen also schon ein oder zwei Dinge, die zur Behebung dieser Probleme beitragen könnten. Wenn Sie einer der Besitzer dieses Geräts sind und derzeit von einem ähnlichen Problem betroffen sind, lesen Sie weiter, da dieser Artikel Ihnen auf die eine oder andere Weise helfen kann.
Smartphone-Besitzer, die unsere Website bei der Suche nach einer Lösung gefunden haben, sollten herausfinden, ob Ihr Telefon eines der von uns unterstützten Geräte ist. Wenn dies der Fall ist, besuchen Sie die Fehlerbehebungsseite für dieses Gerät. Durchsuchen Sie es, um ähnliche Probleme zu finden wie Sie, und nutzen Sie unsere Lösungen und Problemumgehungen. Wenn Sie jedoch danach noch unsere Hilfe benötigen, füllen Sie unseren Fragebogen zu Android-Fragen aus und klicken Sie auf "Senden", um uns zu kontaktieren.
So beheben Sie das Galaxy A8 Plus 2018, das ständig friert und verzögert
In den meisten Fällen werden Einfrierungen und Verzögerungen durch einige Probleme in der Firmware verursacht. Mit anderen Worten, Sie brauchen keinen Techniker, um dieses Problem zu beheben, solange die Firmware intakt ist und in keiner Weise verändert wurde. Jetzt sollten Sie Folgendes tun, damit Ihr Telefon wieder einwandfrei funktioniert.
Erste Lösung: Starten Sie Ihr Galaxy A8 Plus 2018 neu
Wenn Sie zum ersten Mal auf dieses Problem gestoßen sind, kann dies an einer Störung der Firmware oder der Hardware liegen. Störungen können immer durch einen Neustart behoben werden. Aus diesem Grund sollten Sie Ihr Telefon neu starten, um zu sehen, ob das Problem behoben ist. Drücken Sie diese Ein / Aus-Taste und starten Sie Ihr Telefon neu. Wenn das Problem danach weiterhin besteht, versuchen Sie den erzwungenen Neustart:
- Halten Sie die Lautstärketaste und die Ein / Aus-Taste gleichzeitig 10 Sekunden lang gedrückt oder bis das Telefon neu gestartet wird.
Diese Prozedur simuliert das Trennen der Batterie, wodurch der Speicher Ihres Telefons aktualisiert und alle Dienste und Kernfunktionen neu geladen werden. Wenn das Problem danach weiterhin besteht, sollten Sie die nächste Lösung versuchen.
Zweite Lösung: Führen Sie das Telefon im abgesicherten Modus aus, deinstallieren Sie Apps, die Probleme verursachen
Wir müssen herausfinden, ob das Problem auf eine oder zwei Apps zurückzuführen ist, und wenn dies der Fall ist, ist es nur logisch, solche Apps zu entfernen, damit Ihr Telefon besser funktioniert. Aber wissen Sie, das ist leichter gesagt als getan, da es Geduld erfordert, um die App zu kennen, die das Problem verursacht. Führen Sie die folgenden Schritte aus, um Ihr Telefon im abgesicherten Modus auszuführen:
- Schalten Sie Ihr Handy aus.
- Halten Sie die Netztaste einige Sekunden lang gedrückt .
- Wenn das Samsung-Logo angezeigt wird, lassen Sie die Ein / Aus- Taste los und halten Sie dann sofort die Lautstärke-Einstelltaste gedrückt.
- Halten Sie die Lauter-Taste gedrückt, bis das Telefon neu startet.
- Wenn Ihr Telefon hochfährt, wird in der unteren linken Ecke des Bildschirms das Symbol für den abgesicherten Modus angezeigt.
Angenommen, das Telefon funktioniert im abgesicherten Modus einwandfrei. Dann müssen Sie nach den Apps suchen, von denen Sie annehmen, dass sie das Problem verursachen. Sie müssen sie einzeln deinstallieren und das Telefon im Normalmodus neu starten, um es zu testen. Sie können sie auch einfach im normalen Modus deinstallieren. Beim Neustart des Telefons im abgesicherten Modus wird festgestellt, ob das Telefon normal funktioniert oder nicht.
So deinstallieren Sie eine App von Ihrem Telefon:
- Tippen Sie auf der Startseite auf die Apps- Leiste.
- Tippen Sie auf Einstellungen > Apps .
- Tippen Sie auf die gewünschte Anwendung in der Standardliste oder auf das 3-Punkt-Symbol> System-Apps anzeigen, um vorinstallierte Apps anzuzeigen.
- Tippen Sie auf die gewünschte Anwendung.
- Tippen Sie auf Deinstallieren .
- Tippen Sie zur Deinstallation erneut auf Deinstallieren .
Die Einfrierungen und Verzögerungen treten jedoch auch im abgesicherten Modus auf. Versuchen Sie die nächste Lösung.
Dritte Lösung: Cache-Partition löschen
Leistungsprobleme sind auch auf einige beschädigte Systemcaches zurückzuführen. Es handelt sich möglicherweise nur um kleine temporäre Dateien. Sie sind sehr wichtig, damit Ihr Telefon einwandfrei funktioniert und reibungslos funktioniert. Wir wissen nicht genau, ob das Problem darin liegt, aber es ist eine Möglichkeit, die Sie ausschließen müssen. So löschen Sie die Cache-Partition in Ihrem Telefon:
- Schalten Sie das Gerät aus.
- Halten Sie die Lauter-Taste und die Home-Taste gedrückt, und halten Sie die Ein / Aus-Taste gedrückt.
- Wenn das Android-Logo angezeigt wird, lassen Sie alle Tasten los ('Installation des Systemupdates' wird ungefähr 30 - 60 Sekunden lang angezeigt, dann 'Kein Befehl', bevor die Optionen des Android-Systemwiederherstellungsmenüs angezeigt werden).
- Drücken Sie die Lautstärketaste mehrmals, um "Cache-Partition löschen" zu markieren.
- Drücken Sie die Ein / Aus-Taste, um auszuwählen.
- Drücken Sie die Taste Leiser, um "Ja" zu markieren, und drücken Sie die Ein / Aus-Taste, um auszuwählen.
- Wenn die Wipe-Cache-Partition abgeschlossen ist, wird "Reboot system now" (System jetzt neu starten) hervorgehoben.
- Drücken Sie die Netztaste, um das Gerät neu zu starten.
Machen Sie sich keine Sorgen, Ihre Dateien und Daten werden dabei nicht gelöscht, sondern nur die Systemcaches, diese werden jedoch beim ersten Start des Telefons durch neue ersetzt, nachdem die Cache-Partition gelöscht wurde.
Vierte Lösung: Sichern Sie Ihre Dateien und setzen Sie Ihr Telefon zurück
Dies ist die ultimative Lösung für diese Probleme, sie dient jedoch häufig als letzter Ausweg, da dies umständlich ist. Abhängig von der Anzahl der Dateien und Daten, die Sie in Ihrem Telefon haben, kann es einige Minuten bis einige Stunden dauern, bis eine Sicherungskopie erstellt wird, und Sie können nicht wirklich sicher sein, ob Sie alles gesichert haben, weshalb wir uns immer davon fernhalten ein Reset durchführen In diesem Fall gibt es jedoch keine andere Option. Stellen Sie daher sicher, dass Sie eine Sicherungskopie Ihrer Dateien und Daten erstellen. Deaktivieren Sie den Schutz vor dem Zurücksetzen auf Werkseinstellungen, indem Sie Ihr Google-Konto von Ihrem Telefon entfernen. Sobald alles fertig ist, gehen Sie folgendermaßen vor:
- Schalten Sie das Gerät aus.
- Halten Sie die Lauter-Taste und die Home-Taste gedrückt, und halten Sie die Ein / Aus-Taste gedrückt.
- Wenn das Android-Logo angezeigt wird, lassen Sie alle Tasten los ('Installation des Systemupdates' wird ungefähr 30 - 60 Sekunden lang angezeigt, dann 'Kein Befehl', bevor die Optionen des Android-Systemwiederherstellungsmenüs angezeigt werden).
- Drücken Sie mehrmals die Taste Leiser, um "Daten löschen / Werkseinstellung" zu markieren.
- Drücken Sie die Ein / Aus-Taste, um auszuwählen.
- Drücken Sie die Taste Leiser, bis "Ja - Alle Benutzerdaten löschen" markiert ist.
- Drücken Sie die Power-Taste, um den Master-Reset auszuwählen und zu starten.
- Wenn der Master-Reset abgeschlossen ist, wird „Jetzt System neu starten“ markiert.
- Drücken Sie die Netztaste, um das Gerät neu zu starten.
Ich hoffe, dass wir Ihnen auf die eine oder andere Weise geholfen haben. Wenn Sie andere Bedenken haben, die Sie mit uns teilen möchten, können Sie uns gerne kontaktieren oder einen Kommentar hinterlassen.