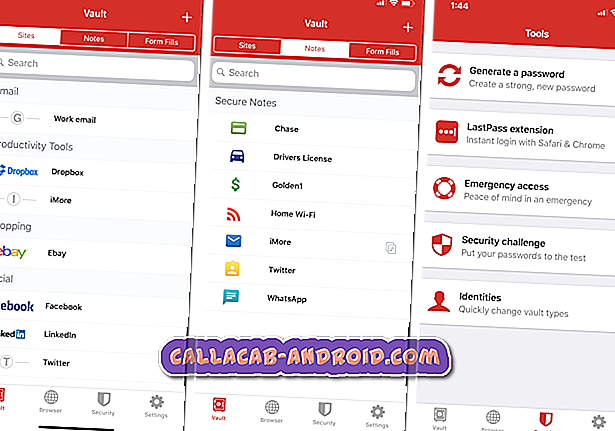So beheben Sie das Samsung Galaxy Note 8, das nach einem Update immer wieder einfriert und verzögert (einfache Schritte)
Das Samsung Galaxy Note 8 wurde bereits mit Android 7 Nougat veröffentlicht. Google hat Android 8 Oreo noch nicht veröffentlicht. Alle Updates, die dieses Gerät seit der Veröffentlichung erhalten hat, müssen alle klein gewesen sein. Die meisten davon waren als Sicherheitspatches gedacht. Wenn es um technische Daten geht, ist der Note 8 der Beste, aber einige unserer Leser haben sich über die Einfrierungen und Verzögerungen beschwert, die sie nach der Aktualisierung ihres Handys feststellen mussten.
Einfrieren und verzögernde Probleme gehören zu den häufigsten Problemen, denen wir begegnet sind, seit wir unseren Lesern kostenlosen Support bieten. Während sich die Technologie in den letzten 5 Jahren exponentiell verbessert hat, gibt es in Android Dinge, die gleich geblieben sind. In diesem Beitrag werde ich Sie durchgehen, um die Einfrier- und Verzögerungen Ihrer Note 8 mit dem alten Trick, den wir damals verwendeten, zu beseitigen. Wenn Sie einer der Besitzer dieses großartigen Telefons sind und derzeit von einem ähnlichen Problem geplagt werden, lesen Sie weiter, da dieser Artikel Ihnen möglicherweise weiterhelfen kann.
Bevor Sie mit der Fehlerbehebung fortfahren, besuchen Sie unsere Seite zur Fehlerbehebung, wenn Sie nach einer Lösung für ein anderes Problem in Note 8 suchen, da wir bereits einige der am häufigsten von unseren Lesern gemeldeten Probleme angesprochen haben. Finden Sie ähnliche Probleme und verwenden Sie die von uns vorgeschlagenen Lösungen. Wenn sie nicht für Sie funktionieren oder wenn Sie weitere Hilfe benötigen, füllen Sie den Fragebogen zu Android-Fragen aus und klicken Sie auf "Senden", um uns zu kontaktieren.
So beheben Sie das Galaxy Note 8, das nach einem Update ständig einfriert und verzögert
Leistungsprobleme, die nach einem Update auftreten, werden häufig durch beschädigte und / oder veraltete Systemcaches verursacht. Dies sind kleine temporäre Dateien, die vom System erstellt werden, um Apps, Funktionen und Dienste reibungsloser zu machen. Sie werden häufig erstellt, wenn Sie die App oder den Dienst zum ersten Mal verwenden. Für Systemcaches werden diese beim ersten Startvorgang erstellt.
Firmware-Updates können dazu führen, dass einige Caches nicht mehr benötigt werden, da eine neue Android-Version ausgeführt wird. Normalerweise werden sie automatisch ersetzt, es gibt jedoch Zeiten, in denen alte Caches nicht ersetzt werden. In diesem Fall treten Probleme wie diese auf. Sie haben tatsächlich keinen Zugriff auf diese Dateien, Sie löschen sie alle auf einmal, und das System erstellt sie automatisch neu. Führen Sie dazu die folgenden Schritte aus:
- Schalten Sie Ihr Galaxy Note 8 aus.
- Halten Sie die Lauter-Taste und die Bixby-Taste gedrückt, und halten Sie die Ein / Aus-Taste gedrückt.
- Wenn das grüne Android-Logo angezeigt wird, lassen Sie alle Tasten los ('Installation des Systemupdates' wird etwa 30 - 60 Sekunden lang angezeigt, bevor die Optionen für das Android-Systemwiederherstellungsmenü angezeigt werden).
- Drücken Sie die Lautstärketaste mehrmals, um "Cache-Partition löschen" zu markieren.
- Drücken Sie die Ein / Aus-Taste, um auszuwählen.
- Drücken Sie die Taste Leiser, bis "Ja" markiert ist, und drücken Sie die Ein / Aus-Taste.
- Wenn die Wipe-Cache-Partition abgeschlossen ist, wird "Reboot system now" (System jetzt neu starten) hervorgehoben.
- Drücken Sie die Netztaste, um das Gerät neu zu starten.
Sie löschen eigentlich nur die System-Caches, wenn Sie die Cache-Partition löschen, und keine andere. Alle Ihre Dateien und Daten bleiben erhalten, so dass dies sicher und effektiv ist, wenn es zu solchen Problemen kommt. Wenn das Telefon danach jedoch einfriert und verzögert, müssen Sie mehr tun, als die Cache-Partition zu löschen.
ZUSAMMENHÄNGENDE POSTS:
- So beheben Sie Ihr Samsung Galaxy Note 8, das immer wieder abstürzt und friert [Anleitung zur Fehlerbehebung]
- Samsung Galaxy Note 8 verzögert, friert ein und zeigt den Fehler "Leider wurden die Einstellungen gestoppt" an [Fehlerbehebung]
- Was tun, wenn Ihr Samsung Galaxy Note 8 auf dem Verizon-Bildschirm hängen bleibt [Fehlerbehebungshandbuch]
- Was ist mit Ihrem Samsung Galaxy Note8 zu tun, das einen Neustart / Neustart ausführt? [Troubleshooting Guide]
- Was kann man mit Samsung Galaxy Note 8 tun, das so langsam, schleppend und langsam wurde? [Troubleshooting Guide]
Fehlerbehebung Galaxy Note 8, das nach einem Update ständig einfriert und verzögert
Anscheinend liegt das Problem mehr als nur an korrupten Systemcaches. Sie müssen einige weitere Verfahren durchführen, um die Ursachen zu ermitteln und hoffentlich zu beheben. Mit den folgenden Verfahren können Sie das Problem möglicherweise beheben und beheben.
Führen Sie das Telefon im abgesicherten Modus aus
Wenn Sie das Galaxy Note 8 allein im abgesicherten Modus ausführen, wird das Problem nicht behoben, es wird jedoch angezeigt, ob das Problem durch Apps von Drittanbietern verursacht wurde oder nicht. Das Telefon funktioniert beispielsweise einwandfrei, ohne dass es im sicheren Modus zu Einfrieren und Verzögerungen kommt. Dann ist klar, dass eine Drittanbieter-App dies verursacht, da alle Drittanbieter-Apps vorübergehend im abgesicherten Modus deaktiviert sind. Als nächstes müssen Sie in diesem Fall die App suchen, die das Problem verursacht, und es deinstallieren.
So führen Sie Ihr Telefon im abgesicherten Modus aus…
- Schalten Sie das Gerät aus.
- Halten Sie die Ein / Aus-Taste nach dem Bildschirm mit dem Modellnamen gedrückt.
- Wenn auf dem Bildschirm „SAMSUNG“ angezeigt wird, lassen Sie die Ein- / Aus-Taste los.
- Drücken Sie sofort nach dem Loslassen der Ein / Aus-Taste die Leiser-Taste.
- Halten Sie die Lauter-Taste gedrückt, bis das Gerät den Neustart abgeschlossen hat.
- Der abgesicherte Modus wird in der unteren linken Ecke des Bildschirms angezeigt.
- Lassen Sie die Lauter-Taste los, wenn Sie den abgesicherten Modus sehen.
Und so deinstallieren Sie eine App von Ihrem Telefon…
- Wischen Sie auf dem Startbildschirm an einer leeren Stelle nach oben, um das Apps-Fach zu öffnen.
- Tippen Sie auf Einstellungen> Apps.
- Tippen Sie auf die gewünschte Anwendung in der Standardliste oder auf das 3-Punkt-Symbol> System-Apps anzeigen, um vorinstallierte Apps anzuzeigen.
- Tippen Sie auf die gewünschte Anwendung.
- Tippen Sie auf Deinstallieren.
- Tippen Sie zur Deinstallation erneut auf Deinstallieren.
- Starten Sie Ihr Telefon im normalen Modus zurück.
Wenn das Einfrieren und die Verzögerung jedoch auch im abgesicherten Modus fortgesetzt werden, haben Sie keine andere Wahl, als den nächsten Vorgang auszuführen.
Sichern Sie Ihre Dateien und Daten und setzen Sie Ihr Telefon zurück
Ich bin sicher, dass das Problem durch das Zurücksetzen behoben wird. Diese Methode kommt jedoch immer am Ende, weil Sie Ihre Dateien und Daten unbedingt sichern müssen. Sie haben jedoch keine andere Wahl, also nehmen Sie sich Zeit, um alle wichtigen Dateien zu sichern. Deaktivieren Sie nach der Sicherung den Factory Reset-Schutz, indem Sie Ihr Google-Konto von Ihrem Telefon entfernen. Führen Sie dann die folgenden Schritte aus:
- Schalten Sie Ihr Galaxy Note 8 aus.
- Halten Sie die Lauter-Taste und die Bixby-Taste gedrückt, und halten Sie die Ein / Aus-Taste gedrückt.
- Wenn das grüne Android-Logo angezeigt wird, lassen Sie alle Tasten los ('Installation des Systemupdates' wird etwa 30 - 60 Sekunden lang angezeigt, bevor die Optionen für das Android-Systemwiederherstellungsmenü angezeigt werden).
- Drücken Sie mehrmals die Taste Leiser, um "Daten löschen / Werkseinstellung" zu markieren.
- Drücken Sie die Ein / Aus-Taste, um auszuwählen.
- Drücken Sie die Taste Leiser, bis "Ja - Alle Benutzerdaten löschen" markiert ist.
- Drücken Sie die Power-Taste, um den Master-Reset auszuwählen und zu starten.
- Wenn der Master-Reset abgeschlossen ist, wird „Jetzt System neu starten“ markiert.
- Drücken Sie die Netztaste, um das Gerät neu zu starten.
Wenn alles andere fehlschlägt, ist es Zeit, das Telefon zum Service-Center zu bringen und es überprüfen zu lassen. Sollten Sie andere Anliegen haben, wenden Sie sich bitte jederzeit an uns.
Beiträge, die Sie vielleicht auch lesen möchten:
- So beheben Sie Ihr Samsung Galaxy Note8, das immer die Warnung "Feuchtigkeit erkannt" anzeigt [Fehlerbehebung]
- Samsung Galaxy Note 8 ist völlig tot, hat sich ausgeschaltet und lädt nicht mehr auf [Fehlerbehebung]
- Was tun, wenn das Samsung Galaxy Note 8 langsam aufgeladen wird und der Akku ziemlich schnell entladen wird [Fehlerbehebungshandbuch]
- So beheben Sie Ihr Samsung Galaxy Note 8, das immer wieder abstürzt und friert [Anleitung zur Fehlerbehebung]
- Samsung Galaxy Note 8 verzögert, friert ein und zeigt den Fehler "Leider wurden die Einstellungen gestoppt" an [Fehlerbehebung]
- Samsung Galaxy Note 8 verzögert sich beim Start einer App, die so langsam ausgeführt wurde [Fehlerbehebung]