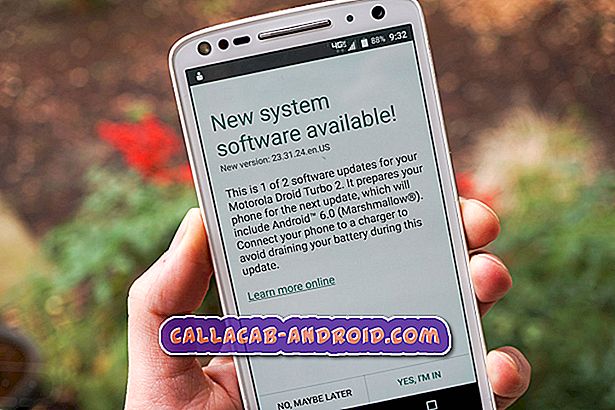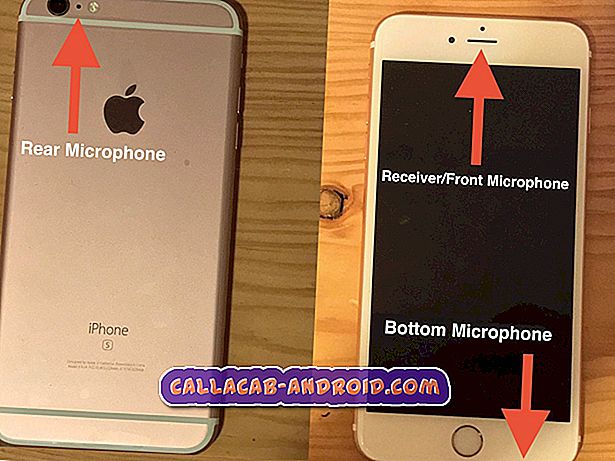So beheben Sie das Samsung Galaxy Note 8 mit dem Fehler „Die Kamera hat leider gestoppt“ (einfache Schritte)
Die Fehlermeldung "Leider hat die Kamera angehalten" scheint einige unserer Leser zu stören, die das Samsung Galaxy Note 8 besitzen. Dies könnte auf ein schwerwiegendes Hardwareproblem zurückzuführen sein oder nur ein geringfügiges Problem mit der App oder der Firmware. Es ist im Grunde eine Benachrichtigung, die den Besitzern über die Standard-Kamera-App informiert, die aus irgendeinem Grund abstürzte. Erfahrungsgemäß könnte das Problem bei der Kamera-App liegen. Wenn dies wirklich der Fall ist, müssen Sie sich nicht so viele Sorgen machen, da Sie es selbst beheben können und Sie in kürzester Zeit weitere Bilder aufnehmen oder Videos aufnehmen können.
In diesem Beitrag werde ich Ihnen bei der Fehlerbehebung Ihres Galaxy Note 8 mit einer Kamera-App helfen, die ständig abstürzt. Wir werden versuchen, jede Möglichkeit auszuschließen, um festzustellen, worum es sich bei dem Problem handelt, und eine Lösung zu formulieren, die das Problem möglicherweise endgültig löst. Wenn Sie einer der Inhaber der Note 8 sind und derzeit Probleme mit der Kamera Ihres Geräts haben, lesen Sie weiter, da dieser Artikel Ihnen möglicherweise auf die eine oder andere Weise helfen kann.
Wenn Sie noch andere Probleme mit Ihrem Telefon haben, besuchen Sie unsere Seite zur Fehlerbehebung. Wir haben bereits Lösungen für Hunderte von Problemen bereitgestellt, die von unseren Lesern gemeldet wurden. Die Chancen stehen gut, dass wir möglicherweise bereits eine Lösung für das derzeitige Problem bereitgestellt haben. Versuchen Sie daher, Probleme zu finden, die denen auf dieser Seite ähnlich sind, und verwenden Sie die von uns vorgeschlagenen Lösungen. Wenn sie nicht funktionieren oder Sie weitere Hilfe benötigen, füllen Sie unseren Fragebogen zu Android-Fragen aus und klicken Sie auf "Senden", um uns zu kontaktieren.
So beheben Sie das Galaxy Note 8-Problem mit der Fehlermeldung "Kamera wurde gestoppt"
Die folgenden Methoden haben sich als wirksam erwiesen, um ein Problem mit dem Gerät zu ermitteln. Wir schlagen keine Dinge vor, die möglicherweise Ihr Telefon beschädigen oder noch mehr durcheinander bringen, sodass Sie sicher sein können, dass unsere Lösungen sicher sind. Wenn Sie jedoch das Gefühl haben, dass eine unserer Lösungen für Ihre Daten und / oder Ihr Gerät unsicher ist, haben Sie immer die Wahl, sie nicht zu befolgen.
Nun zu diesem Problem, was Sie tun müssen, um das Problem zu beheben ...
Erste Lösung: Führen Sie Ihr Telefon im abgesicherten Modus aus
Normalerweise würde ich vorschlagen, zuerst das Telefon neu zu starten, da das Problem möglicherweise nur auf eine geringfügige Störung im System oder auf der Hardware zurückzuführen ist. Diese Störungen können leicht durch einen Neustart behoben werden. In diesem Fall kann ich dies jedoch nicht vorschlagen, da Sie durch dieses Verfahren bereits den Speicher Ihres Telefons aktualisieren, da Sie außerdem Ihr Gerät neu starten müssen, um in den abgesicherten Modus zu gelangen.
Wenn das Telefon in den abgesicherten Modus wechselt, werden alle Apps von Drittanbietern vorübergehend deaktiviert. Es ist wichtig, dies zu tun, da die Ursache für den Absturz der Kamera meistens Apps von Drittanbietern sind, die auch die Kamera verwenden, um einige ihrer Dienste auszuführen. Wenn die Kamera im abgesicherten Modus nicht abstürzt, bedeutet dies, dass die Ursache des Problems eine App oder ein Dienst eines Drittanbieters ist. Als Nächstes sollten Sie herausfinden, welche Ihrer Apps der Täter ist, und es deinstallieren.
So führen Sie Hinweis 8 im abgesicherten Modus aus
- Schalten Sie das Gerät aus.
- Halten Sie die Ein / Aus-Taste nach dem auf dem Bildschirm angezeigten Bildschirm mit dem Modellnamen gedrückt.
- Wenn SAMSUNG auf dem Bildschirm angezeigt wird, lassen Sie die Ein- / Aus- Taste los .
- Drücken Sie sofort nach dem Loslassen der Ein / Aus-Taste die Leiser- Taste.
- Halten Sie die Lauter- Taste gedrückt, bis das Gerät den Neustart abgeschlossen hat.
- Wenn der abgesicherte Modus in der unteren linken Ecke des Bildschirms angezeigt wird, lassen Sie die Taste Leiser los.
Wenn das Telefon in diesen Modus wechselt, öffnen Sie die Kamera und machen Sie einige Bilder, um zu testen, ob der Fehler weiterhin angezeigt wird. Wenn das Problem behoben ist, deinstallieren Sie jede App, von der Sie annehmen, dass sie das Problem verursacht:
- Wischen Sie auf dem Startbildschirm an einer leeren Stelle nach oben, um das Apps- Fach zu öffnen.
- Tippen Sie auf Einstellungen > Apps .
- Tippen Sie auf die gewünschte Anwendung in der Standardliste.
- Um vorinstallierte Apps anzuzeigen, tippen Sie auf Menü > System-Apps anzeigen.
- Tippen Sie auf UNINSTALL > OK .
Die Feststellung, welche App das Problem verursacht, ist für viele Benutzer oft eine Herausforderung. Sie müssen also Apps deinstallieren, die Sie kürzlich installiert haben, oder solche, die Sie vor dem Problem installiert haben.
Zweite Lösung: Setzen Sie die Kamera zurück
Mit Reset meine ich den Cache und die Daten der App löschen. Dadurch wird das Gerät auf die Standardeinstellungen zurückgesetzt und alle von der Firmware erstellten Dateien werden durch neue ersetzt. Wenn dieses Problem nur für die App gilt, reicht dieses Verfahren aus, um es zu beheben:
- Berühren und streichen Sie auf einem Startbildschirm nach oben oder unten, um alle Apps anzuzeigen.
- Navigieren Sie auf einem Startbildschirm: Einstellungen > Apps .
- Tippen Sie auf App Manager.
- Suchen Sie und tippen Sie auf Kamera .
- Tippen Sie auf Speicher .
- Tippen Sie auf CLEAR CACHE.
- Tippen Sie auf zwischengespeicherte Daten .
- Tippen Sie auf CLEAR.
Dies ist die effektivste Lösung für fast alle App-bezogenen Probleme, aber es gibt keine Garantie, dass dies in allen Fällen funktioniert. Falls das Problem danach weiterhin besteht, wird die nächste Methode das Problem definitiv beheben.
Dritte Lösung: Cache-Partition löschen
Wenn Systemcaches beschädigt wurden, kann dies auch passieren, da die Gesamtleistung des Telefons beeinträchtigt wird. Abgesehen von App-Abstürzen können Sie auch Einfrieren, Verzögerungen, Abstürze und zufällige Neustarts feststellen. Löschen Sie die Cache-Partition, um die Möglichkeit auszuschließen, dass dieses Problem auf einen beschädigten Systemcache zurückzuführen ist:
- Schalten Sie das Gerät aus.
- Halten Sie die Lauter- Taste und die Bixby- Taste gedrückt, und halten Sie die Ein / Aus-Taste gedrückt.
- Wenn das Android-Logo angezeigt wird, lassen Sie alle drei Tasten los.
- Die Meldung "Installation des Systemupdates" wird 30 - 60 Sekunden lang angezeigt, bevor die Optionen des Android-Systemwiederherstellungsmenüs angezeigt werden.
- Drücken Sie mehrmals die Taste Leiser, um die Cache-Partition löschen zu markieren.
- Drücken Sie die Ein / Aus- Taste, um auszuwählen.
- Drücken Sie die Taste Leiser, um Ja zu markieren, und drücken Sie die Ein / Aus-Taste, um auszuwählen.
- Nach Abschluss der Cache-Partition wird das System jetzt neu starten hervorgehoben.
- Drücken Sie die Netztaste, um das Gerät neu zu starten.
Nach dem Löschen der Inhalte der Cache-Partition dauert es einige Zeit, bis das Telefon hochgefahren ist, da diese Caches neu erstellt oder wiederhergestellt werden. Seien Sie nicht beunruhigt, wenn das Telefon nach ein bis zwei Minuten auf dem Logo hängen bleibt. Schalten Sie es einfach nicht aus, damit das Gelöschte erfolgreich ersetzt wird.
Vierte Lösung: Master Reset durchführen
Ein Master-Reset ist nur dann erforderlich, wenn das Problem mit allen vorhergehenden Verfahren nicht behoben werden konnte. Ein Reset setzt das Telefon auf die Werkseinstellungen zurück und löscht alle im internen Speicher des Telefons gespeicherten Dateien. Es ist oft die effektivste Lösung für Probleme mit Apps und Firmware, daher besteht eine große Chance, dass dieses Problem dadurch behoben wird. Stellen Sie jedoch sicher, dass Sie vor dem Zurücksetzen eine Sicherungskopie Ihrer wichtigen Dateien und Daten erstellen, da diese gelöscht werden.
- Schalten Sie das Gerät aus.
- Halten Sie die Lauter- Taste und die Bixby- Taste gedrückt, und halten Sie die Ein / Aus-Taste gedrückt.
- Wenn das grüne Android-Logo angezeigt wird, lassen Sie alle Tasten los ('Installation des Systemupdates' wird etwa 30 - 60 Sekunden lang angezeigt, bevor die Optionen für das Android-Systemwiederherstellungsmenü angezeigt werden).
- Drücken Sie mehrmals die Taste Leiser, um "Daten löschen / Werkseinstellung" zu markieren.
- Drücken Sie die Power- Taste, um auszuwählen.
- Drücken Sie die Taste Leiser, bis "Ja - Alle Benutzerdaten löschen" markiert ist.
- Drücken Sie die Power- Taste, um den Master-Reset auszuwählen und zu starten.
- Wenn der Master-Reset abgeschlossen ist, wird "System jetzt neu starten" hervorgehoben.
- Drücken Sie die Netztaste, um das Gerät neu zu starten.
Wenn das Problem danach weiterhin besteht, bringen Sie Ihr Telefon zurück in den Laden oder in den Laden, damit ein Techniker feststellen kann, ob das Problem beim Sensor liegt.