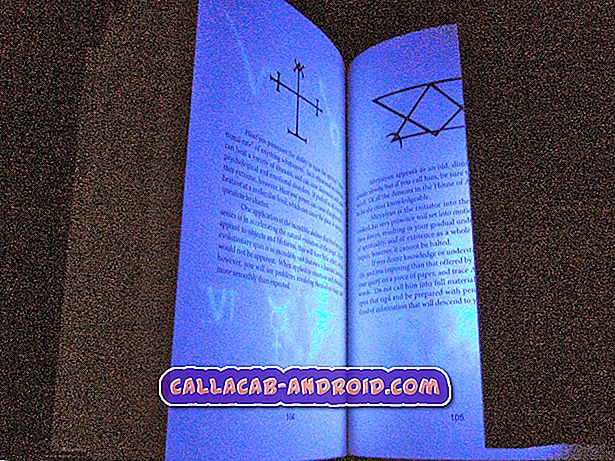So beheben Sie das Samsung Galaxy S6 Edge Plus - Fehlermeldungen "Warnung: Kamera ist fehlgeschlagen" und "Leider hat die Kamera gestoppt" [Fehlerbehebung]
Die Fehlermeldung „Leider hat die Kamera gestoppt“ auf dem # Samsung Galaxy S6 Edge Plus (# S6EdgePlus) sagt Ihnen, dass die Kamera-App abgestürzt ist oder nicht mehr funktioniert. Die Warnung „Warnung: Kamera ausgefallen“ bezieht sich jedoch auf die Hardware selbst, die beim Öffnen der Kamera-App nicht initialisiert werden konnte. Es könnte ein Problem mit der Hardware oder nur mit der App sein, aber wir wissen nicht, ob wir das Gerät nicht reparieren.

In diesem Beitrag führe ich Sie durch die Fehlerbehebung Ihres Galaxy S6 Edge Plus, bei dem die Fehlermeldungen "Warnung: Kamera ausgefallen" und "Leider hat die Kamera gestoppt wurde" angezeigt. Lesen Sie weiter, um mehr über diese Probleme zu erfahren und um zu erfahren, wie Sie Ihr Mobilteil mit diesen Fehlern behandeln können. Als Bonus habe ich auch den Fehler "Leider hat Galerie gestoppt" angesprochen, der laut unserem Leser immer dann angezeigt wird, wenn er die Kamera öffnet.
Ich hoffe, dass diese Anleitung zur Fehlerbehebung Ihnen bei der Behebung des Problems auf Ihrem Telefon helfen kann. Wenn Sie jedoch andere Probleme haben, besuchen Sie unsere Seite zur Fehlerbehebung für das Galaxy S6 Edge Plus. Ansonsten haben wir bereits viele Probleme mit diesem Gerät behoben. Finden Sie ähnliche Probleme und wenden Sie die von uns vorgeschlagenen Lösungen oder Fehlerbehebungsverfahren an. Wenn sie nicht für Sie arbeiten oder wenn Sie weitere Hilfe benötigen, können Sie uns kontaktieren, indem Sie unseren Fragebogen zu Android-Fragen ausfüllen. Stellen Sie sicher, dass Sie uns detaillierte Informationen zu Ihrem Problem geben, damit wir Ihnen helfen können, bessere Lösungen zu finden.
Korrigieren Sie Ihr Galaxy S6 Edge Plus mit dem Fehler "Warnung: Kamera ausgefallen"
Problem : Ich weiß nicht, ob dies ein ernstes Problem ist, aber jedes Mal, wenn ich die Kamera Ihres Galaxy S6 Edge Plus öffne, wird eine Fehlermeldung angezeigt, die auf „Warnung: Kamera ausgefallen“ lautet. Wenn ich sie schließe, gewann die Kamera nicht laufen Es ist vor einigen Monaten mit diesem Telefon passiert, aber es ist jetzt gerade verschwunden. Es sind bereits ein paar Tage, an denen es passiert. Ich denke, es wird nicht so schnell verschwinden. Ich brauche deine Hilfe, Droiden. Ich bin nicht wirklich ein technisch versierter Mensch und ich brauche dieses Telefon, um perfekt zu funktionieren, insbesondere die Kamera. Was soll ich tun? Muss ich dafür einen Techniker aufsuchen? Vielen Dank!
Fehlerbehebung : Hi! Dieses Problem tritt bei Samsung Galaxy S6 Edge Plus-Besitzern häufig auf. Einige hatten das Gerät nur für einige Monate und das Problem trat auf. Es gibt Gründe, die dieses Problem auslösen, es kann ein Software-Fehler sein, der es den Besitzern nicht erlaubt, eine App zu öffnen, oder es liegt ein Hardwareproblem vor. Nachfolgend die Schritte, die wir unseren Lesern mit ähnlichen Problemen empfohlen haben:
Schritt 1: Versuchen Sie, das Gerät neu zu starten
Dies ist die gebräuchlichste Methode, um Probleme zu lösen. Es kann vorkommen, dass nach einem Software-Update ein Neustart erforderlich ist, um den Update-Vorgang abzuschließen. Es gibt alte Dateien, die nicht automatisch gelöscht werden. Dies führt zu einem Problem beim Ausführen einer App. Eine Fehlermeldung wird angezeigt, beispielsweise das Ausführen der Kamera-App. Schalten Sie Ihr Gerät einfach aus und wieder ein und starten Sie die App erneut.
Schritt 2: Cache und Daten der Kamera-App löschen
Wenn der einfache Neustart das Problem nicht löst und der Fehler weiterhin angezeigt wird, kann das Löschen des Caches und der Daten der Kamera-App hilfreich sein. Es gibt beschädigte temporäre Dateien oder Daten, die gelöscht werden müssen, damit das Gerät normal ausgeführt werden kann. Hier sind die Schritte, wie es geht:
- Tippen Sie auf der Startseite auf das Einstellungssymbol
- Navigieren Sie zu Anwendung oder Anwendungsoption und tippen Sie darauf
- Tippen Sie auf Anwendungsmanager
- Navigieren Sie als Nächstes durch die Optionen und suchen Sie die Kamera-App
- Wenn Sie die Kamera-App gefunden haben, tippen Sie auf die Option Speicher
- Tippen Sie auf die Option "Cache löschen"
- Tippen Sie anschließend auf die Option "Daten löschen"
- Gehen Sie zurück zum Startbildschirm und führen Sie die Kamera-App aus
Wenn Sie fertig sind und das Problem nicht behoben wurde, fahren Sie mit dem nächsten Schritt fort.
Schritt 3: Im abgesicherten Modus ausführen
Es gibt Fälle, in denen eine Drittanbieter-App schuld ist. Wir empfehlen, Ihr Gerät im abgesicherten Modus zu betreiben, um festzustellen, ob das Problem durch eine App eines Drittanbieters verursacht oder vorinstalliert wurde. In diesem Modus werden alle auf Ihrem Gerät installierten Drittanbieter-Apps vorübergehend deaktiviert. Wenn es in diesem Modus reibungslos läuft, wird dringend empfohlen, die fehlerhaften Apps zu finden und zu deinstallieren. Im Folgenden werden die Schritte beschrieben, die im abgesicherten Modus ausgeführt werden:
- Halten Sie die Lautstärketasten und die Ein / Aus-Taste 20 bis 30 Sekunden lang gedrückt.
- Sobald Sie das Samsung-Logo sehen, lassen Sie die Ein / Aus-Taste sofort los, drücken Sie jedoch weiter die Leiser-Taste.
- Ihr Telefon sollte jetzt weiter booten, und Sie werden wie üblich aufgefordert, das Telefon zu entsperren.
- Sie erfahren, ob das Telefon erfolgreich im abgesicherten Modus gestartet wurde, wenn in der linken unteren Ecke des Bildschirms der Text „Abgesicherter Modus“ angezeigt wird.
Schritt 4: Löschen Sie die Systemcache-Partition
Bei Software-Updates werden die alten Dateien durch die neuen Daten ersetzt. Es kann vorkommen, dass während des Vorgangs die alten Daten nicht gelöscht werden. Da die Daten nicht gelöscht wurden, tritt das Problem auf. Daher müssen Sie das Löschen manuell durchführen, um das Problem zu beheben. Einige unserer Leser haben es getan und konnten das Problem lösen. Hier sind die Schritte:
- Schalten Sie das Gerät aus.
- Halten Sie die folgenden drei Tasten gleichzeitig gedrückt: Lauter-Taste, Home-Taste und Ein- / Aus-Taste.
- Wenn das Telefon vibriert, lassen Sie die Ein / Aus-Taste los, halten Sie jedoch die Lauter-Taste und die Home-Taste gedrückt.
- Wenn der Bildschirm Android System Recovery angezeigt wird, lassen Sie die Tasten Lauter und Start los.
- Drücken Sie die Taste Leiser, um "Cache-Partition löschen" zu markieren.
- Drücken Sie die Ein / Aus-Taste, um auszuwählen.
- Wenn die Wipe-Cache-Partition abgeschlossen ist, wird "Reboot system now" (System jetzt neu starten) hervorgehoben.
- Drücken Sie die Netztaste, um das Gerät neu zu starten.
Wenn nun das Problem durch die obigen Schritte nicht behoben wurde und der Fehler weiterhin auftritt, versuchen Sie den nächsten Schritt.
Schritt 5: Zurücksetzen des Geräts auf die Werkseinstellungen
Dieser Schritt ist meistens der letzte Ausweg, wenn alle oben genannten Schritte nicht funktionieren. Durch das Zurücksetzen auf Ihr Gerät werden die im internen Speicher gespeicherten Dateien gelöscht. Bevor Sie fortfahren, müssen Sie alle wichtigen Dateien auf einem externen Speichergerät oder einer SD-Karte sichern. Wenn Sie jedoch Zweifel haben, dass Sie die Schritte befolgen, können Sie dies einfach ignorieren. Gehen Sie wie folgt vor, um das Gerät auf die Werkseinstellungen zurückzusetzen:
- Schalten Sie Ihr Samsung Galaxy S6 Edge Plus aus.
- Halten Sie die Lauter-, Home- und Power-Taste gleichzeitig gedrückt.
- Wenn sich das Gerät einschaltet und "Logo einschalten" anzeigt, lassen Sie alle Tasten los und das Android-Symbol erscheint auf dem Bildschirm.
- Warten Sie, bis der Android-Wiederherstellungsbildschirm nach etwa 30 Sekunden angezeigt wird.
- Markieren Sie mit der Lautstärketaste die Option "Daten löschen / Werkseinstellung" und drücken Sie die Ein / Aus-Taste, um sie auszuwählen.
- Drücken Sie die Vol Down-Taste erneut, bis die Option "Ja - Alle Benutzerdaten löschen" markiert ist. Drücken Sie anschließend die Ein / Aus-Taste, um sie auszuwählen.
- Markieren Sie nach dem Zurücksetzen die Option "System jetzt neu starten", und drücken Sie die Ein / Aus-Taste, um das Telefon neu zu starten.
Schritt 6: Bringen Sie es zum Spezialisten
Wenn alle oben genannten Schritte zur Fehlerbehebung nicht funktionieren, bringen Sie das Gerät zu Ihrem örtlichen Servicecenter, um dieses Problem zu beheben. Es gibt Berichte, dass dieses Problem auch durch Hardwareprobleme verursacht wird und die Kamera des Geräts ausgetauscht werden muss. Die Sache ist, wir werden es nicht wissen, wenn jemand mit ausreichendem Wissen einige Tests an Ihrem Telefon durchführt oder es zumindest überprüft.
Korrigieren Sie Ihr Galaxy S6 Edge Plus, das den Fehler "Unglücklicherweise hat die Kamera gestoppt hat" angezeigt.
Problem : Der Fehler "Die Kamera wurde leider gestoppt" erscheint jedes Mal, wenn ich die Kamera meines Galaxy S6 Edge Plus öffne. Dies ist das erste Mal, dass es passiert ist und ich verstehe nicht, warum es immer wieder auftaucht. Es stehen nur zwei Optionen zur Auswahl (OK und Bericht), aber keine davon bringt mich auf den Bildschirm, auf dem ich Bilder und Videos aufnehmen kann. Wenn Sie einer alten Frau hier so freundlich helfen können, wäre ich Ihnen sehr dankbar. Ich danke dir sehr!
Fehlerbehebung : Der Fehler "Camera stoppt" bezieht sich tatsächlich auf die Kamera-App selbst, die möglicherweise aufgrund von Eingriffen anderer Apps geschlossen wurde oder abgestürzt ist. Wir müssen Ihr Gerät gründlich prüfen, um zu wissen, was das Problem ist, damit wir wissen, wie wir es beheben können. Die folgenden Schritte können Ihnen dabei helfen, das Problem zu lösen:
Schritt 1: Löschen Sie den Cache und die Daten der Kamera-App
Dieses Problem tritt häufiger auf, wenn es eine App oder ein Firmware-Update gibt. Das Löschen des Caches und der Daten der Kamera-App ist das erste, was zu versuchen ist, um das Problem zu beheben. Führen Sie dazu die folgenden Schritte aus:
- Tippen Sie auf einem beliebigen Startbildschirm auf Apps.
- Tippen Sie auf Einstellungen.
- Blättern Sie zu "ANWENDUNGEN" und tippen Sie auf Anwendungsmanager.
- Wischen Sie nach rechts zum ALLEN Bildschirm.
- Blättern Sie zu Kamera und tippen Sie darauf.
- Tippen Sie auf Cache löschen.
- Tippen Sie auf Daten löschen.
Schritt 2: Starten Sie Ihr Gerät im abgesicherten Modus
Nachdem der Cache und die Daten der App gelöscht wurden und das Problem weiterhin vorhanden war, könnte es eine andere App geben, die das Problem verursacht. Beim Booten im abgesicherten Modus können Sie diese Möglichkeit ausschließen.
In diesem Zustand deaktiviert das Gerät vorübergehend alle Apps von Drittanbietern. Während des Startvorgangs werden nur die vorinstallierten Apps ausgeführt oder geladen. Wenn der Fehler nicht angezeigt wird, wenn Sie die Kamera in diesem Modus verwenden, wird unser Verdacht bestätigt, dass Ihre heruntergeladenen Apps das Problem verursachen. Sie müssen den Täter finden und deaktivieren oder deinstallieren.
Gehen Sie folgendermaßen vor, um Ihr Telefon im abgesicherten Modus zu starten:
- Halten Sie die Lautstärketasten und die Ein / Aus-Taste 20 bis 30 Sekunden lang gedrückt.
- Sobald Sie das Samsung-Logo sehen, lassen Sie die Ein / Aus-Taste sofort los, drücken Sie jedoch weiter die Leiser-Taste.
- Ihr Telefon sollte jetzt weiter booten, und Sie werden wie üblich aufgefordert, das Telefon zu entsperren.
- Sie erfahren, ob das Telefon erfolgreich im abgesicherten Modus gestartet wurde, wenn in der linken unteren Ecke des Bildschirms der Text „Abgesicherter Modus“ angezeigt wird.
Schritt 3: Führen Sie einen Master-Reset an Ihrem Telefon durch
Da Sie bereits die erforderlichen Verfahren auf Ihrem Telefon ausgeführt haben, das Problem jedoch nicht behoben wurde, sollten Sie als Nächstes einen Master-Reset durchführen. Durch das Wiederherstellen der Standardeinstellungen des Geräts wird das Problem möglicherweise wie folgt behoben. Beachten Sie jedoch, dass durch dieses Verfahren alles gelöscht wird, das im Speicher Ihres Telefons gespeichert ist, einschließlich der heruntergeladenen Apps. Stellen Sie daher vor dem Zurücksetzen sicher, dass alle gesichert werden, da Sie sie nicht abrufen können, sobald sie gelöscht wurden.
- Schalten Sie Ihr Samsung Galaxy S6 Edge Plus aus.
- Halten Sie die Lauter-, Home- und Power-Taste gleichzeitig gedrückt.
- Wenn sich das Gerät einschaltet und "Logo einschalten" anzeigt, lassen Sie alle Tasten los und das Android-Symbol erscheint auf dem Bildschirm.
- Warten Sie, bis der Android-Wiederherstellungsbildschirm nach etwa 30 Sekunden angezeigt wird.
- Markieren Sie mit der Lautstärketaste die Option "Daten löschen / Werkseinstellung" und drücken Sie die Ein / Aus-Taste, um sie auszuwählen.
- Drücken Sie die Vol Down-Taste erneut, bis die Option "Ja - Alle Benutzerdaten löschen" markiert ist. Drücken Sie anschließend die Ein / Aus-Taste, um sie auszuwählen.
- Markieren Sie nach dem Zurücksetzen die Option "System jetzt neu starten", und drücken Sie die Ein / Aus-Taste, um das Telefon neu zu starten.
Korrigieren Sie das Galaxy S6 Edge Plus mit dem Hinweis, dass die Galerie leider geschlossen wurde
Problem : Ich bin mir nicht sicher, ob Sie dieses Problem bereits angetroffen haben, aber mein S6 Edge Plus sagt mir, dass die Galerie beim Öffnen der Kamera angehalten wird. Ich weiß nicht genau, warum das so ist und was mich verwirrt, warum stürzt die Galerie ab, wenn die Kamera verwendet wird? Kannst du mir dabei helfen? Vielen Dank!
Fehlerbehebung : Die Kamera- und Galerie-Apps arbeiten jedes Mal zusammen. Der erstere macht Bilder und der letztere verwaltet sie. Damit Sie es leicht verstehen können, geschieht dies in Laien zwischen diesen beiden Apps:
Wenn Sie diese Aufnahmetaste auf dem Bildschirm Ihres Telefons drücken, nimmt die Kamera ein Standbild auf oder beginnt mit der Videoaufnahme. Sobald Sie fertig sind, wird das Bild oder das Video von der Galerie-App zum Speichern, Zuschneiden und Verwalten verarbeitet. Wenn Sie also die Galerie nach dem Fotografieren öffnen, können Sie sie sofort in der richtigen Reihenfolge sehen. Es ist unnötig zu erwähnen, dass sich die Galerie-App im Moment des Öffnens der Kamera bereits im Standby-Modus befindet, sodass sie sofort aufgerufen werden kann. Nach alledem sollten Sie Folgendes tun, um Probleme mit Ihrem Gerät zu beheben:
Schritt 1: Starten Sie im abgesicherten Modus und öffnen Sie die Kamera
Sie sagten, die Galerie-App stürzt sofort ab, wenn Sie die Kamera öffnen. Versuchen Sie, die Kamera-App zu öffnen, wenn sich das Gerät im abgesicherten Modus befindet. Dies schließt die Möglichkeit aus, dass Drittanbieter-Apps etwas damit zu tun haben, insbesondere wenn Sie neue Kamera- oder Multimedia-Manager-Apps installiert haben. So starten Sie Ihren S6 Edge Plus im abgesicherten Modus:
- Halten Sie die Lautstärketasten und die Ein / Aus-Taste 20 bis 30 Sekunden lang gedrückt.
- Sobald Sie das Samsung-Logo sehen, lassen Sie die Ein / Aus-Taste sofort los, drücken Sie jedoch weiter die Leiser-Taste.
- Ihr Telefon sollte jetzt weiter booten, und Sie werden wie üblich aufgefordert, das Telefon zu entsperren.
- Sie erfahren, ob das Telefon erfolgreich im abgesicherten Modus gestartet wurde, wenn in der linken unteren Ecke des Bildschirms der Text „Abgesicherter Modus“ angezeigt wird.
Wenn sich das Telefon in diesem Modus befindet, öffnen Sie die Kamera, um zu sehen, ob das Problem weiterhin auftritt, oder öffnen Sie die Galerie-App, um herauszufinden, ob das Telefon immer noch abstürzt. Wenn das Problem in diesem Modus behoben wird, verursacht eine oder eine Gruppe Ihrer Apps von Drittanbietern das Problem. Sie müssen den Täter finden und entweder deaktivieren oder deinstallieren.
Wenn das Problem auch dann auftritt, wenn alle Apps von Drittanbietern deaktiviert sind, können wir fast sicher sein, dass es sich um ein Problem mit der Firmware handelt.
Schritt 2: Sichern Sie Ihre Daten und setzen Sie Ihr Telefon zurück
Es gibt keinen Sinn, andere Fehlerbehebungsverfahren durchzuführen, da die App eines Drittanbieters abstürzt. Als nächstes können Sie Ihr Telefon zurücksetzen. Sie müssen jedoch sicherstellen, dass Sie alle wichtigen Dateien und Daten gesichert haben, da sie alle gelöscht werden, sobald Sie dies getan haben.
- Tippen Sie auf der Startseite auf das Apps-Symbol.
- Suchen Sie das Einstellungssymbol und tippen Sie darauf.
- Suchen und tippen Sie im Abschnitt "Persönlich" auf Sichern und zurücksetzen.
- Tippen Sie auf Factory data reset.
- Berühren Sie Gerät zurücksetzen, um mit dem Zurücksetzen fortzufahren.
- Geben Sie je nach verwendetem Sicherheitsschloss die PIN oder das Kennwort ein.
- Tippen Sie auf Weiter.
- Berühren Sie Alle löschen, um Ihre Aktion zu bestätigen.
Ich bin sicher, dass dieses Verfahren Ihr Telefon wieder in einen funktionsfähigen Zustand bringt.