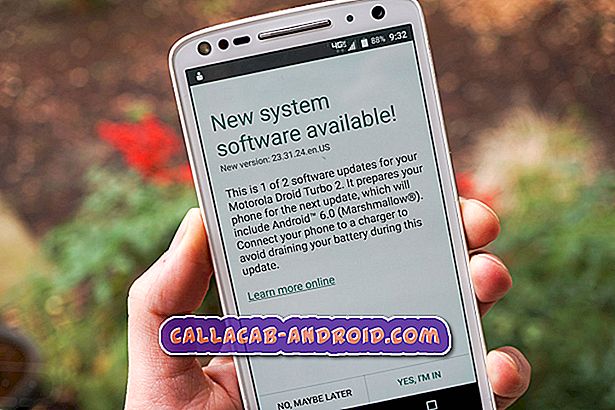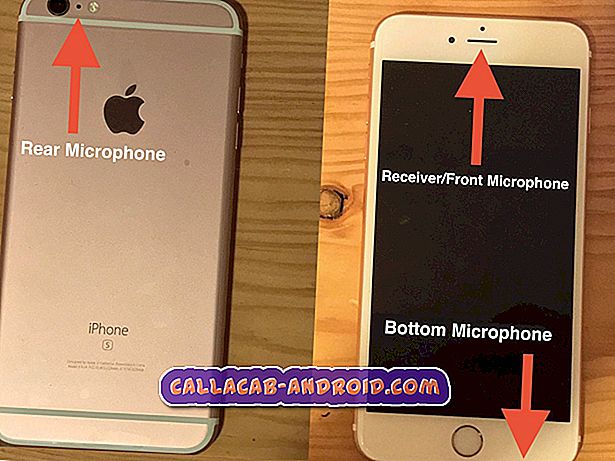So beheben Sie das Samsung Galaxy S8 mit flackerndem Bildschirm nach der Installation des Android 8.0 Oreo-Updates (Easy Fix)
Einige Samsung Galaxy S8-Besitzer haben bereits Android 8.0 Oreo installiert, andere wiederum zögern, da einige Benutzer berichtet haben, dass kurz nach der Installation des Oreo-Updates Probleme aufgetreten sind. Zu den häufigsten Problemen, die uns gemeldet wurden, gehörten Probleme, die sich auf die Gesamtleistung des Telefons auswirkten. In diesem Artikel werde ich jedoch das Bildschirmflackern-Problem angehen, da sich mehrere Leser darüber beschwert haben.
Laut Berichten begann der Bildschirm des Galaxy S8 alle paar Sekunden zu flackern. Es gibt Zeiten, in denen das Flackern nicht wirklich wahrnehmbar ist, aber es gibt auch Zeiten, in denen es so schlimm ist, dass Sie denken, der Bildschirm des Telefons sei defekt. Ich habe mich mit diesen Besitzern in Verbindung gesetzt, um zu bestätigen, dass die fraglichen Einheiten lange Zeit nicht in Wasser gefallen sind. Nachdem ich mich vergewissert hatte, dass es sich nicht um physische und flüssige Schäden handelt, war ich überzeugt, dass das Flackern wirklich auf die neue Firmware zurückzuführen ist.
Wenn Sie noch andere Probleme mit Ihrem Telefon haben, besuchen Sie unsere Seite zur Fehlerbehebung. Wir haben bereits Lösungen für Hunderte von Problemen bereitgestellt, die von unseren Lesern gemeldet wurden. Die Chancen stehen gut, dass wir möglicherweise bereits eine Lösung für das derzeitige Problem bereitgestellt haben. Versuchen Sie daher, Probleme zu finden, die denen auf dieser Seite ähnlich sind, und verwenden Sie die von uns vorgeschlagenen Lösungen. Wenn sie nicht funktionieren oder Sie weitere Hilfe benötigen, füllen Sie unseren Fragebogen zu Android-Fragen aus und klicken Sie auf "Senden", um uns zu kontaktieren.
Behebung des Samsung Galaxy S8 mit Bildschirmflackern nach dem Oreo-Update
Ich werde Ihnen die Verfahren mitteilen, die ich zur Behebung einiger der von unseren Lesern gemeldeten Probleme verwendet habe. Sie haben zwar mit anderen Benutzern zusammengearbeitet, es kann jedoch nicht garantiert werden, dass sie auch für Sie funktionieren. Die folgenden Verfahren sind jedoch für Ihr Telefon sicher. Ich schlage keine Methoden vor, die möglicherweise Ihr Telefon beschädigen könnten, damit Sie sicher sein können. Nachdem dies gesagt wurde, empfehle ich Folgendes, wenn Ihr Galaxy S8 kurz nach der Installation des Android-Oreo-Updates Bildschirmprobleme hat ...
Erste Lösung: Starten Sie Ihr Galaxy S8 neu
Wenn Sie zum ersten Mal auf das Problem mit dem Bildschirmflackern gestoßen sind, sollten Sie zuerst das Telefon neu starten, da die Möglichkeit besteht, dass dies nur auf einen kleinen Fehler in der Firmware zurückzuführen ist. Denken Sie daran, dass kurz nach einem größeren Firmware-Update Störungen auftreten können, da sich im System viele Änderungen ergeben. Dies kann zu leistungsbezogenen Problemen oder sogar zu geringfügigen Fehlern in der Hardware führen. Ein Neustart kann diese Probleme beheben, deshalb ist es wichtig, dass Sie es zuerst ausprobieren. Versuchen Sie nach dem Neustart und dem Flackern des Bildschirms den erzwungenen Neustart, um den Speicher Ihres Telefons weiter aufzufrischen.
- Halten Sie die Lautstärke und die Ein / Aus-Tasten mindestens 10 Sekunden lang gedrückt.
Wenn das Problem danach immer noch auftritt, fahren Sie mit der nächsten Lösung fort.
RELEVANTE POSTS:
- Was tun, wenn Ihr neues Samsung Galaxy S8 während des Startvorgangs auf dem Verizon-Bildschirm hängen bleibt [Fehlerbehebungshandbuch]
- Was ist zu tun, wenn Ihr Samsung Galaxy S8 nach dem Rooting-Vorgang selbstständig neu startet [Fehlerbehebung]?
- Was tun, wenn auf Ihrem Samsung Galaxy S8 der schwarze Bildschirm des Todes angezeigt wird [Fehlerbehebungshandbuch]
- Was ist zu tun, wenn der Bildschirm des Galaxy S8 nicht mehr funktioniert? Der Bildschirm bleibt schwarz, andere Probleme
- So beheben Sie das Galaxy S8, wenn auf dem Bildschirm ein Bild verbleibt, das nicht verschwindet (Bildschirmbild oder Burn-In)
Zweite Lösung: Cache-Partition löschen
Während Firmware-Updates können einige Systemcaches veraltet sein, während andere beschädigt werden. Diese Dateien sind zwar temporär und klein, haben jedoch einen großen Einfluss auf die Leistung des Telefons, wenn das System weiterhin beschädigte Caches verwendet. Dadurch können Apps abstürzen und einige Hardwarekomponenten funktionieren möglicherweise nicht ordnungsgemäß. Daher besteht die Möglichkeit, dass der Bildschirm flackert, weil der Cache beschädigt ist. Löschen Sie alte Caches, damit sie durch neue ersetzt werden. So gehen Sie vor:
- Schalten Sie das Gerät aus.
- Halten Sie die Lauter-Taste und die Bixby-Taste gedrückt, und halten Sie die Ein / Aus-Taste gedrückt.
- Wenn das Android-Logo angezeigt wird, lassen Sie alle Tasten los ('Installation des Systemupdates' wird etwa 30 - 60 Sekunden lang angezeigt, bevor die Optionen für das Android-Systemwiederherstellungsmenü angezeigt werden).
- Drücken Sie die Lautstärketaste mehrmals, um "Cache-Partition löschen" hervorzuheben.
- Drücken Sie die Ein / Aus-Taste, um auszuwählen.
- Drücken Sie die Taste Leiser, um "Ja" zu markieren, und drücken Sie die Ein / Aus-Taste, um auszuwählen.
- Wenn die Wipe-Cache-Partition abgeschlossen ist, wird "Reboot system now" (System jetzt neu starten) hervorgehoben.
- Drücken Sie die Netztaste, um das Gerät neu zu starten.
Setzen Sie Ihre Beobachtung fort, nachdem Sie die Cache-Partition gelöscht haben, um festzustellen, ob der Bildschirm immer noch flackert. Wenn dies immer noch der Fall ist, fahren Sie mit der nächsten Lösung fort.
Dritte Lösung: Alle Einstellungen zurücksetzen
Wir müssen bei der Fehlerbehebung gründlich vorgehen, damit Sie sich bei der Behebung dieses Problems möglicherweise nicht allzu viel Mühe machen müssen. Als nächstes schlage ich vor, dass Sie bei diesem Problem alle Einstellungen zurücksetzen. Dies hat den Effekt und die Vorteile eines vollständigen Zurücksetzens, aber Sie müssen sich nicht die Mühe machen, Ihre Dateien und Daten zu sichern und nach dem Zurücksetzen wiederherzustellen. Sie werden durch diese Methode nicht gelöscht:
- Öffnen Sie die App Einstellungen.
- Tippen Sie auf Allgemeine Verwaltung.
- Tippen Sie auf Zurücksetzen.
- Tippen Sie auf Alle Einstellungen zurücksetzen.
- Tippen Sie auf die Schaltfläche RESET SETTINGS.
Beobachten Sie Ihr Gerät weiter, nachdem Sie alle Einstellungen zurückgesetzt haben. Wenn das Bildschirmflimmern danach immer noch auftritt, haben Sie keine andere Wahl, als Ihr Gerät zurückzusetzen.
Vierte Lösung: Sichern Sie Ihre Dateien und führen Sie den Master-Reset durch
Es gibt Zeiten, in denen Probleme mit der Firmware auftreten, und dies ist in diesem Fall sehr gut möglich. Abgesehen von dem Ausschluss eines möglichen Firmware-Problems versuchen wir lediglich, Ihre persönlichen Informationen zu löschen, bevor Sie das Telefon zum Service-Center bringen. Stellen Sie also sicher, dass Sie alle wichtigen Dateien und Daten sichern. Deaktivieren Sie nach der Sicherung den Factory Reset-Schutz, indem Sie Ihr Google-Konto von Ihrem Telefon entfernen und dann die folgenden Schritte ausführen:
- Schalten Sie das Gerät aus.
- Halten Sie die Lauter-Taste und die Bixby-Taste gedrückt, und halten Sie die Ein / Aus-Taste gedrückt.
- Wenn das grüne Android-Logo angezeigt wird, lassen Sie alle Tasten los ('Installation des Systemupdates' wird etwa 30 - 60 Sekunden lang angezeigt, bevor die Optionen für das Android-Systemwiederherstellungsmenü angezeigt werden).
- Drücken Sie mehrmals die Taste Leiser, um "Daten löschen / Werkseinstellung" zu markieren.
- Drücken Sie die Ein / Aus-Taste, um auszuwählen.
- Drücken Sie die Taste Leiser, bis "Ja - Alle Benutzerdaten löschen" markiert ist.
- Drücken Sie die Power-Taste, um den Master-Reset auszuwählen und zu starten.
- Wenn der Master-Reset abgeschlossen ist, wird „Jetzt System neu starten“ markiert.
- Drücken Sie die Netztaste, um das Gerät neu zu starten.
Wenn alles andere fehlschlägt, bringen Sie Ihr Telefon zum Service-Center, damit ein Samsung-Techniker es für Sie prüfen kann.
Ich hoffe, dass diese Anleitung zur Fehlerbehebung Ihnen auf die eine oder andere Weise geholfen hat. Wenn Sie andere Fragen haben, die Sie mit uns teilen möchten, können Sie uns jederzeit kontaktieren oder einen Kommentar hinterlassen.