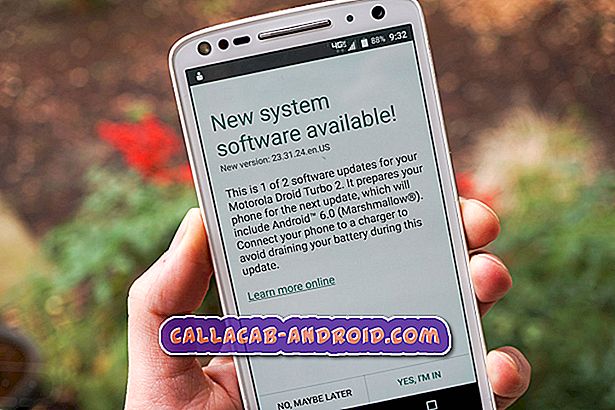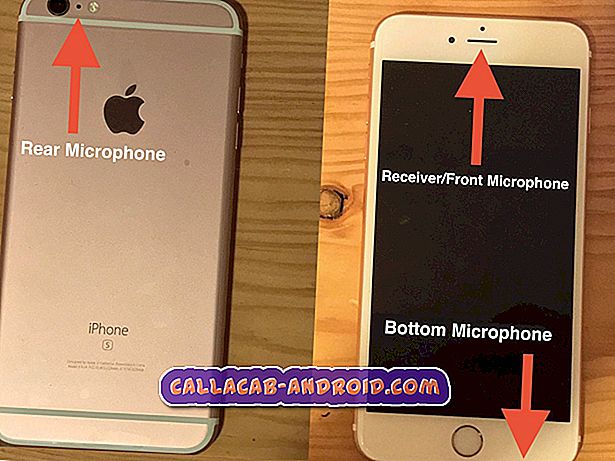Wie man ein Samsung Galaxy S9 Plus repariert, das sehr langsam aufgeladen wird (einfache Schritte)
Aufladungsprobleme in mobilen Geräten, die durch langsames Aufladen oder kein Aufladesymptom dargestellt werden, können auf einen Hardwareschaden zurückzuführen sein, wenn nicht Softwareprobleme und Fehler auftreten. In einigen Fällen hängt das Problem damit zusammen, dass ein defekter Akku, ein defektes Ladegerät oder kaputte Steckdosen verwendet werden. In diesem Zusammenhang werden Standardlösungen und hilfreiche Ladetipps für Besitzer des Samsung Galaxy S9 Plus vorgestellt, die sich mit Ladeproblemen befassen, insbesondere mit Problemen beim langsamen Laden. Lesen Sie weiter und erfahren Sie, was Sie tun müssen, wenn Ihr Samsung S9 sehr langsam lädt.
Wenn Sie diesen Beitrag gefunden haben, weil Sie versucht haben, eine Lösung für Ihr Problem zu finden, besuchen Sie die Seite zur Fehlerbehebung für das Galaxy S9 Plus, da wir bereits die meisten der am häufigsten gemeldeten Probleme mit dem Telefon gelöst haben. Wir haben bereits Lösungen für einige der von unseren Lesern gemeldeten Probleme bereitgestellt. Versuchen Sie daher, Probleme zu finden, die denen Ihrer Leser ähnlich sind, und verwenden Sie die von uns vorgeschlagenen Lösungen. Wenn sie nicht für Sie funktionieren und Sie weitere Hilfe benötigen, füllen Sie den Fragebogen zu Android-Fragen aus und klicken Sie auf "Senden".
Bevor Sie Softwareprobleme beheben, die dazu geführt haben, dass Ihr Gerät möglicherweise sehr langsam aufgeladen wurde, überprüfen Sie Folgendes und führen Sie folgende Schritte aus:
- Verwenden Sie nur das originale (von Samsung gelieferte) Ladegerät. Stellen Sie sicher, dass Sie beim Laden des Telefons das Original-Ladegerät verwenden, da die Stromstärke der Ladegeräte unterschiedlich sein kann. Wenn Sie Ihr Ladegerät austauschen müssen, wählen Sie ein alternatives Ladegerät mit der für Ihr Gerät geeigneten oder kompatiblen Stromstärke.
- Laden Sie Ihr Telefon von einer Stromquelle auf. Die Stromquelle oder der Ort, an dem Sie Ihr Gerät anschließen, wirkt sich ebenfalls auf die Ladezeit aus. Laden Sie das Gerät wie empfohlen direkt an einer Steckdose auf, da es das Telefon schneller auflädt, als wenn Sie es an einen Laptop oder ein anderes Netzteil anschließen. Stellen Sie außerdem sicher, dass Ihre Ladegeräte, der Ladeanschluss und die Stromquelle nicht beschädigt werden.
- Verwenden Sie Ihr Telefon nicht während des Ladevorgangs. Es wird erwartet, dass die Ladezeit länger dauert, wenn Sie Ihr Gerät gleichzeitig laden und verwenden.
- Beenden Sie während des Ladevorgangs alle Hintergrund-Apps. Während sich diese Apps im Standby-Modus befinden, werden sie immer noch im Hintergrund ausgeführt, wodurch Strom verbraucht wird. Je mehr Apps Sie im Standby-Modus belassen haben, desto länger dauert es, bis der Akku vollständig aufgeladen ist. Wenn möglich, schalten Sie das Gerät während des Ladevorgangs aus.
Wenn das Problem weiterhin besteht, beginnen Sie mit der Behebung von Software-Problemen auf Ihrem Samsung S9 Plus mit den folgenden Problemumgehungen:
Erste Lösung: Soft Reset.
Ein Soft Reset oder ein Neustart des Geräts kann dazu beitragen, kleinere Softwareprobleme zu beheben, die möglicherweise dazu geführt haben, dass das Ladesystem Ihres Telefons nicht mehr optimal funktioniert. Dadurch werden keine Ihrer persönlichen Informationen oder kritischen Daten aus dem internen Speicher Ihres Telefons gelöscht, so dass keine Backups erforderlich sind. Für den Anfang ist hier ein Soft Reset Ihres Samsung S9 Plus:
- Halten Sie den Ein- / Ausschalter gedrückt .
- Tippen Sie auf die Option zum Ausschalten.
- Tippen Sie zur Bestätigung erneut auf Ausschalten .
- Halten Sie nach ungefähr 30 Sekunden den Netzschalter erneut gedrückt, bis das Telefon hochfährt.
Warten Sie, bis Ihr Telefon neu startet, und verwenden Sie es, bis die Akkulaufzeit auf einen Prozentsatz reduziert ist, der zum Aufladen auffordert.
Zweite Lösung: Überprüfen Sie den Batterieverbrauch und verwalten Sie unerwünschte Apps.
Es gibt Apps, die einen großen Teil des Akkus verbrauchen. Wenn Sie also Ihr Telefon aufladen, während es eingeschaltet ist, besteht die Möglichkeit, dass diese Apps den Akku viel schneller verbrauchen, als wenn das Telefon aufgeladen wird. Gehen Sie folgendermaßen vor, um diese Apps zu überprüfen und zu verwalten:
- Wischen Sie auf dem Startbildschirm an einer leeren Stelle nach oben, um die Apps- Taskleiste zu starten.
- Tippen Sie auf Einstellungen .
- Tippen Sie auf Geräteverwaltung.
- Navigieren Sie zum Abschnitt " Akku" und prüfen Sie, welche Ihrer Apps den meisten Stromverbrauch aufweist.
Wenn Sie bei einer bestimmten App einen ungewöhnlichen Batterieverbrauch feststellen, können Sie Ihre Apps so verwalten, dass der Stromverbrauch verringert oder die Batterie schnell entladen wird. Bei Bedarf können Sie unerwünschte Apps von Ihrem Gerät deinstallieren, um einen Konflikt zu vermeiden.
Dritte Lösung: Update auf die neueste verfügbare Android-Version.
Softwarefehler können ebenfalls zu denselben Problemen führen, da sie das Ladesystem daran hindern können, die normale Geschwindigkeit zu erreichen. Eine effektive Lösung hierfür ist die Implementierung des neuesten Updates auf Ihrem Gerät. Updates enthalten Fehlerbehebungen, die auf bestimmte Probleme auf bestimmten Geräten eingehen. Es wird daher empfohlen, das Telefon auf dem neuesten Stand zu halten. So können Sie ein neues (OTA) Update für Ihr Samsung S9 Plus prüfen und installieren:
- Öffnen Sie die Apps- Leiste, indem Sie an einer leeren Stelle auf dem Startbildschirm nach oben ziehen.
- Tippen Sie auf Einstellungen .
- Tippen Sie auf Software-Update.
- Wählen Sie die Option zum manuellen Herunterladen von Updates.
- Warten Sie, bis Ihr Telefon nach Updates sucht.
- Wenn ein Update verfügbar ist, tippen Sie auf OK und dann auf Start .
- Lesen Sie die Eingabeaufforderung für die nächste Meldung und tippen Sie auf OK, um das Gerät neu zu starten und die neuen Änderungen des kürzlich installierten Updates anzuwenden.
Führen Sie mit Ihrem Telefonsystem ein Update durch und testen Sie, wie es mit der neuesten Android-Plattform funktioniert.
Vierte Lösung: Löschen Sie die Cache-Partition Ihres Samsung S9 Plus.
Wenn Sie es geschafft haben, Ihr Telefon bis zu 50 Prozent oder höher aufzuladen, versuchen Sie, eine Löschcachepartition auszuführen, um Systemcacheprobleme aus den möglichen Auslösern heraus zu regeln. Auf diese Weise können Sie auch den internen Speicher Ihres Telefons für eine bessere und schnellere Leistung aufräumen. Wenn Sie es einmal versuchen möchten, dann gehen Sie folgendermaßen vor:
- Schalten Sie Ihr Handy aus.
- Halten Sie gleichzeitig die Lauter-Taste, die Bixby-Taste (Home) und die Ein / Aus- Taste einige Sekunden lang gedrückt .
- Lassen Sie alle drei Tasten los, wenn das Android-Logo angezeigt wird.
- Warten Sie, bis das Android-Systemwiederherstellungsmenü auf Ihrem Bildschirm angezeigt wird.
- Drücken Sie mehrmals die Taste " Lautstärke verringern", um die Option " Cache-Partition löschen" aus den angegebenen Optionen hervorzuheben.
- Drücken Sie die Power-Taste, um die Auswahl zu bestätigen.
- Drücken Sie die Taste Leiser, um n zu markieren, und drücken Sie dann die Ein / Aus- Taste, um die Auswahl zu bestätigen.
- Warten Sie, bis die Wipe-Cache-Partition abgeschlossen ist. Wenn dies abgeschlossen ist, wird die Option System jetzt neu starten markiert.
- Drücken Sie die Netztaste, um das Telefon neu zu starten.
Laden Sie Ihr Telefon danach erneut auf und sehen Sie, ob Verbesserungen vorhanden sind.
Fünfte Lösung: Setzen Sie Ihr Telefon zurück (Master-Reset).
Dies ist die letzte Option, die Sie ausprobieren können, wenn keine der vorherigen Methoden das Problem beheben kann. Komplexe Systemfehler und Störungen, die möglicherweise die Ladefunktion Ihres Telefons durcheinander gebracht haben, werden normalerweise behoben. Dieses Zurücksetzen würde jedoch zu Datenverlust führen. Wenn Sie der Meinung sind, dass es einen Versuch wert ist, führen Sie die folgenden Schritte aus, um Ihr Samsung S9 Plus zu sichern und zurückzusetzen:
- Sichern Sie Ihre Telefondaten.
- Wischen Sie auf einer leeren Stelle vom Startbildschirm nach oben, um den Apps- Bildschirm zu öffnen.
- Tippen Sie auf Einstellungen .
- Tippen Sie auf Allgemeine Verwaltung.
- Tippen Sie auf Zurücksetzen .
- Wählen Sie die Option Factory Data Reset .
- Blättern Sie zum unteren Bildschirmrand und tippen Sie auf Zurücksetzen.
- Wählen Sie die Option ALLES LÖSCHEN.
- Wenn Sie dazu aufgefordert werden, geben Sie Ihre Anmeldeinformationen für die Bildschirmsperre und die Überprüfung des Samsung-Kontos ein.
- Tippen Sie zum Bestätigen auf Bestätigen .
- Warten Sie, bis der Reset abgeschlossen ist und Ihr Gerät neu gestartet wird.
Schließen Sie Ihr Telefon an eine Stromquelle an und lassen Sie es aufladen. Sehen Sie, ob der Ladevorgang immer noch sehr langsam ist oder nicht. Wenn dies auch nicht hilft, sollten Sie die Reparaturoptionen in Betracht ziehen. Der Akku ist möglicherweise kaputt und kann daher nicht mehr aufgeladen werden.
Reparaturoptionen
Erwägen Sie, Ihr Telefon zu einem nächstgelegenen Samsung-Kundendienst zu bringen, wenn das Problem nach der Durchführung aller vorherigen Problemumgehungen weiterhin besteht. Möglicherweise müssen einige Hardwareprobleme behoben werden, damit das Samsung Galaxy S9 Plus normal aufgeladen wird.