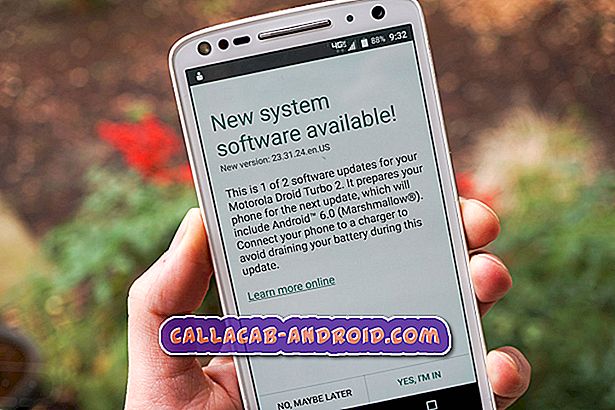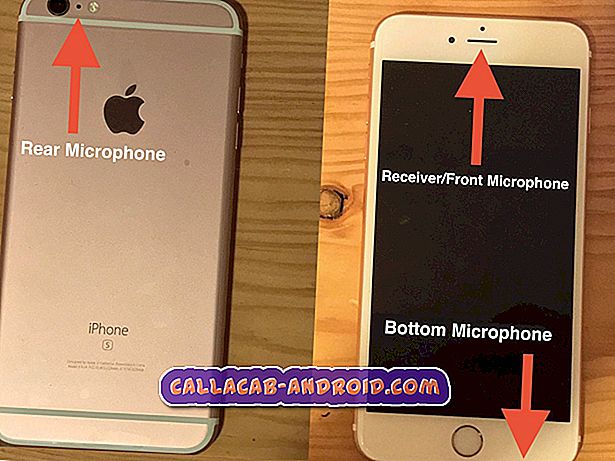So beheben Sie ein Samsung Galaxy S9 Plus, das nach einem Update nur sehr langsam aufgeladen wird (einfache Schritte)
Software-Updates bringen nicht immer gute Angebote. In der Tat können verschiedene Probleme auftreten, nachdem ein neues Update auf dem Telefon installiert wurde. Bei den meisten Problemen handelt es sich um kleinere Probleme, die durch generische Lösungen behoben werden können, während andere einfach zu komplex sind und häufig weiterentwickelte Korrekturen erfordern. Eines der Probleme nach dem Update, das viele Android-Handynutzer geplagt hat, betrifft Ladefehler. Dies kann bei jedem Gerät einschließlich des neuen Samsung Galaxy S9 Plus vorkommen. Lesen Sie weiter, um zu erfahren, was Sie tun müssen, wenn Ihr Samsung S9 Plus nach der Installation des neuesten Softwareupdates sehr langsam aufgeladen wird. Sie können sich auf die empfohlenen Problemumgehungen und möglichen Lösungen beziehen, die ich im Folgenden beschrieben habe, wenn Sie weitere Eingaben benötigen.
Wenn Sie diesen Beitrag gefunden haben, weil Sie versucht haben, eine Lösung für Ihr Problem zu finden, besuchen Sie die Seite zur Fehlerbehebung für das Galaxy S9 Plus, da wir bereits die meisten der am häufigsten gemeldeten Probleme mit dem Telefon gelöst haben. Wir haben bereits Lösungen für einige der von unseren Lesern gemeldeten Probleme bereitgestellt. Versuchen Sie daher, Probleme zu finden, die denen Ihrer Leser ähnlich sind, und verwenden Sie die von uns vorgeschlagenen Lösungen. Wenn sie nicht für Sie funktionieren und Sie weitere Hilfe benötigen, füllen Sie den Fragebogen zu Android-Fragen aus und klicken Sie auf "Senden".
Fehlerbehebung beim Galaxy S9 Plus, das sehr langsam aufgeladen wird
Bevor Sie mit der Behandlung von Systemfehlern auf Ihrem Gerät beginnen, überprüfen Sie, ob ausstehende App-Aktualisierungen zu installieren sind. Wenn ein neues Firmware-Update implementiert wird, führen Apps-Entwickler normalerweise auch die erforderlichen Updates aus, damit ihre App mit der neuesten Android-Plattform, die auf dem Telefon ausgeführt wird, kompatibel ist. Apps, die bereits veraltet sind, neigen dazu, sich falsch zu benehmen und andere Probleme auszulösen. Wenn alle Ihre Apps aktualisiert werden, Ihr Samsung S9 Plus jedoch immer noch sehr langsam aufgeladen wird, können Sie jetzt mit diesen Problemumgehungen fortfahren.
Erste Lösung: Starten Sie Ihr Telefon neu (Soft Reset).
Ein Soft-Reset reicht aus, um einen Update-Fehler zu beheben, der dazu geführt hat, dass das Ladesystem beschädigt wurde oder nicht wie erwartet funktioniert. Wenn das Telefon noch über genügend Strom verfügt, starten Sie das Gerät neu oder führen Sie einen Soft-Reset durch. Führen Sie dazu die folgenden Schritte aus:
- Halten Sie den Ein- / Ausschalter gedrückt .
- Tippen Sie auf die Option zum Ausschalten.
- Tippen Sie zur Bestätigung erneut auf Ausschalten .
- Halten Sie nach ungefähr 30 Sekunden den Netzschalter erneut gedrückt, bis das Telefon hochfährt.
Alternativ können Sie mit den folgenden Schritten einen Soft-Reset mit den Hardwaretasten durchführen:
- Halten Sie die Einschalttaste und die Leiser-Taste gleichzeitig bis zu 45 Sekunden lang gedrückt .
- Lassen Sie beide Tasten los, wenn das Samsung-Logo angezeigt wird.
Beide Neustartmethoden funktionieren gleich, ohne dass Ihre Daten und persönlichen Daten, die im internen Speicher Ihres Telefons gespeichert sind, beeinflusst werden.
Zweite Lösung: Alle Hintergrund-Apps zum Beenden zwingen.
Einige Apps können auch unpassend werden, wenn ein neues Update installiert wird und Hintergrund-Apps keine Ausnahme sind. Wenn mehr Apps im Hintergrund ausgeführt werden, ist dies auch eine der Ursachen für eine schnelle Entladung der Batterie, insbesondere wenn eine dieser Apps nach der Installation des neuen Updates abstürzt oder beschädigt wird. Um dies von den möglichen Auslösern auszuschließen, erzwingen Sie das Schließen aller Hintergrund-Apps und versuchen Sie, das Telefon ohne diese Apps erneut aufzuladen. So machen Sie es:
- Berühren und halten Sie die Taste Letzte Apps in der linken unteren Ecke Ihres Telefons.
- Wischen Sie eine App nach rechts, um die App einzeln zu schließen.
- Oder tippen Sie auf das X- Symbol.
- Wenn mehrere Apps im Hintergrund ausgeführt werden, tippen Sie stattdessen auf die Option Alle schließen . Dadurch werden alle Hintergrund-Apps auf einmal beendet.
Dritte Lösung: Setzen Sie alle Einstellungen Ihres Samsung S9 Plus zurück.
Software-Updates, insbesondere bei wichtigen Firmware-Versionen, neigen dazu, Ihre Einstellungen zu überschreiben. In diesem Fall können Fehler auftreten. Möglicherweise hat Ihr Telefon so eingestellt, dass es sehr viel Strom verbraucht, so dass Sie den Eindruck haben, dass Ihr Gerät sehr langsam aufgeladen wird. In diesem System befindet sich jedoch etwas, was zu einer schnellen Entladung der Batterie führt. Um sicherzustellen, dass dies nicht der Schuldige ist, kann das Zurücksetzen aller Einstellungen hilfreich sein. So wird's gemacht:
- Wischen Sie auf einer leeren Stelle vom Startbildschirm nach oben, um das Apps- Fach zu öffnen.
- Tippen Sie auf Einstellungen .
- Tippen Sie auf General Management.
- Tippen Sie auf Zurücksetzen .
- Wählen Sie die Option zum Zurücksetzen der Einstellungen.
- Tippen Sie auf Einstellungen zurücksetzen, um fortzufahren.
- Wenn Sie dazu aufgefordert werden, geben Sie Ihre Anmeldeinformationen wie PIN oder Kennwort ein .
- Tippen Sie dann erneut auf Einstellungen zurücksetzen, um das Zurücksetzen zu bestätigen.
Ihr Telefon wird neu gestartet, wenn der Reset abgeschlossen ist. Wenn dies nicht der Fall ist, lösen Sie das Gerät manuell aus, um es neu zu starten. Folgen Sie einfach den obigen Schritten, um einen Soft-Reset Ihres Samsung S9 Plus durchzuführen.
Vierte Lösung: Löschen Sie die Cache-Partition Ihres Samsung S9 Plus.
Eine andere mögliche Lösung für das Laden von Problemen, die auf fehlerhafte Updates zurückzuführen sind, ist das Löschen der Cache-Partition. Sollten temporäre Dateien (Cache) vorhanden sein, die nach der Installation des neuen Updates beschädigt werden, wird das Problem wahrscheinlich durch das Löschen gelöscht. So wird's gemacht:
- Schalten Sie Ihr Handy aus.
- Halten Sie bei ausgeschaltetem Gerät die Tasten Lauter, Bixby (Home) und Power für einige Sekunden gleichzeitig gedrückt .
- Lassen Sie alle drei Tasten los, wenn das Android-Logo angezeigt wird.
- Nach einigen Sekunden sollte die Meldung Installation des Systemupdates angezeigt werden. Anschließend wird das Android-Systemwiederherstellungsmenü angezeigt.
- Navigieren Sie im Android-Systemwiederherstellungsmenü mit den Lautstärketasten zu den Optionen und bestätigen Sie die Auswahl mit der Ein / Aus-Taste.
- Drücken Sie mehrmals die Taste " Lautstärke verringern", um die Option " Cache löschen" aus den angegebenen Optionen hervorzuheben.
- Drücken Sie dann die Netztaste, um die Auswahl zu bestätigen.
- Drücken Sie die Taste Leiser, um Ja zu markieren, und drücken Sie zur Bestätigung die Ein- / Austaste.
- Warten Sie, bis Ihr Telefon mit dem Löschen der Cache-Partition fertig ist, und wenn alles erledigt ist, wird die Option Reboot System Now (System jetzt neu starten) hervorgehoben.
- Drücken Sie abschließend die Netztaste, um das Gerät neu zu starten.
Im Gegensatz zu einem Master-Reset oder einem Werks-Reset werden beim Löschen der Cache-Partition keine persönlichen Daten und benutzerdefinierten Einstellungen auf Ihrem Gerät gelöscht.
Fünfte Lösung: Werkseitige Datenrücksetzung / Master-Reset Ihres Samsung S9 Plus.
Wenn das Löschen der Cache-Partition nicht hilft, können Sie jetzt auf einen Master-Reset oder einen Werks-Reset zurückgreifen. Dadurch werden alle Daten von Ihrem Gerät gelöscht, einschließlich Ihrer persönlichen Daten sowie etwaiger Fehler und Malware, die das Ladesystem beschädigt haben und zu einem langsamen Aufladen des Telefons führen können. Wenn Sie fortfahren möchten, stellen Sie sicher, dass alle wichtigen Daten für die Aufbewahrung gesichert sind. Wenn alles eingestellt ist, führen Sie die folgenden Schritte aus, um das Samsung S9 Plus über das Einstellungsmenü zurückzusetzen:
- Öffnen Sie die Apps- Leiste.
- Tippen Sie anschließend auf Einstellungen.
- Tippen Sie auf General Management.
- Tippen Sie auf Zurücksetzen.
- Wählen Sie die Option Factory Data Reset .
- Scrollen Sie bis zum unteren Rand des Bildschirms und tippen Sie auf die Option RESET-> und dann auf ALLES LÖSCHEN .
- Tippen Sie auf die Option, um den Master-Reset zu bestätigen.
- Wenn Sie dazu aufgefordert werden, geben Sie Ihre Anmeldeinformationen ein, um den Bildschirm zu entsperren und / oder Ihr Samsung-Konto zu bestätigen.
Laden Sie das Gerät nach dem Zurücksetzen erneut auf und prüfen Sie, ob es jetzt in der erwarteten Geschwindigkeit aufgeladen werden kann.
Andere Optionen
Wenn alle bisherigen Methoden keine ultimative Lösung bieten und Ihr Samsung Galaxy S9 Plus immer noch sehr langsam aufgeladen wird, melden Sie das Problem Ihrem Mobilfunkanbieter oder dem Samsung-Support, um es unter den anderen nach dem Update auftretenden Problemen zu kennzeichnen aktualisieren.
Alternativ können Sie Ihr Telefon von einem Samsung-Techniker im Servicecenter auf mögliche Anzeichen von Hardwareschäden untersuchen lassen. Nehmen Sie auch Ihr Ladegerät mit, damit der Techniker das Ladegerät beurteilen kann. Es ist möglich, dass Sie ein defektes Ladegerät haben. Deshalb kann es nicht die richtige Menge an Strom liefern, um Ihr Gerät so schnell aufzuladen, wie es sollte.