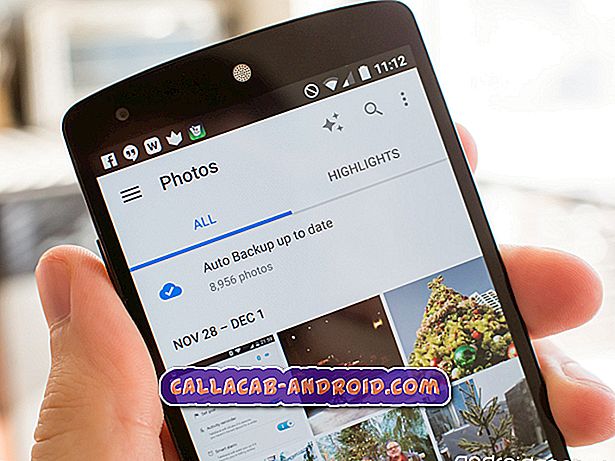Es ist eine traurige Realität, dass viele Android-Benutzer immer noch täglich von Viren oder Malware betroffen werden. Im heutigen Artikel zur Fehlerbehebung finden Sie wichtige Tipps, was Sie tun können, wenn Ihr # GalaxyS9Plus infiziert ist. Befolgen Sie unsere einfachen Vorschläge, und vermeiden Sie ernsthafte Malware-Probleme.
Bevor wir fortfahren, möchten wir Sie daran erinnern, dass Sie sich an uns wenden können, wenn Sie nach Lösungen für Ihr eigenes #Android-Problem suchen, indem Sie den Link unten auf dieser Seite verwenden. Seien Sie bitte so detailliert wie möglich, um eine relevante Lösung zu finden. Wenn Sie können, geben Sie bitte die genauen Fehlermeldungen an, die Sie erhalten, um uns eine Idee zu geben, wo Sie anfangen sollen. Wenn Sie bereits einige Schritte zur Fehlerbehebung ausgeführt haben, bevor Sie uns eine E-Mail senden, geben Sie diese unbedingt an, damit wir sie in unseren Antworten überspringen können.
//youtu.be/jfVbzrOv7GY
Problem Nr. 1: So beheben Sie einen mit einem Virus infizierten Galaxy S9 Plus (wird auf eine Porno-Site weitergeleitet)
Hallo. Ich habe die kodi-App auf meinem Stick verwendet, und manchmal wird gefragt, ob Sie Ihr Gerät koppeln möchten, um einen Link abzuspielen. Ich hatte noch nie Probleme. Ich habe vor kurzem auf die Galaxie s9 plus umgestellt, seit 5 Jahren bei Apple zu sein. Sobald ich auf das Kästchen geklickt habe, um zu bestätigen, dass ich kein Roboter war, und auf ein Paar geklickt hat, tauchte Google auf. Wenn Sie nicht innerhalb von 5 Minuten auf diese Schaltfläche klicken, wird ein Virus Zugriff auf all diese Informationen auf meinem Telefon haben und auch eine Samsung-Benachrichtigung tauchte auch auf und sagte, ein Virus wurde entdeckt. Ich habe nichts angeklickt, was ich gerade aus dem Internet genommen habe. Ich habe keine weiteren Benachrichtigungen erhalten, aber ich bekomme ständig Benachrichtigungen für "neue Nachrichten" für Samsung Internet. Ich habe versehentlich eine angeklickt, und ich komme auf eine xxx-Site. Es gab eine Lookout-App, die sich bereits in meinem Telefon befand, als ich gewechselt habe, und es heißt, dass nichts falsch ist, aber ich habe diese Benachrichtigungen nie erhalten, bis ich die Paarungssache gemacht habe.
Lösung: Wir sind hier, um nur Android-Geräte zu unterstützen. Wenn Sie also Probleme mit Ihrem Telefon haben, nachdem Sie es mit einem Gerät eines Drittanbieters wie Fire Stick verbunden oder verbunden haben, sollten Sie in Erwägung ziehen, Hilfe von seinem Entwickler oder Hersteller zu erhalten.
Werkseinstellungen zurückgesetzt
Im Hinblick auf die Problembehandlung bei Android empfehlen wir jedoch, dass Sie Ihr S9 Plus durch einen Werksreset löschen. Dies ist ein wichtiger erster Schritt, um sicherzustellen, dass Sie bei Null anfangen. Wir haben keine Ahnung, ob Ihr Telefon derzeit mit einem Virus oder Malware infiziert ist. Das Zurücksetzen auf Werkseinstellungen sollte daher ein guter Maßstab sein.
So setzen Sie Ihr S9 Plus auf die Werkseinstellungen zurück:
- Erstellen Sie ein Backup Ihrer wichtigen Dateien wie Fotos, Videos, Musik usw. Sie können die Samsung Smart Switch-App verwenden, um Ihre Daten auf Ihrem PC zu sichern.
- Schalten Sie das Gerät aus. Das ist wichtig. Wenn Sie es nicht ausschalten können, können Sie niemals im Wiederherstellungsmodus starten. Wenn Sie das Gerät nicht regelmäßig mit der Ein- / Ausschalttaste ausschalten können, warten Sie, bis der Akku des Telefons leer ist. Laden Sie das Telefon dann 30 Minuten lang auf, bevor Sie den Wiederherstellungsmodus starten.
- Halten Sie die Lauter-Taste und die Bixby-Taste gedrückt, und halten Sie die Ein / Aus-Taste gedrückt.
- Wenn das grüne Android-Logo angezeigt wird, lassen Sie alle Tasten los ('Installation des Systemupdates' wird etwa 30 - 60 Sekunden lang angezeigt, bevor die Optionen für das Android-Systemwiederherstellungsmenü angezeigt werden).
- Drücken Sie mehrmals die Taste Leiser, um "Daten löschen / Werkseinstellung" zu markieren.
- Drücken Sie die Ein / Aus-Taste, um auszuwählen.
- Drücken Sie die Taste Leiser, bis "Ja - Alle Benutzerdaten löschen" markiert ist.
- Drücken Sie die Power-Taste, um den Master-Reset auszuwählen und zu starten.
- Wenn der Master-Reset abgeschlossen ist, wird "System jetzt neu starten" hervorgehoben.
- Drücken Sie die Netztaste, um das Gerät neu zu starten.
Installierte App filtern
Nachdem Sie sichergestellt haben, dass die Software Ihres Handys sauber ist, sollten Sie als Nächstes die Apps auswählen, die Sie dem System hinzufügen. Nicht jede App, die Sie vom Google Play Store oder von anderen Quellen außerhalb des Play Store herunterladen können, ist vertrauenswürdig. Einige von ihnen dienen als Hintertüren, die die Sicherheit Ihres Telefons beeinträchtigen und die Installation anderer schädlicher Apps ermöglichen. Andere schädliche Apps dienen dazu, persönliche Informationen zu stehlen, während andere eher unvorsichtig sind. Ihr Browser oder andere Apps müssen Sie auf eine andere Website oder eine Download-Seite im Play Store umleiten. Wenn Sie nicht prüfen, welche Apps Sie auf Ihrem System ordnungsgemäß installieren, besteht eine große Chance, dass Sie höchstwahrscheinlich ein kompromittiertes System erhalten. Es ist unnötig zu erwähnen, dass Sie dafür verantwortlich sind, dass nur gute Apps zu Ihrem Telefon hinzugefügt werden. Stellen Sie nach dem Zurücksetzen auf die Werkseinstellungen sicher, dass Sie die Apps einzeln installieren. Installieren Sie nur offizielle Apps von namhaften Unternehmen und vermeiden Sie Produkte von unbekannten Entwicklern. Wenn Sie nicht sicher sind, ob eine App als vertrauenswürdig eingestuft werden kann, besuchen Sie die Play Store-Downloadseite und überprüfen Sie die Bewertungen anderer Benutzer. Sie können auch eine schnelle Google-Suche durchführen, um festzustellen, ob es sich bei der genannten Anwendung um eine bekannte Malware handelt oder nicht.
Wenn Sie Apps außerhalb des Play Store erhalten, müssen Sie besonders wachsam sein, da Sie keinen zusätzlichen Schutz mehr erhalten, als wenn Sie Apps aus dem Play Store beziehen. Google zeigt Apps im Play Store an, aber selbst dann schaffen es einige schlechte, sich einzuschleichen und sich der breiten Öffentlichkeit anzubieten. Apps von außerhalb des Play Store können für durchschnittliche Benutzer gefährlicher sein, da sie bei der Installation keinen Schutz vor Malware haben. Installieren Sie nur vertrauenswürdige Apps aus Nicht-Play Store-Quellen.
Vermeiden Sie den Besuch von Websites, die mit Sprengsachen gefüllt sind
Einige Websites, wie schlechte Apps, nutzen Android-Schwächen. Wenn Sie ständig zu einer anderen Website weitergeleitet werden, liegt dies wahrscheinlich daran, dass Ihr Webbrowser entführt wurde oder eine installierte App im System installiert ist, die den Browser dazu zwingt, eine andere Website zu öffnen. Wenn Sie sicher sind, dass Sie keine fehlerhafte App installiert haben und Ihr Webbrowser ständig umgeleitet wird, versuchen Sie, die Daten zu löschen, und sehen Sie, was passiert.
Hier sind die Schritte zum Löschen der Daten einer App:
- Öffnen Sie die App Einstellungen.
- Tippen Sie auf Apps.
- Tippen Sie oben rechts auf Weitere Einstellungen (dreipunktiges Symbol).
- Wählen Sie System-Apps anzeigen.
- Finden und tippen Sie auf Ihre App.
- Tippen Sie auf Speicher.
- Tippen Sie auf die Schaltfläche Daten löschen.
- Starten Sie Ihre S9 neu und überprüfen Sie das Problem.
Installieren Sie eine Antivirus-App
Wenn Sie ein Antivirus-Programm in Ihrem Telefon haben, kann dies keinen 100% igen Schutz gewährleisten. Dies kann jedoch dazu beitragen, dass die Installation fehlerhafter Apps minimiert wird. Dies bedeutet nicht, dass Sie bei der Auswahl, welche Apps installiert werden sollen oder welche Websites Sie besuchen möchten, entleert werden. Einige schädliche Apps oder Viren sind so ausgereift, dass sie selbst von den besten Antivirenanwendungen von Android möglicherweise nicht erkannt werden. Virenproduzenten und Sicherheitsteams befinden sich immer in einem ständigen Kampf zwischen Katzen und Mäusen, sodass Sie sich selbst helfen können, indem Sie verhindern, dass Viren Ihr Gerät von vornherein infizieren.
Problem Nr. 2: Die Galaxy S9-Facebook-App stürzt im regulären Modus ab, funktioniert jedoch im abgesicherten Modus
Meine Facebook-App für die letzten 8 Stunden hat sich plötzlich entschieden, innerhalb von 2 Sekunden nach dem Öffnen jedes Mal abstürzen zu lassen. Wenn Sie mir die Möglichkeit geben, Feedback zu senden oder die App zu schließen (was auch immer der Fall ist), habe ich alle Schritte auf Ihrer Seite durchlaufen und bin im abgesicherten Modus zum Start gegangen. Das hat funktioniert! Die App ist nicht abgestürzt. Ich startete dann wie üblich wieder und löschte viele der letzten Apps, in der Hoffnung, dass eine davon die FB-App zum Absturz brachte. Es stürzt jedoch immer noch ab. Ich hatte gehofft, Ratschläge zu erhalten, welche Apps es zum Absturz bringen könnten, da es im abgesicherten Modus auf der Website nicht heißt, wie man darauf aufpasst. Ich würde mich über jede Hilfe sehr freuen. Danke vielmals.
Lösung: Wir arbeiten nicht für Facebook, daher können wir Ihnen keine Liste möglicher Apps zur Verfügung stellen, die dazu führen könnten, dass Facebook abstürzt. Wir wissen nicht einmal, ob es eine bestimmte App gibt, die das zu diesem Zeitpunkt tun kann. Wenn Sie sich jedoch sicher sind, dass Facebook nicht im abgesicherten Modus abstürzt, ist dies ein deutlicher Hinweis darauf, dass ein Problem mit der App eines Drittanbieters vorliegt. Dies bedeutet, dass eine der Apps das Problem verursacht.
Im abgesicherten Modus können Techniker überprüfen, ob eine App eines Drittanbieters Android oder andere Apps stört. Die Sache ist, es wird die genaue App nicht genau bestimmen. Sie müssen die Methode der Beseitigung verwenden, um den Täter zu identifizieren. Um herauszufinden, welche Ihrer Apps die Probleme verursacht, starten Sie das Telefon im abgesicherten Modus und führen Sie die folgenden Schritte aus:
- Booten Sie in den abgesicherten Modus.
- Überprüfen Sie das Problem. Wenn Facebook funktioniert und nicht abstürzt, haben Sie eine fehlerhafte Drittanbieter-App.
- Wenn Sie die Schuld einer Drittanbieter-App bestätigt haben, können Sie die Deinstallation der Apps starten. Wir empfehlen, dass Sie mit den zuletzt hinzugefügten beginnen. Beginnen Sie mit der Deinstallation der neuesten App.
- Starten Sie nach der Deinstallation einer App das Telefon im normalen Modus neu und suchen Sie nach dem Problem.
- Wenn Ihr S9 immer noch problematisch ist, wiederholen Sie die Schritte 1-4.
Sie müssen den Zyklus fortsetzen, bis Sie die Ursache herausgefunden haben. Dies kann sehr mühsam werden, wenn Sie viele Apps haben, aber es gibt keine Verknüpfung.
Problem 3: Galaxy S9 reagiert nach dem System-Update nicht mehr
Hallo. Heute habe ich eine Aufforderung zur System-Software-Aktualisierung erhalten, die Installation vorgenommen und etwas Zeit gelassen, während sie mit etwas anderem beschäftigt war. Etwa 20 Minuten später nahm ich mein Handy wieder auf und der Bildschirm war ausgeschaltet. Ich nahm an, dass es mitten im Neustart war und ließ es noch ein paar Minuten, aber der Bildschirm war immer noch ausgeschaltet und reagierte überhaupt nicht darauf, aufgeladen zu werden und den Netzschalter gedrückt zu halten. Ich habe versucht, im Wiederherstellungsmodus / Odin-Modus gemäß der Anleitung zur Fehlerbehebung zu booten, aber immer noch kein Glück. Irgendwelche Ratschläge, was ich tun könnte?
Lösung: Sie sollten zuerst einen erzwungenen Neustart durchführen. Wenn Sie nicht wissen, wie das geht, gehen Sie folgendermaßen vor:
- Halten Sie die Ein- / Ausschalttasten ungefähr 10 Sekunden lang gedrückt, oder bis das Gerät aus- und wieder eingeschaltet wird. Warten Sie einige Sekunden, bis der Bildschirm Maintenance Boot Mode angezeigt wird.
- Wählen Sie im Bildschirm Maintenance Boot Mode die Option Normal Boot. Sie können die Lautstärketasten verwenden, um durch die verfügbaren Optionen zu blättern, und die untere linke Taste (unter den Lautstärketasten), um auszuwählen. Warten Sie bis zu 90 Sekunden, bis der Reset abgeschlossen ist.
Wenn Sie dies bereits versucht haben oder das Telefon nicht reagiert (keine LED-Anzeige, kein Ton, keine Vibration), lassen Sie es mindestens eine Stunde lang aufgeladen. Wenn das Gerät so lange aufgeladen ist, versuchen Sie, den Wiederherstellungsmodus zu starten. Hier ist wie:
- Schalten Sie das Gerät aus. Das ist wichtig. Wenn Sie es nicht ausschalten können, können Sie niemals im Wiederherstellungsmodus starten. Wenn Sie das Gerät nicht regelmäßig mit der Ein- / Ausschalttaste ausschalten können, warten Sie, bis der Akku des Telefons leer ist. Laden Sie das Telefon dann 30 Minuten lang auf, bevor Sie den Wiederherstellungsmodus starten.
- Halten Sie die Lauter-Taste und die Bixby-Taste gedrückt, und halten Sie die Ein / Aus-Taste gedrückt.
- Wenn das grüne Android-Logo angezeigt wird, lassen Sie alle Tasten los ('Installation des Systemupdates' wird etwa 30 - 60 Sekunden lang angezeigt, bevor die Optionen für das Android-Systemwiederherstellungsmenü angezeigt werden).
Wenn das Telefon nicht im Wiederherstellungsmodus startet, versuchen Sie, es im Odin- oder Download-Modus zu starten. Wenn das auch nicht funktioniert, haben Sie kein Glück. Sie sollten das Telefon an Samsung senden, damit es repariert oder ersetzt werden kann.