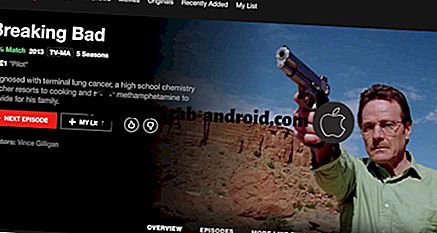Wie Sie beheben, dass Ihre Galaxy S7-Benachrichtigungen nach dem Update von Android Oreo nicht ordnungsgemäß funktionieren
Hallo und herzlich willkommen zu unserem neuen Artikel zur Fehlerbehebung für den Tag. Der heutige Beitrag beantwortet zwei Fälle zu Benachrichtigungsproblemen, nachdem das # GalaxyS7 auf Android Oreo aktualisiert wurde. Die Hauptfrage, die wir hier ansprechen möchten, ist die Frage, was Sie tun können, wenn Benachrichtigungen nach der Aktualisierung des Geräts unregelmäßig werden.
Bevor wir fortfahren, möchten wir Sie daran erinnern, dass Sie sich an uns wenden können, wenn Sie nach Lösungen für Ihr eigenes #Android-Problem suchen, indem Sie den Link unten auf dieser Seite verwenden. Seien Sie bitte so detailliert wie möglich, um eine relevante Lösung zu finden. Wenn Sie können, geben Sie bitte die genauen Fehlermeldungen an, die Sie erhalten, um uns eine Idee zu geben, wo Sie anfangen sollen. Wenn Sie bereits einige Schritte zur Fehlerbehebung ausgeführt haben, bevor Sie uns eine E-Mail senden, geben Sie diese unbedingt an, damit wir sie in unseren Antworten überspringen können.
Problem Nr. 1: Galaxy S7 kann nach dem Android-Oreo-Update keinen eindeutigen benutzerdefinierten Klingelton für Kontakte verwenden
S7-Textbenachrichtigung. Mein Kontakt, der mir häufig Text sendet, verfügt über einen eigenen Benachrichtigungston, sodass ich sofort weiß, wer SMS sendet, ohne meine S7 zu betrachten. Nach dem letzten Update habe ich alle diese einmaligen Benachrichtigungen verloren. Vorher konnte ich in jeden Kontakt gehen, Bearbeiten und einen Benachrichtigungston hinzufügen. Diese Funktion geht verloren. Die Möglichkeit, einen Klingelton für einen Kontakt zu ändern, ist immer noch vorhanden, aber keine Benachrichtigung. HILFE!!!! - Pas
Lösung: Hallo Pas. Mit dem neuesten Android Oreo-Update für Samsung-Geräte wurde die Möglichkeit, einen benutzerdefinierten oder eindeutigen Klingelton für einen bestimmten Kontakt festzulegen, entfernt. Dies scheint bei Samsung-Geräten der Fall zu sein, da andere Android-Telefone, die auf Oreo laufen, weiterhin die Einrichtung eines benutzerdefinierten Klingeltons für Kontakte zulassen. Es gibt kein Wort von Samsung, warum dies entfernt wurde, aber wir hoffen, sie werden es in naher Zukunft wieder hinzufügen.
Momentan ist die einzige effektive Lösung, die wir vorschlagen, die Verwendung einer Textnachrichten-App von Drittanbietern wie Android-Nachrichten, Textra, Pulse usw. Es gibt viele Messaging-Apps, die Sie kostenlos im Play Store verwenden können. Für den Eigenbedarf entscheiden wir uns, die offizielle App von Google zu verwenden, indem wir ihre Android-Nachrichten-App verwenden. Wir können bestätigen, dass Sie die Möglichkeit haben, einen benutzerdefinierten Klingelton für Kontakte in dieser App hinzuzufügen. Versuchen Sie es daher zuerst.
Problem Nr. 2: Galaxy S7-Benachrichtigungen funktionieren nach dem Android Oreo-Update nicht ordnungsgemäß
Ich habe ein Galaxy S7 und Samsung hat gerade ein Update auf 8.0 Oreo vorgenommen. Ich habe alle Konfigurationen in den Benachrichtigungen durchlaufen und kann keine Benachrichtigungen mehr von meinen Apps wie Facebook oder Twitter erhalten, wie ich es zuvor getan habe. Ich erhalte keine Nachrichten und Benachrichtigungen, wo ich soll, und ich erhalte sie an Orten, an denen sie nicht angezeigt werden sollten, unabhängig davon, dass ich ausgewählt habe, dass sie in meinen neuen Benachrichtigungseinstellungen nicht auf dem Sperrbildschirm angezeigt werden! Das neue Update bietet zwar ein neues Align Count-Badge, das über die App angezeigt wird, um Sie darüber zu informieren, wie viele Benachrichtigungen / Nachrichten ich habe, selbst wenn es in meinen Benachrichtigungseinstellungen aktiviert ist. Dies geschieht jedoch nicht mehr. Und es war vor diesem Update! Dieses neue Update hat eine Menge Dinge in meinen Telefoneinstellungen vermasselt. Ich habe sorgfältig und detailliert alle neuen Updates in den Einstellungen durchlaufen und habe die Einstellungen entsprechend dem Gerät richtig eingestellt, und ich bekomme immer noch nicht meine Benachrichtigungen, wie ich sollte, und ich bekomme nicht mehr das Count-Badge über die App Wie viele neue Nachrichten habe ich? Ist sehr frustrierend und ich genieße mein Handy nicht mehr! Können Sie etwas Licht in dieses Problem bringen oder eine Korrektur anbieten, die ich zur Linderung dieses Problems ergreifen kann? Vielen Dank. - TT T..T.
Lösung: Wir sind nicht ganz sicher, was Sie meinen, wenn Sie keine Benachrichtigungen erhalten, wo Sie sollten, aber wenn App-Benachrichtigungen unberechenbar erscheinen, kann dies nicht an Android Oreo liegen. Samsung-Geräte können zwar keinen benutzerdefinierten Klingelton für bestimmte Kontakte wie den oben genannten Fall mehr hinzufügen, jedoch funktionieren Benachrichtigungen auf Android Oreo im Allgemeinen gut. Es muss andere Faktoren geben, die dazu führen, dass die Benachrichtigungen Ihres Telefons sich so verhalten, wie es jetzt ist. Nachfolgend sind die möglichen Lösungen aufgeführt, die Sie ausprobieren können:
Überprüfen Sie die Benachrichtigungseinstellungen
Es gibt keine größeren Änderungen an den Benachrichtigungseinstellungen in Android Oreo außer den oben genannten. Daher sollten alle Einstellungen, die Sie mit Android Nougat vorgenommen haben, nach dem Update übernommen werden. Das ist mit unserem eigenen Galaxy S7-Rand passiert, der vor einigen Tagen in Oreo aktualisiert wurde. Alle Benachrichtigungseinstellungen sowie Anpassungen über die Zedge-App haben sich nach dem Update nicht geändert. Wenn Sie direkt nach dem Update einige Änderungen vorgenommen haben, sollten Sie sie jetzt noch einmal überprüfen.
Neustart erzwingen
Sie können einen Neustart des Geräts erzwingen, um das gesamte System zu aktualisieren. Viele Fehler werden in der Regel durch diesen einfachen Schritt behoben. Sie sollten ihn also nicht überspringen. In Ihrem Fall empfehlen wir Ihnen, einen erzwungenen Neustart durchzuführen, um die Auswirkungen des Herausnehmens des Akkus vom System zu simulieren. Dies sind die Schritte, um dies zu tun:
- Halten Sie die Ein- / Ausschalttasten ungefähr 10 Sekunden lang gedrückt, oder bis das Gerät aus- und wieder eingeschaltet wird. Warten Sie einige Sekunden, bis der Bildschirm Maintenance Boot Mode angezeigt wird.
- Wählen Sie im Bildschirm Maintenance Boot Mode die Option Normal Boot. Sie können die Lautstärketasten verwenden, um durch die verfügbaren Optionen zu blättern, und die untere linke Taste (unter den Lautstärketasten), um auszuwählen. Warten Sie bis zu 90 Sekunden, bis der Reset abgeschlossen ist.
Löschen Sie die Cache-Partition
Das Löschen der Cache-Partition ist in Ihrem Fall ein notwendiger Schritt zur Problembehandlung, da Sie erwähnt haben, dass das Problem nach einer Aktualisierung aufgetreten ist. Es gibt alle möglichen Probleme, die auftreten können, wenn der Systemcache eines Geräts, der in der Cache-Partition gespeichert ist, nach einem Update beschädigt wurde. Führen Sie die folgenden Schritte aus, um die Cache-Partition zu aktualisieren:
- Schalte das Handy aus.
- Halten Sie die Home-Taste und die Lauter-Taste gedrückt, und halten Sie die Ein / Aus-Taste gedrückt.
- Wenn das Samsung Galaxy S7 Edge auf dem Bildschirm angezeigt wird, lassen Sie die Ein- / Aus-Taste los, halten Sie jedoch die Home- und die Lauter-Taste gedrückt.
- Wenn das Android-Logo angezeigt wird, können Sie beide Tasten loslassen und das Telefon für etwa 30 bis 60 Sekunden belassen.
- Navigieren Sie mit der Lautstärketaste durch die Optionen und markieren Sie "Cache-Partition löschen".
- Nach dem Markieren können Sie die Ein / Aus-Taste drücken, um sie auszuwählen.
- Markieren Sie nun die Option 'Ja' mit der Taste Leiser und drücken Sie die Ein- / Aus-Taste, um sie auszuwählen.
- Warten Sie, bis das Telefon die Cache-Partition gelöscht hat. Wenn Sie fertig sind, markieren Sie "System jetzt neu starten" und drücken Sie die Ein / Aus-Taste.
- Das Telefon wird jetzt länger als gewöhnlich neu gestartet.
- Lassen Sie das Telefon laufen und überprüfen Sie das Problem.
Im abgesicherten Modus beobachten
Es besteht die Möglichkeit, dass die Cache-Partition Ihres Telefons beschädigt wurde. Ein weiterer möglicher Grund dafür, dass Benachrichtigungen möglicherweise nicht wie erwartet funktionieren, sind Apps von Drittanbietern. Schlechte oder schlecht codierte Apps können Android stören und manchmal Fehler und Störungen verursachen. Um zu überprüfen, ob eine Ihrer Apps der Grund dafür ist, dass Benachrichtigungen unregelmäßig geworden sind, empfehlen wir Ihnen, das Gerät im abgesicherten Modus zu starten, es laufen zu lassen und zu beobachten.
Im abgesicherten Modus können keine Apps von Drittanbietern ausgeführt werden. Benachrichtigungen funktionieren also normalerweise in diesem Modus. Dies ist ein deutliches Zeichen dafür, dass Sie eine schlechte App-Situation haben. Möglicherweise gibt es eine mit dem Betriebssystem kompatible i-kompatible Drittanbieter-App, oder eine bösartige App bearbeitet die Benachrichtigungsschemas des Telefons. Ineffiziente Kodierung kann zu anderen Zeiten zu Problemen führen, da Android möglicherweise nicht richtig mit der genannten App arbeitet.
So booten Sie Ihr Galaxy S7 im abgesicherten Modus:
- Schalten Sie das Gerät aus.
- Halten Sie die Ein / Aus-Taste nach dem Bildschirm mit dem Modellnamen gedrückt.
- Wenn auf dem Bildschirm „SAMSUNG“ angezeigt wird, lassen Sie die Ein- / Aus-Taste los.
- Drücken Sie sofort nach dem Loslassen der Ein / Aus-Taste die Leiser-Taste.
- Halten Sie die Lauter-Taste gedrückt, bis das Gerät den Neustart abgeschlossen hat.
- Der abgesicherte Modus wird in der unteren linken Ecke des Bildschirms angezeigt.
- Lassen Sie die Lauter-Taste los, wenn Sie den abgesicherten Modus sehen.
- Öffnen Sie die Facebook-App und sehen Sie, wie es funktioniert. Um festzustellen, ob es Unterschiede gibt, verwenden Sie die Facebook-App einige Stunden lang.
Um herauszufinden, welche Ihrer Apps die Probleme verursacht, starten Sie das Telefon im abgesicherten Modus und führen Sie die folgenden Schritte aus:
- Booten Sie in den abgesicherten Modus.
- Überprüfen Sie das Problem.
- Wenn Sie die Schuld einer Drittanbieter-App bestätigt haben, können Sie die Deinstallation der Apps starten. Wir empfehlen, dass Sie mit den zuletzt hinzugefügten beginnen.
- Starten Sie nach der Deinstallation einer App das Telefon im normalen Modus neu und suchen Sie nach dem Problem.
- Wenn Ihr S8 immer noch problematisch ist, wiederholen Sie die Schritte 1-4.
Löschen Sie die Daten der BadgeProvider-App
Wenn es zu Benachrichtigungsproblemen kommt, ist einer der häufigsten Gründe dafür, dass die BadgeProvider-App fehlerhaft funktioniert. Dies ist eine Android-Kernanwendung, die Benachrichtigungen und andere ähnliche Aufgaben im System ausführt. In einigen Fällen können Systemupdates zu Fehlern führen, die dazu führen, dass diese App fehlerhaft arbeitet. Dies kann zu Benachrichtigungsproblemen in einem Gerät führen. Um sicherzustellen, dass BadgeProvider reibungslos funktioniert, können Sie dessen Daten löschen. So geht's:
- Öffnen Sie die App Einstellungen.
- Tippen Sie auf Apps.
- Tippen Sie oben rechts auf Weitere Einstellungen (dreipunktiges Symbol).
- Wählen Sie System-Apps anzeigen.
- Suchen und tippen Sie auf BadgeProvider-App.
- Tippen Sie auf Speicher.
- Tippen Sie auf die Schaltfläche Daten löschen.
- Starten Sie Ihre S7 neu und suchen Sie nach dem Problem.
Werkseinstellungen zurückgesetzt
Wenn alles andere fehlschlägt, stellen Sie sicher, dass das Gerät auf die Werkseinstellungen zurückgesetzt wird. Dies ist die ultimative Lösung für alle Fehler, die nach einem Systemupdate auftreten. Dadurch werden nicht nur alle Softwareeinstellungen auf ihre Standardwerte zurückgesetzt, sondern es werden auch die meisten Fehler behoben.
So setzen Sie Ihr Gerät auf die Werkseinstellungen zurück:
- Erstellen Sie eine Sicherungskopie Ihrer Dateien.
- Schalten Sie das Gerät aus.
- Halten Sie die Lauter-Taste und die Bixby-Taste gedrückt, und halten Sie die Ein / Aus-Taste gedrückt.
- Wenn das grüne Android-Logo angezeigt wird, lassen Sie alle Tasten los ('Installation des Systemupdates' wird etwa 30 - 60 Sekunden lang angezeigt, bevor die Optionen für das Android-Systemwiederherstellungsmenü angezeigt werden).
- Drücken Sie die Lautstärketaste mehrmals, um "Cache-Partition löschen" zu markieren.
- Drücken Sie die Ein / Aus-Taste, um auszuwählen.
- Drücken Sie die Taste Leiser, bis "Ja" markiert ist, und drücken Sie die Ein / Aus-Taste.
- Wenn die Wipe-Cache-Partition abgeschlossen ist, wird "Reboot system now" (System jetzt neu starten) hervorgehoben.
- Drücken Sie die Netztaste, um das Gerät neu zu starten.