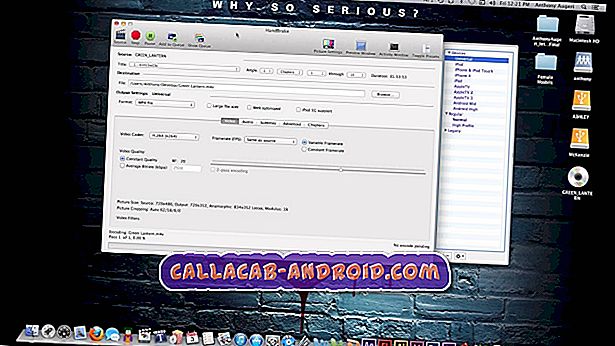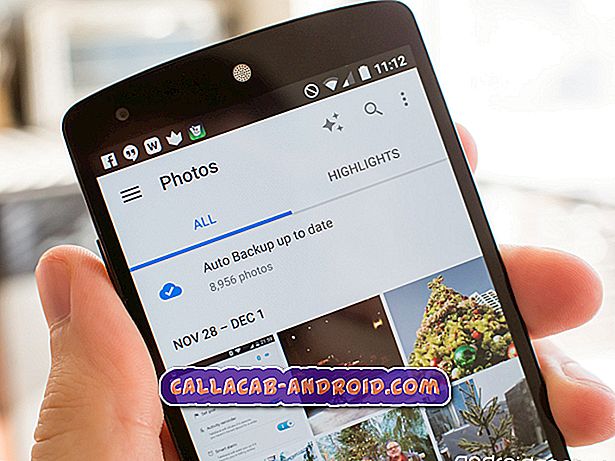So beheben Sie Ihr Samsung Galaxy A5 (2017) mit dem Fehler "Leider wurde der Prozess" com.android.phone gestoppt "[Fehlerbehebung]
Die Fehlermeldung "Leider wurde der Prozess com.android.phone gestoppt" ist einer der häufigsten Fehler, die gelegentlich auftreten können. Wir haben Beschwerden von Besitzern des Samsung Galaxy A5 erhalten, die darauf hinweisen, dass dieser Fehler angezeigt wird, wenn sie Anrufe tätigen oder sogar empfangen. Dies bedeutet, dass es von einer App ausgelöst wird. Unser erster Verdächtiger wäre die Phone-App, die diesen Prozess verwendet. Es gab jedoch Fälle, in denen ein Fehler wie dieser zufällig auftauchte, sodass wir uns nicht auf eine App konzentrieren können.
In diesem Beitrag werde ich Sie bei der Fehlerbehebung für Ihr Galaxy A5, das von dieser Fehlermeldung geplagt wird, besprechen. Wir werden jede Möglichkeit in Betracht ziehen und sie nach und nach ausschließen, bis wir feststellen können, worum es bei diesem Problem wirklich geht und was zu tun ist, um es zu beheben. Wenn Sie also einer der Besitzer dieses Telefons sind und derzeit von einem ähnlichen Problem betroffen sind, lesen Sie weiter unten, da dieser Beitrag Ihnen möglicherweise helfen kann.
Bevor Sie jedoch zu unserer korrekten Fehlerbehebung gehen, sollten Sie diese Seite finden, weil Sie nach Lösungen für ein anderes Problem gesucht haben. Dann empfehlen wir Ihnen, unsere Fehlerbehebungsseite für Galaxy A5 zu besuchen, da wir bereits die am häufigsten gemeldeten Probleme damit gelöst haben Telefon und Sie können dort finden, wonach Sie suchen. Fühlen Sie sich frei, die von uns bereitgestellten Lösungen und Problemumgehungen zu verwenden. Wenn sie nicht für Sie arbeiten oder Sie weitere Hilfe benötigen, füllen Sie den Fragebogen zu Android-Fragen aus und klicken Sie auf "Senden". Wir werden unser Bestes tun, um Ihnen zu helfen.
Fehlerbehebung für Ihr Galaxy A5 mit dem Fehler "Der Prozess com.android.phone wurde beendet"
Problem : Hallo Leute. Wie geht es dir? Ich verfolge deinen Blog schon einige Zeit, aber es ist das erste Mal, dass ich dich wegen eines Problems kontaktiere. Ich habe ein Galaxy A5-Telefon, das ich im März gekauft habe. Ich bin seitdem mit mehreren Problemen konfrontiert, konnte sie aber selbst beheben. Vor kurzem bekam ich jedoch die Fehlermeldung "Leider hat der Prozess com.android.phone gestoppt", wenn ich versuche, einen Anruf zu tätigen oder sogar einen zu erhalten. Ich denke also, es ist möglicherweise ein Problem mit der App. Aber wie kann ich das beheben? Vielen Dank.
Fehlerbehebung : Dieser Fehler ist einer der seltenen Fehler, die beim Verwenden eines Android-Telefons auftreten können. Es ist nicht exklusiv für das Galaxy A5, kann aber auf jedem Gerät mit dem mobilen Betriebssystem von Google passieren. Machen Sie sich keine Sorgen, auch wenn dieser Fehler ein Firmware-Problem sein kann, ist er ein geringfügiges Problem und kann sogar nur ein Ergebnis einer Störung sein. Wenn Sie diesen Fehler erhalten, müssen Sie Folgendes tun:
Schritt 1: Löschen Sie den Cache und die Daten des Prozesses, der abstürzt
Wir müssen dem Prozess nachgehen, der zuerst abstürzt, und in diesem Fall ist es das com.android.phone. Sie müssen lediglich den Cache und die Daten löschen, um den Prozess erneut zu starten. Um das Ergebnis sofort zu sehen, starten Sie Ihr Telefon nach den folgenden Schritten neu ...
- Tippen Sie auf einem beliebigen Startbildschirm auf das Apps-Symbol.
- Tippen Sie auf Einstellungen.
- Tippen Sie auf Anwendungen.
- Tippen Sie auf com.android.phone.
- Tippen Sie auf Speicher.
- Tippen Sie auf Daten löschen und dann auf OK.
- Tippen Sie auf Cache löschen.
Schritt 2: Setzen Sie die App zurück, die den Prozess verwendet
Nachdem Sie den Cache und die Daten des Prozesses com.android.phone gelöscht haben und der Fehler weiterhin angezeigt wird, fahren Sie nach der App, die den Prozess am häufigsten verwendet, der Telefon-App. Der Fehler wird möglicherweise ausgelöst, wenn die App den Prozess startet. Wir müssen also sicherstellen, dass die Verbindung zwischen diesen beiden Systemen fehlerfrei ist.
- Tippen Sie auf einem beliebigen Startbildschirm auf das Apps-Symbol.
- Tippen Sie auf Einstellungen.
- Tippen Sie auf Anwendungen.
- Tippen Sie auf Telefon.
- Tippen Sie auf Speicher.
- Tippen Sie auf Cache löschen.
- Tippen Sie auf Daten löschen und dann auf OK.
Wenn der Fehler danach immer noch angezeigt wird, ist es Zeit, das Problem aus einem anderen Blickwinkel zu betrachten.
Schritt 3: Finden Sie heraus, ob Ihre Drittanbieter-Apps etwas damit zu tun haben
Vielleicht verursacht etwas anderes den Fehler, so dass es Zeit ist, das Problem zu isolieren. Versuchen Sie herauszufinden, ob Drittanbieter-Apps etwas damit zu tun haben. Starten Sie Ihr Telefon im abgesicherten Modus, um alle heruntergeladenen Apps und deren Dienste vorübergehend zu deaktivieren. Wenn der Fehler verschwindet, ist klar, dass eine oder einige von ihnen das Problem verursachen. In diesem Fall müssen Sie nur herausfinden, welche App das Problem verursacht, und etwas dagegen unternehmen. Führen Sie die folgenden Schritte aus, um Ihr Telefon in diesem Modus auszuführen:
- Schalten Sie das Gerät aus.
- Halten Sie die Ein / Aus-Taste am Bildschirm mit dem Gerätenamen gedrückt.
- Lassen Sie die Ein / Aus-Taste los, wenn auf dem Bildschirm "SAMSUNG" angezeigt wird.
- Drücken Sie sofort nach dem Loslassen der Ein / Aus-Taste die Leiser-Taste.
- Halten Sie die Lauter-Taste gedrückt, bis das Gerät den Neustart abgeschlossen hat.
- Der abgesicherte Modus wird in der unteren linken Ecke des Bildschirms angezeigt.
- Lassen Sie die Lauter-Taste los, wenn Sie 'Abgesicherter Modus' sehen.
Wenn das Problem behoben ist, versuchen Sie, alle Apps zu aktualisieren, die aktualisiert werden müssen…
- Tippen Sie auf einem beliebigen Startbildschirm auf das Apps-Symbol.
- Tippen Sie auf Play Store.
- Tippen Sie auf die Menütaste und anschließend auf Meine Apps. Um Ihre Apps automatisch auf dem neuesten Stand zu halten, tippen Sie auf die Menütaste, dann auf Einstellungen und dann auf Apps automatisch aktualisieren, um das Kontrollkästchen zu aktivieren.
- Wählen Sie eine der folgenden Optionen:
- Tippen Sie auf Update [xx], um alle Anwendungen mit verfügbaren Updates zu aktualisieren.
- Tippen Sie auf eine einzelne Anwendung und dann auf Aktualisieren, um eine einzelne Anwendung zu aktualisieren.
Wenn Sie bereits einige Verdächtige haben, löschen Sie deren Cache und Daten oder deinstallieren Sie sie nacheinander, bis das Problem behoben ist.
So löschen Sie den App-Cache und die Daten auf dem Galaxy A5
- Tippen Sie auf einem beliebigen Startbildschirm auf das Apps-Symbol.
- Tippen Sie auf Einstellungen.
- Tippen Sie auf Anwendungen.
- Tippen Sie auf die gewünschte Anwendung in der Standardliste oder tippen Sie auf Menüsymbol> System-Apps anzeigen, um vorinstallierte Apps anzuzeigen.
- Tippen Sie auf Speicher.
- Tippen Sie auf Daten löschen und dann auf OK.
- Tippen Sie auf Cache löschen.
So deinstallieren Sie Anwendungen von Ihrem Galaxy A5
- Tippen Sie auf einem beliebigen Startbildschirm auf das Apps-Symbol.
- Tippen Sie auf Einstellungen.
- Tippen Sie auf Anwendungen.
- Tippen Sie auf die gewünschte Anwendung in der Standardliste oder tippen Sie auf Menüsymbol> System-Apps anzeigen, um vorinstallierte Apps anzuzeigen.
- Tippen Sie auf Deinstallieren.
- Tippen Sie zur Deinstallation erneut auf Deinstallieren.
Wenn das Problem jedoch immer noch im abgesicherten Modus auftritt, müssen Sie mit dem nächsten Schritt fortfahren.
Schritt 4: Löschen Sie alle Systemcaches, damit sie ersetzt werden
Es ist möglich, dass dieser Fehler auf einige beschädigte Systemcaches zurückzuführen ist. Sie müssen diese Möglichkeit ausschließen, indem Sie Ihr Telefon im Wiederherstellungsmodus starten und die Cache-Partition löschen.
- Schalten Sie das Gerät aus.
- Halten Sie die Lauter-Taste und die Home-Taste gedrückt, und halten Sie die Ein / Aus-Taste gedrückt.
- Lassen Sie nur die Ein / Aus-Taste los, wenn der Bildschirm des Gerätelogos angezeigt wird.
- Wenn das Android-Logo angezeigt wird, lassen Sie alle Tasten los ('Installation des Systemupdates' wird etwa 30 - 60 Sekunden lang angezeigt, bevor die Optionen für das Android-Systemwiederherstellungsmenü angezeigt werden).
- Drücken Sie mehrmals die Taste Leiser, um "Cache-Partition löschen" zu markieren.
- Drücken Sie die Ein / Aus-Taste, um auszuwählen.
- Drücken Sie die Taste Leiser, um "Ja" zu markieren, und drücken Sie die Ein / Aus-Taste, um auszuwählen.
- Wenn die Wipe-Cache-Partition abgeschlossen ist, wird "Reboot system now" (System jetzt neu starten) hervorgehoben.
- Drücken Sie die Netztaste, um das Gerät neu zu starten.
Wenn der Fehler danach immer noch auftritt, setzen Sie Ihr Telefon zurück.
Schritt 5: Führen Sie den Master-Reset Ihres Galaxy A5 durch
Dies ist Ihr letzter Ausweg, aber machen Sie sich keine Sorgen, ein solcher Fehler ist eigentlich nur ein kleines Problem und kann durch einen Reset behoben werden. Stellen Sie jedoch sicher, dass Sie eine Sicherungskopie Ihrer wichtigen Dateien und Daten erstellen, da diese gelöscht werden. Deaktivieren Sie anschließend die Diebstahlsicherungsfunktion Ihres Telefons, damit Sie nicht gesperrt werden, und setzen Sie das Telefon zurück.
Deaktivieren der Anti-Diebstahl-Funktion von Galaxy A5
- Tippen Sie auf einem beliebigen Startbildschirm auf das Apps-Symbol.
- Tippen Sie auf Einstellungen.
- Tippen Sie auf Cloud und Konten.
- Tippen Sie auf Konten.
- Tippen Sie auf Google.
- Tippen Sie auf Ihre Google ID-E-Mail-Adresse. Wenn Sie mehrere Konten eingerichtet haben, müssen Sie diese Schritte für jedes Konto wiederholen.
- Tippen Sie auf Menü.
- Tippen Sie auf Konto entfernen.
- Tippen Sie auf REMOVE ACCOUNT.
So führen Sie den Master-Reset Ihres Galaxy A5 durch
- Schalten Sie das Gerät aus.
- Halten Sie die Lauter-Taste und die Home-Taste gedrückt, und halten Sie die Ein / Aus-Taste gedrückt.
- Lassen Sie nur die Ein / Aus-Taste los, wenn der Bildschirm des Gerätelogos angezeigt wird
- Wenn das Android-Logo angezeigt wird, lassen Sie alle Tasten los ('Installation des Systemupdates' wird etwa 30 - 60 Sekunden lang angezeigt, bevor die Optionen für das Android-Systemwiederherstellungsmenü angezeigt werden).
- Drücken Sie mehrmals die Taste Leiser, um "Daten löschen / Werkseinstellung" zu markieren.
- Drücken Sie die Ein / Aus-Taste, um auszuwählen.
- Drücken Sie die Taste Leiser, bis "Ja - Alle Benutzerdaten löschen" markiert ist.
- Drücken Sie die Power-Taste, um den Master-Reset auszuwählen und zu starten.
- Wenn der Master-Reset abgeschlossen ist, wird "System jetzt neu starten" hervorgehoben.
- Drücken Sie die Netztaste, um das Gerät neu zu starten.
Sie können Ihr Telefon auch über das Menü Einstellungen zurücksetzen.
- Tippen Sie auf einem beliebigen Startbildschirm auf das Apps-Symbol.
- Tippen Sie auf Einstellungen.
- Tippen Sie auf Cloud und Konten.
- Tippen Sie auf Sichern und wiederherstellen.
- Tippen Sie bei Bedarf auf Meine Daten sichern, um den Schieberegler auf EIN oder AUS zu setzen.
- Tippen Sie bei Bedarf auf Wiederherstellen, um den Schieberegler auf EIN oder AUS zu setzen.
- Tippen Sie zweimal auf die Zurück-Taste, um zum Einstellungsmenü zurückzukehren, und tippen Sie dann auf General Management.
- Tippen Sie auf Zurücksetzen.
- Tippen Sie auf Factory data reset.
- Tippen Sie auf Gerät zurücksetzen.
- Wenn Sie die Bildschirmsperre aktiviert haben, geben Sie Ihre PIN oder Ihr Kennwort ein.
- Tippen Sie auf Weiter.
- Tippen Sie auf Alle löschen.
Danke fürs Lesen. Ich hoffe das hilft.