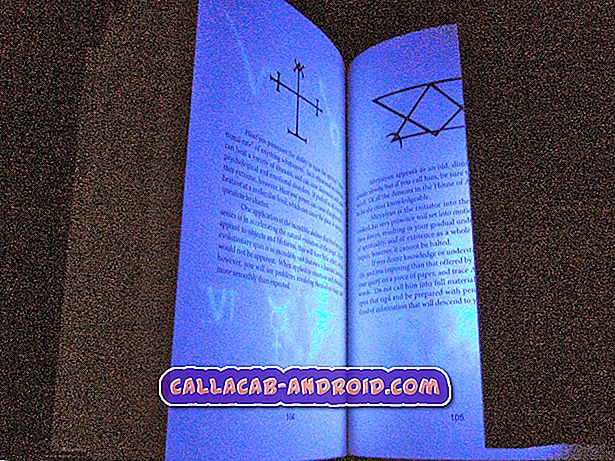Wie behebt man das Samsung Galaxy J5, das den Fehler "Leider hat Facebook gestoppt" angezeigt wird [Fehlerbehebung]
Viele der heute auf dem Markt verfügbaren High-End-Smartphones sind bereits mit der offiziellen Facebook-App gepackt. Mit dem Samsung Galaxy J5 ist dies jedoch nicht der Fall, ein Einstiegsgerät, das recht ordentliche Spezifikationen bietet und wirklich gut funktioniert. Wenn Sie die App haben, bedeutet dies, dass Sie sie manuell aus dem Play Store heruntergeladen und installiert haben. Dies bedeutet, dass sie eine der Apps von Drittanbietern ist.

Die Fehlermeldung "Leider hat Facebook gestoppt" informiert den Besitzer darüber, dass die App abgestürzt ist, die Schließung erzwungen wurde oder einfach aus irgendeinem Grund nicht mehr funktioniert. Die App selbst ist möglicherweise nur geringfügig oder ein Zeichen für ein schwerwiegenderes Firmware-Problem. Wir müssen mit Ihrem Gerät eine Problembehandlung durchführen, um zu wissen, warum dieses Problem auftritt und ob wir es selbst beheben können.
In diesem Beitrag werde ich diese Fehlermeldung mit dem Galaxy J5 als Thema unserer Problembehandlung behandeln. Wir müssen jede Möglichkeit in Betracht ziehen und jede davon ausschließen, bis wir herausfinden können, wo das Problem liegt. Auf diese Weise würden wir wissen, wie wir damit umgehen und hoffentlich das Problem beheben müssen. Wenn Sie ein Galaxy J5 besitzen und derzeit durch den Fehler "Leider wurde Facebook beendet" angezeigt wird, lesen Sie diesen Artikel weiter, da er Ihnen möglicherweise weiterhelfen kann.
Bevor Sie jedoch direkt mit der Fehlerbehebung beginnen, sollten Sie, falls Sie andere Probleme mit Ihrem Telefon haben, auf unserer Fehlerbehebungsseite vorbeischauen, da wir bereits eine Menge Probleme mit diesem Gerät behoben haben. Versuchen Sie, Probleme zu finden, die für Sie ähnlich sind, und verwenden Sie die von uns vorgeschlagenen Lösungen. Wenn sie für Sie nicht funktionieren und Sie weitere Unterstützung benötigen, füllen Sie unseren Fragebogen zu Android-Fragen aus.
Schritt-für-Schritt-Anleitung zur Fehlerbehebung für das Galaxy J5 mit dem Fehler "Facebook wurde beendet"
Der Zweck dieser Anleitung zur Fehlerbehebung besteht darin, dass wir wissen, was die Ursache des Problems wirklich ist, damit wir es für immer beheben können oder zumindest umgehen können. Wir schlagen zwar keine Dinge vor, die das Telefon möglicherweise noch mehr beschädigen könnten, aber es kann immer noch passieren, dass Sie bei der Fehlerbehebung vorgehen. Gehen Sie daher mit Vorsicht und auf eigenes Risiko vor. Bevor wir jedoch zu den Schritten springen, haben wir eine der Nachrichten, die wir von unserem Leser erhalten haben, um dieses Problem am besten zu erklären.
Problem : Hallo Droide. Ich habe ein Problem mit meinem Samsung Galaxy J5. Zunächst fiel mir auf, dass es sich etwas verlangsamte, da ich manchmal mehrere Sekunden warten muss, bevor eine App die App öffnet. Es ist nicht so wie zuvor, daher könnte etwas im Hinblick auf die Performance falsch sein. Zweitens gibt es einen Fehler, der besagt "Leider hat Facebook aufgehört". Dieser Fehler wird angezeigt, wenn ich die Facebook-App öffne. Das ist sehr ärgerlich, weil ich die App nicht mehr verwenden kann und ich den Webbrowser verwenden muss, der kleinere Schriftarten hat. Ich möchte nur, dass mein Telefon einwandfrei funktioniert. Wenn Sie mir bei diesem Problem helfen könnten, wäre das großartig. Vielen Dank.
Fehlerbehebung : Für diese Art von Problem oder Fehler empfehle ich Folgendes:
Schritt 1: Löschen Sie den Cache und die Daten der Facebook-App
Facebook sammelt möglicherweise im Laufe der Zeit Dateien und speichert sie im Telefonspeicher. Ihre persönlichen Daten werden jedoch nicht gelöscht, wenn Sie sich für ein Zurücksetzen entscheiden. Alle Ihre Informationen werden in der Cloud in Ihrem Facebook-Konto gespeichert und die App, die sich auf Ihrem Telefon befindet, ist eigentlich nur ein Kunde. Wenn Sie also den Cache und die Daten der App löschen, gehen Ihre Fotos, Beiträge und andere mit Ihrem Konto verknüpfte Dinge nicht verloren. Ich schlage daher vor, dass Sie dies als erstes tun sollten, wenn Sie den Fehler berücksichtigen erwähnt speziell die App, die abstürzt.
- Tippen Sie auf einem beliebigen Startbildschirm auf das Apps-Symbol.
- Tippen Sie auf Einstellungen.
- Tippen Sie auf Anwendungen.
- Tippen Sie auf Anwendungsmanager.
- Tippen Sie in der Standardliste auf Facebook oder auf MEHR> System-Apps anzeigen, um vorinstallierte Apps anzuzeigen.
- Tippen Sie auf Speicher.
- Tippen Sie auf Cache löschen.
- Tippen Sie auf Daten löschen und dann auf OK.
Versuchen Sie nach dieser Prozedur, die App zu öffnen, um zu erfahren, ob der Fehler weiterhin angezeigt wird. Wenn ja, fahren Sie mit dem nächsten Schritt fort. Wenn der Fehler beim Öffnen der App jedoch nicht angezeigt wird, versuchen Sie, sich anzumelden, um zu erfahren, ob er abstürzt, wenn versucht wird, Daten von den Servern auf Ihr Telefon zu laden.
Schritt 2: Finden Sie heraus, ob für die App ein Update verfügbar ist
Facebook aktualisiert seine App umgehend für alle Plattformen, wenn etwas geändert oder implementiert werden soll. In den meisten Fällen werden Updates bereitgestellt, um von Benutzern gemeldete Probleme zu beheben. Versuchen Sie daher zu prüfen, ob Updates für die App verfügbar sind:
- Tippen Sie auf einem beliebigen Startbildschirm auf das Apps-Symbol.
- Tippen Sie auf Play Store.
- Tippen Sie auf die Menütaste und anschließend auf Meine Apps. Um Ihre Apps automatisch auf dem neuesten Stand zu halten, tippen Sie auf die Menütaste, dann auf Einstellungen und dann auf Apps automatisch aktualisieren, um das Kontrollkästchen zu aktivieren.
- Tippen Sie auf Facebook und dann auf Aktualisieren, um es zu aktualisieren.
Das Update wird automatisch heruntergeladen und installiert. Öffnen Sie anschließend die App und sehen Sie, ob der Fehler weiterhin angezeigt wird. Wenn ja, fahren Sie mit dem nächsten Schritt fort.
Schritt 3: Deinstallieren Sie Facebook und installieren Sie es erneut
Nachdem Sie die ersten beiden Schritte ausgeführt haben und das Problem weiterhin besteht, müssen Sie die App vom Telefon entfernen. Bei der Deinstallation bleiben jedoch noch Dateien und Daten der App auf dem Telefon. Löschen Sie daher zunächst den Cache und die Daten, bevor Sie sie deinstallieren:
- Tippen Sie auf einem beliebigen Startbildschirm auf das Apps-Symbol.
- Tippen Sie auf Einstellungen.
- Tippen Sie auf Anwendungen.
- Tippen Sie auf Anwendungsmanager.
- Tippen Sie in der Standardliste auf Facebook oder auf MEHR> System-Apps anzeigen, um vorinstallierte Apps anzuzeigen.
- Tippen Sie auf Speicher.
- Tippen Sie auf Cache löschen.
- Tippen Sie auf Daten löschen und dann auf OK.
Befolgen Sie danach die folgenden Schritte, um es zu deinstallieren:
- Tippen Sie auf einem beliebigen Startbildschirm auf das Apps-Symbol.
- Tippen Sie auf Einstellungen.
- Tippen Sie auf Anwendungen.
- Tippen Sie auf Anwendungsmanager.
- Tippen Sie auf Facebook.
- Tippen Sie auf Deinstallieren.
- Tippen Sie zur Deinstallation erneut auf Deinstallieren.
Laden Sie es nach der Deinstallation aus dem Play Store herunter und installieren Sie es erneut.
- Tippen Sie auf Apps.
- Tippen Sie auf Play Store.
- Berühren Sie das Suchfeld.
- Geben Sie 'facebook' ein und drücken Sie das Suchsymbol.
- Berühren Sie Facebook in den Suchergebnissen.
- Tippen Sie auf INSTALLIEREN.
Wenn das Problem nach all diesen Problemen weiterhin besteht, können Apps von Drittanbietern das Problem verursachen. Fahren Sie mit dem nächsten Schritt fort, um zu erfahren, was zu tun ist.
Schritt 4: Starten Sie Ihr Telefon im abgesicherten Modus und öffnen Sie Facebook
Wir müssen wissen, ob eine der von Ihnen installierten Apps eines Drittanbieters das Problem verursacht. Starten Sie das Telefon im abgesicherten Modus neu, um alle Apps von Drittanbietern während des Systemstarts vorübergehend zu deaktivieren. Wenn Sie sich im abgesicherten Modus befinden, öffnen Sie Facebook, um zu erfahren, ob der Fehler weiterhin angezeigt wird. Wenn dies der Fall ist, liegt das Problem möglicherweise an der Firmware. Andernfalls müssen Sie nur die Drittanbieter-App suchen, die das Problem verursacht, und das Programm deinstallieren. Beginnen Sie Ihre Suche mit Apps, die Sie vor dem Problem installiert haben. So starten Sie Ihr Galaxy J5 im abgesicherten Modus:
- Schalten Sie das Gerät aus.
- Halten Sie die Ein / Aus-Taste am Bildschirm mit dem Gerätenamen gedrückt.
- Lassen Sie die Ein / Aus-Taste los, wenn auf dem Bildschirm "SAMSUNG" angezeigt wird.
- Drücken Sie sofort nach dem Loslassen der Ein / Aus-Taste die Leiser- Taste.
- Halten Sie die Lauter- Taste gedrückt, bis das Gerät den Neustart abgeschlossen hat.
- Der abgesicherte Modus wird in der unteren linken Ecke des Bildschirms angezeigt.
- Lassen Sie die Lauter- Taste los, wenn Sie 'Abgesicherter Modus' sehen.
Schritt 5: Starten Sie im Wiederherstellungsmodus neu und löschen Sie die Cache-Partition
Wenn das Problem weiterhin im abgesicherten Modus auftritt, sollten Sie dies als Nächstes tun. Es löscht alle System-Caches und ersetzt sie, sobald das Telefon neu gestartet wurde. Dies ist ein notwendiger Vorgang, aber machen Sie sich keine Sorgen, Ihre Dateien und Daten werden nicht gelöscht.
- Schalten Sie das Gerät aus.
- Halten Sie die Lauter-Taste und die Home-Taste gedrückt, und halten Sie die Ein / Aus-Taste gedrückt.
- Lassen Sie nur die Ein / Aus-Taste los, wenn der Bildschirm des Gerätelogos angezeigt wird
- Wenn das Android-Logo angezeigt wird, lassen Sie alle Tasten los ('Installation des Systemupdates' wird etwa 30 - 60 Sekunden lang angezeigt, bevor die Optionen für das Android-Systemwiederherstellungsmenü angezeigt werden).
- Drücken Sie die Lauter-Taste mehrmals, um "Cache-Partition löschen" zu markieren.
- Drücken Sie die Ein / Aus-Taste, um auszuwählen.
- Drücken Sie die Taste Leiser, um "Ja" zu markieren, und drücken Sie die Ein / Aus-Taste, um auszuwählen.
- Wenn die Wipe-Cache-Partition abgeschlossen ist, wird "Reboot system now" (System jetzt neu starten) hervorgehoben.
- Drücken Sie die Netztaste, um das Gerät neu zu starten.
Wenn der Fehler danach immer noch auftritt, haben Sie keine andere Wahl, als Ihr Telefon zurückzusetzen.
Schritt 6: Sichern Sie Dateien und Daten, und setzen Sie Ihr Telefon zurück
Sie haben an diesem Punkt alles erfolglos gemacht, daher müssen wir eine allgemeinere Fehlerbehebung versuchen. Lassen Sie uns das Telefon auf die Standardeinstellungen zurücksetzen. Installieren Sie Facebook, bevor Sie etwas installieren, um zu sehen, ob der Fehler weiterhin angezeigt wird. Stellen Sie jedoch sicher, dass Sie zuerst ein Backup erstellen, da diese gelöscht werden, insbesondere Ihre Dateien, die im internen Speicher Ihres Telefons gespeichert werden. Deaktivieren Sie danach den Factory Reset-Schutz, damit Sie nach dem Zurücksetzen nicht mehr von Ihrem Telefon gesperrt werden.
So deaktivieren Sie den FRP…
- Tippen Sie auf der Startseite auf das Apps- Symbol.
- Tippen Sie auf Einstellungen .
- Tippen Sie auf Konten .
- Tippen Sie auf Google .
- Tippen Sie auf Ihre Google ID-E-Mail-Adresse. Wenn Sie mehrere Konten eingerichtet haben, müssen Sie diese Schritte für jedes Konto wiederholen.
- Tippen Sie auf Mehr .
- Tippen Sie auf Konto entfernen .
- Tippen Sie auf REMOVE ACCOUNT .
Starten Sie danach das Telefon im Wiederherstellungsmodus neu und setzen Sie es zurück, oder führen Sie die folgenden Schritte aus:
- Schalten Sie das Gerät aus.
- Halten Sie die Lauter- Taste und die Home- Taste gedrückt, und halten Sie die Ein / Aus-Taste gedrückt.
- Lassen Sie nur die Ein / Aus-Taste los, wenn der Bildschirm des Gerätelogos angezeigt wird
- Wenn das Android-Logo angezeigt wird, lassen Sie alle Tasten los ('Installation des Systemupdates' wird etwa 30 - 60 Sekunden lang angezeigt, bevor die Optionen für das Android-Systemwiederherstellungsmenü angezeigt werden).
- Drücken Sie mehrmals die Taste Leiser, um "Daten löschen / Werkseinstellung" zu markieren.
- Drücken Sie die Power- Taste, um auszuwählen.
- Drücken Sie die Taste Leiser, bis "Ja - Alle Benutzerdaten löschen" markiert ist.
- Drücken Sie die Power- Taste, um den Master-Reset auszuwählen und zu starten.
- Wenn der Master-Reset abgeschlossen ist, wird "System jetzt neu starten" hervorgehoben.
- Drücken Sie die Netztaste, um das Gerät neu zu starten.
Alternativ können Sie Ihr Telefon einfach über das Menü "Einstellungen" zurücksetzen, insbesondere wenn Sie Ihr Telefon nicht im Wiederherstellungsmodus zum Booten bringen können:
- Sichern Sie die Daten im internen Speicher. Wenn Sie sich bei einem Google-Konto auf dem Gerät angemeldet haben, haben Sie Anti-Theft aktiviert und benötigen Ihre Google-Anmeldeinformationen, um den Master-Reset abzuschließen.
- Tippen Sie auf der Startseite auf das Apps- Symbol.
- Tippen Sie auf Einstellungen .
- Tippen Sie auf Sichern und zurücksetzen .
- Tippen Sie bei Bedarf auf Meine Daten sichern, um den Schieberegler auf EIN oder AUS zu setzen .
- Tippen Sie bei Bedarf auf Wiederherstellen, um den Schieberegler auf EIN oder AUS zu setzen .
- Tippen Sie auf Factory data reset .
- Tippen Sie auf Gerät zurücksetzen .
- Wenn Sie die Bildschirmsperre aktiviert haben, geben Sie Ihre PIN oder Ihr Kennwort ein.
- Tippen Sie auf Weiter .
- Tippen Sie auf Alle löschen .
Installieren Sie Facebook, bevor Sie etwas installieren, und prüfen Sie, ob der Fehler weiterhin angezeigt wird. Wenn dies der Fall ist, müssen Sie Ihr Telefon zum Shop bringen und den Techniker das Problem für Sie erledigen lassen.