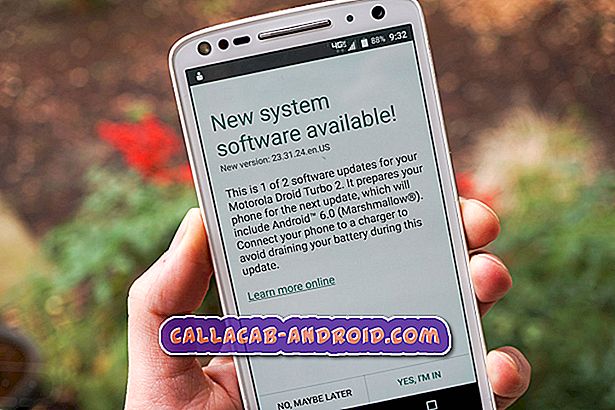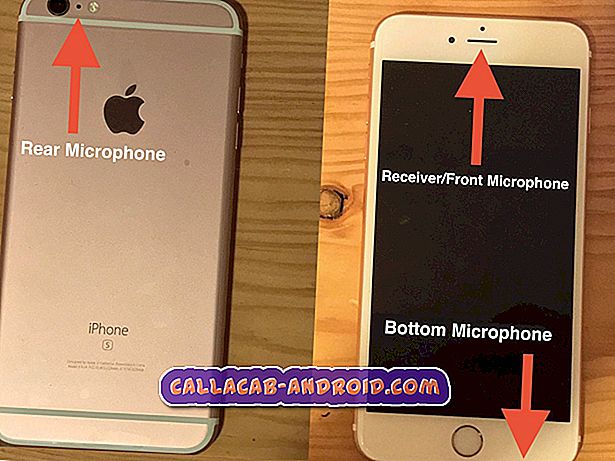Wie Sie Ihr Samsung Galaxy J7 (2017) mit dem Fehler "Einstellungen wurde gestoppt" beheben [Fehlerbehebung]
Die Fehlermeldung "Leider wurde die Einstellung angehalten" wird oft von Trägheit und häufigem Einfrieren und Nachlaufen begleitet. Dies liegt daran, dass Einstellungen fast alles in Ihrem Telefon abdeckt, einschließlich Apps von Drittanbietern. Es ist die App, die alle Ihre Einstellungen und Präferenzen übernimmt, und sie sorgt dafür, dass diese Präferenzen geladen werden, sobald das Telefon hochfährt. Wenn die App abstürzt, ist es logisch, dass einige Apps auch davon betroffen sind und von selbst abstürzen können. Dies kann der Grund sein, warum leistungsbezogene Probleme auftreten, bevor dieser Fehler angezeigt wird.
In diesem Beitrag gehe ich Sie durch, um Ihr Samsung Galaxy J7 zu reparieren, das von diesem Fehler geplagt wird. Wir haben bereits viele Leser, die sich wegen dieses Problems mit uns in Verbindung gesetzt haben, und es wird Zeit, dass wir uns erneut mit diesem Thema beschäftigen. Wir werden versuchen, jede Möglichkeit zu prüfen und jede davon zu regieren, bis wir leicht feststellen können, um was es sich wirklich handelt. Danach können wir möglicherweise bereits eine Lösung finden, die das Problem beheben wird. Lesen Sie also diesen Beitrag weiter, wenn Sie einer der Besitzer dieses Telefons sind und derzeit ein ähnliches Problem haben.
Wenn Sie jedoch noch andere Probleme mit Ihrem Gerät haben, besuchen Sie unsere Seite zur Fehlerbehebung für das Galaxy J7. Wir haben bereits einige Probleme mit diesem Telefon gelöst. Die Chancen stehen gut, dass es bereits Lösungen für Ihre Probleme gibt. Nehmen Sie sich also Zeit, um Probleme zu finden, die denen Ihrer ähnlich sind. Wenn Sie keinen finden können oder weitere Hilfe benötigen, können Sie uns gerne kontaktieren, indem Sie unseren Fragebogen zu Android-Fragen ausfüllen. Bitte geben Sie uns so viele Informationen wie möglich, damit wir auch das Problem leichter beheben können. Machen Sie sich keine Sorgen, denn wir bieten diesen Service kostenlos an. Sie müssen uns nur ausreichend Informationen zu dem Problem geben.
Fehlerbehebung bei der Fehlerbehebung beim Galaxy J7 mit Einstellungen
Machen Sie sich keine Sorgen, diese Art von Problem ist oft nur von untergeordneter Bedeutung und kann leicht durch grundlegende Fehlerbehebung behoben werden. Gehen Sie die folgenden Schritte durch, um herauszufinden, ob Sie das Problem selbst beheben können…
Schritt 1: Löschen Sie den Cache und die Daten der Einstellungen-App
Wir müssen nach der App gehen, die in der Fehlermeldung ausdrücklich erwähnt wird. In diesem Fall handelt es sich um die Einstellungen. Als erstes müssen wir den Cache leeren, um die Möglichkeit auszuschließen, dass dies durch beschädigte Caches verursacht wird, die vom System erstellt wurden. Jedes Mal, wenn Sie die Einstellungen in Ihrem Telefon ändern, wird vom System ein Cache erstellt, sodass es immer möglich ist, dass eine oder zwei dieser Dateien auf die eine oder andere Weise beschädigt werden. Befolgen Sie diese Schritte, um den Cache der Einstellungen-App zu löschen.
- Tippen Sie auf der Startseite auf die Apps-Leiste.
- Tippen Sie auf Einstellungen> Apps.
- Tippen Sie auf Einstellungen.
- Tippen Sie auf Speicher.
- Tippen Sie auf Cache löschen.
Starten Sie anschließend Ihr Telefon neu und beobachten Sie es weiterhin, um zu erfahren, ob das Problem weiterhin auftritt. Wenn ja, müssen Sie die Daten der App löschen.
- Tippen Sie auf der Startseite auf die Apps-Leiste.
- Tippen Sie auf Einstellungen> Apps.
- Tippen Sie auf Einstellungen.
- Tippen Sie auf Speicher.
- Tippen Sie auf Daten löschen und dann auf OK.
Wenn das Problem nach diesem Vorgang weiterhin besteht, fahren Sie mit dem nächsten Schritt fort.
Schritt 2: Starten Sie Ihr Telefon im abgesicherten Modus neu und beobachten Sie es
Wir werden jetzt versuchen zu sehen, ob die heruntergeladenen und installierten Apps etwas mit diesem Problem zu tun haben. Es kommt vor, dass eine App eines Drittanbieters zum Absturz einer integrierten App führt. Meistens kennen wir den Grund dafür nicht. Aufgrund unserer Erfahrung können App-Abstürze jedoch auf Kompatibilitätsprobleme zurückzuführen sein.
Wenn Sie beispielsweise die Firmware Ihres Telefons auf die neue Version aktualisiert haben, kann es vorkommen, dass einige Apps von Zeit zu Zeit abstürzen. Wir wissen nicht genau, ob dies hier der Fall ist, aber wir versuchen zu finden. Wir müssen alle Apps von Drittanbietern gleichzeitig deaktivieren und sehen, ob der Fehler weiterhin angezeigt wird.
- Schalten Sie das Gerät aus.
- Halten Sie die Ein / Aus-Taste nach dem Bildschirm mit dem Modellnamen gedrückt.
- Wenn auf dem Bildschirm „SAMSUNG“ angezeigt wird, lassen Sie die Ein- / Aus-Taste los.
- Drücken Sie sofort nach dem Loslassen der Ein / Aus-Taste die Leiser-Taste.
- Halten Sie die Lauter-Taste gedrückt, bis das Gerät den Neustart abgeschlossen hat.
- Der abgesicherte Modus wird in der unteren linken Ecke des Bildschirms angezeigt.
- Lassen Sie die Lauter-Taste los, wenn Sie den abgesicherten Modus sehen.
Angenommen, der Fehler ist verschwunden. Versuchen Sie dann, Apps zu aktualisieren, die wie oben erwähnt aktualisiert werden müssen. Dies kann nur ein Kompatibilitätsproblem sein.
- Tippen Sie auf der Startseite auf die Apps-Leiste.
- Tippen Sie auf Play Store.
- Tippen Sie auf die Menütaste und anschließend auf Meine Apps. Um Ihre Apps automatisch auf dem neuesten Stand zu halten, tippen Sie auf Menü> Einstellungen und dann auf Apps automatisch aktualisieren, um das Kontrollkästchen zu aktivieren.
- Wählen Sie eine der folgenden Optionen:
- Tippen Sie auf Update [xx], um alle Anwendungen mit verfügbaren Updates zu aktualisieren.
- Tippen Sie auf eine einzelne Anwendung und dann auf Aktualisieren, um eine einzelne Anwendung zu aktualisieren.
Wenn Sie jedoch bereits einige Apps im Hinterkopf haben, von denen Sie vermuten, dass sie das Problem verursachen, deinstallieren Sie sie und sehen Sie, ob das Problem behoben wurde.
- Tippen Sie auf der Startseite auf die Apps-Leiste.
- Tippen Sie auf Einstellungen> Apps.
- Tippen Sie in der Standardliste auf die gewünschte Anwendung, oder tippen Sie auf das Symbol 3 Punkte> System-Apps anzeigen, um vorinstallierte Apps anzuzeigen.
- Tippen Sie auf die gewünschte Anwendung.
- Tippen Sie auf Deinstallieren.
- Tippen Sie zur Deinstallation erneut auf Deinstallieren.
Schritt 3: Löschen Sie alle Systemcaches, damit sie ersetzt werden
Sie müssen dies nur tun, wenn der Fehler auch im abgesicherten Modus angezeigt wird, da das Problem möglicherweise mit der Firmware selbst zusammenhängt. Also machen wir uns danach, aber anstatt etwas zu tun, das Ihre Dateien und Daten gefährdet, versuchen Sie zuerst, temporäre Dateien zu suchen. Wenn sie beschädigt sind, kann dieses Problem auch auftreten. Ich meine damit, dass Sie zuerst alle System-Caches löschen müssen, damit sie ersetzt werden, indem Sie die Cache-Partition löschen:
- Schalten Sie das Gerät aus.
- Halten Sie die Lauter-Taste und die Home-Taste gedrückt, und halten Sie die Ein / Aus-Taste gedrückt.
- Wenn das Android-Logo angezeigt wird, lassen Sie alle Tasten los ('Installation des Systemupdates' wird ungefähr 30 - 60 Sekunden lang angezeigt, dann 'Kein Befehl', bevor die Optionen des Android-Systemwiederherstellungsmenüs angezeigt werden).
- Drücken Sie die Lautstärketaste mehrmals, um "Cache-Partition löschen" zu markieren.
- Drücken Sie die Ein / Aus-Taste, um auszuwählen.
- Drücken Sie die Taste Leiser, um "Ja" zu markieren, und drücken Sie die Ein / Aus-Taste, um auszuwählen.
- Wenn die Wipe-Cache-Partition abgeschlossen ist, wird "Reboot system now" (System jetzt neu starten) hervorgehoben.
- Drücken Sie die Netztaste, um das Gerät neu zu starten.
Nachdem Sie die Cache-Partition gelöscht haben und der Fehler immer noch angezeigt wird, ist es an der Zeit, etwas zu tun, um das Telefon wieder in den Auslieferungszustand zu versetzen.
Schritt 4: Versuchen Sie, Ihre Dateien zu sichern und Ihr Telefon zurückzusetzen
Ein Reset ist eigentlich das effektivste Problembehandlungsverfahren, das Sie für dieses Problem durchführen können. Es besteht eine höhere Wahrscheinlichkeit, ein Problem wie dieses zu beheben, aber es kommt immer zum Ende, weil Sie sich so viel Mühe machen müssen, nur indem Sie Ihre Dateien und Daten sichern und nach dem Zurücksetzen wiederherstellen.
Machen Sie daher zu diesem Zeitpunkt Ihr Bestes, um Ihre wichtigen Dateien zu sichern. Es kann eine Herausforderung sein, insbesondere wenn der Fehler "Einstellungen wurde beendet" angezeigt wird, wenn Sie das Einstellungsmenü Ihres Telefons öffnen. Deaktivieren Sie anschließend den Factory Reset Protection-Schutz, damit Sie nicht von Ihrem Gerät gesperrt werden, oder notieren Sie sich die Google-ID und das Passwort, die Sie mit Ihrem Telefon eingerichtet haben. Wenn Sie all dies getan haben, können Sie Ihr Telefon zurücksetzen.
So deaktivieren Sie den Factory Reset-Schutz Ihres Galaxy J7
- Tippen Sie auf der Startseite auf die Apps-Leiste.
- Tippen Sie auf Einstellungen> Cloud und Konten.
- Tippen Sie auf Konten.
- Tippen Sie auf Google.
- Tippen Sie auf Ihre Google ID-E-Mail-Adresse, wenn mehrere Konten eingerichtet sind. Wenn Sie mehrere Konten eingerichtet haben, müssen Sie diese Schritte für jedes Konto wiederholen.
- Tippen Sie auf das 3-Punkt-Symbol.
- Tippen Sie auf Konto entfernen.
- Tippen Sie auf REMOVE ACCOUNT.
So führen Sie den Master-Reset für Ihr Galaxy J7 durch
- Schalten Sie das Gerät aus.
- Halten Sie die Lauter-Taste und die Home-Taste gedrückt, und halten Sie die Ein / Aus-Taste gedrückt.
- Wenn das Android-Logo angezeigt wird, lassen Sie alle Tasten los ('Installation des Systemupdates' wird ungefähr 30 - 60 Sekunden lang angezeigt, dann 'Kein Befehl', bevor die Optionen des Android-Systemwiederherstellungsmenüs angezeigt werden).
- Drücken Sie mehrmals die Taste Leiser, um "Daten löschen / Werkseinstellung" zu markieren.
- Drücken Sie die Ein / Aus-Taste, um auszuwählen.
- Drücken Sie die Taste Leiser, bis "Ja - Alle Benutzerdaten löschen" markiert ist.
- Drücken Sie die Power-Taste, um den Master-Reset auszuwählen und zu starten.
- Wenn der Master-Reset abgeschlossen ist, wird „Jetzt System neu starten“ markiert.
- Drücken Sie die Netztaste, um das Gerät neu zu starten.
Ich hoffe, dass diese Anleitung zur Fehlerbehebung bei Ihnen funktioniert.