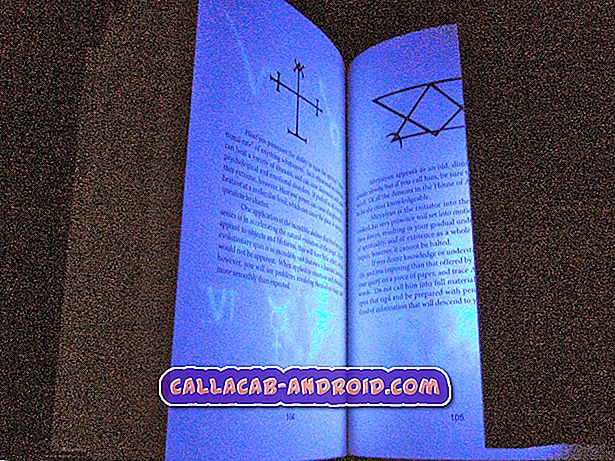Die Kamera ist eines der Verkaufsargumente des # Samsung Galaxy S6 Edge Plus (# S6EdgePlus), und obwohl es sich um ein Premium-Telefon handelt, ist es nicht die Ausnahme, die viele Android-Benutzer erleben. Eines dieser Probleme ist der Fehler „Die Kamera hat leider aufgehört“. Aufgrund von Beschwerden, die wir von unseren Lesern erhalten haben, wird eine Reihe von Besitzern verwirrt, kurz nachdem ein kleines Update veröffentlicht wurde.

Das Update könnte lediglich ein Sicherheitspatch, ein Leistungsverbesserer oder ein obligatorisches Update zur Vorbereitung des kommenden Android 7 Nougat-Updates gewesen sein, das in wenigen Wochen veröffentlicht werden soll.
Wenn Sie dieses Telefon besitzen und derzeit von dem gleichen Fehler betroffen sind, schlage ich vor, dass Sie den Beitrag weiter lesen, da ich Sie bei der Fehlerbehebung durchleiten werde, um das Problem zu beheben oder den Fehler zu beseitigen. Dieses Handbuch zur Fehlerbehebung ist für Durchschnittsbenutzer konzipiert. Selbst wenn Sie keine fortgeschrittenen Kenntnisse in Android- und mobiler Hardware haben, können Sie die unten beschriebenen Verfahren zur Fehlerbehebung trotzdem durchführen.
Wenn Sie jedoch andere Probleme haben, besuchen Sie bitte unsere S6 Edge Plus-Fehlerbehebungsseite, da wir bereits Hunderte von Fragen beantwortet haben, die von unseren Lesern gesendet wurden. Möglicherweise gibt es bereits bestehende Lösungen für Ihr Problem, und Sie müssen sie nur finden. Versuchen Sie daher, nach Problemen zu suchen, die denen Ihrer ähnlich sind, und verwenden Sie die von uns vorgeschlagenen Lösungen und / oder Fehlerbehebungshandbücher. Wenn Sie weitere Hilfe benötigen, können Sie uns gerne kontaktieren, indem Sie unseren Fragebogen zu Android-Fragen ausfüllen.
Fehlerbehebung für Galaxy S6 Edge Plus mit Fehler "Kamera wurde leider gestoppt"
Die Kamera ist eine der kompliziertesten Komponenten in Ihrem Telefon. Die Hardware muss mit der App und der Firmware synchron sein, damit Sie perfekte Standbilder oder Videos nach Ihren Wünschen aufnehmen können. Wenn dieser Fehler jedoch auftritt, müssen Sie Folgendes tun…
Schritt 1: Starten Sie das Telefon einige Male neu, um die Möglichkeit auszuschließen, dass es sich nur um einen temporären Fehler handelt
Starten Sie Ihr Gerät ein paar Mal neu, wenn der Fehler zum ersten Mal aufgetreten ist. Dies kann nur ein kleiner Fehler im System oder in der Hardware sein. Störungen treten ständig auf und treten häufiger auf, als Sie denken, und dieses Problem kann nur eines der Symptome sein.
Schritt 2: Löschen Sie den Cache und die Daten der Kamera-App, um sie zurückzusetzen und möglicherweise beschädigte Dateien zu löschen
Wenn der Neustart nicht geholfen hat, ist es an der Zeit, der App zu folgen, die in der Fehlermeldung Kamera ausdrücklich erwähnt wird. Wir müssen es zurücksetzen und alle Caches löschen, die es verwendet, um es wieder optimal zu konfigurieren. So machen Sie es…
- Tippen Sie auf einem beliebigen Startbildschirm auf Apps.
- Tippen Sie auf Einstellungen.
- Blättern Sie zu "ANWENDUNGEN" und tippen Sie auf Anwendungsmanager.
- Wischen Sie nach rechts zum ALLEN Bildschirm.
- Blättern Sie zu Kamera und tippen Sie darauf.
- Tippen Sie auf Cache löschen.
- Tippen Sie auf Daten löschen und dann auf OK.
Machen Sie sich keine Sorgen über die Caches, da sie durch neue ersetzt werden, sobald Sie die Apps erneut verwenden oder nachdem das Telefon neu gestartet wurde. Wenn das Problem danach bestehen bleibt, fahren Sie mit dem nächsten Schritt fort.
Schritt 3: Starten Sie Ihr Gerät im abgesicherten Modus neu, um es im Diagnosestatus auszuführen und das Problem zu isolieren
Wir müssen wissen, ob der Fehler durch eine der Apps von Drittanbietern verursacht wird, die Sie auf Ihrem Gerät installiert haben, indem Sie das Telefon im abgesicherten Modus ausführen. Dadurch betreiben Sie das Gerät tatsächlich im Diagnosestatus, in dem alle Apps und Dienste von Drittanbietern vorübergehend deaktiviert sind. Wenn das Problem also durch eine dieser Apps verursacht wird, sollten Sie die Kamera im abgesicherten Modus verwenden können. So starten Sie Ihr Telefon im abgesicherten Modus:
- Halten Sie die Lautstärketasten und die Ein / Aus-Taste 20 bis 30 Sekunden lang gedrückt.
- Sobald Sie das Samsung-Logo sehen, lassen Sie die Ein / Aus-Taste sofort los, drücken Sie jedoch weiter die Leiser-Taste.
- Ihr Telefon sollte jetzt weiter booten, und Sie werden wie üblich aufgefordert, das Telefon zu entsperren.
- Sie erfahren, ob das Telefon erfolgreich im abgesicherten Modus gestartet wurde, wenn in der linken unteren Ecke des Bildschirms der Text „Abgesicherter Modus“ angezeigt wird.
Schritt 4: Versuchen Sie, den Systemcache zu löschen, da das Problem nach einem Update aufgetreten ist, da es möglicherweise beschädigt ist
Systemcaches werden vor allem während und nach Firmware-Updates meistens beschädigt. Dies ist immer eine Möglichkeit, und wir müssen es ausschließen, da zwischen diesem und dem Zurücksetzen keine Sicherungskopien Ihrer Dateien und Daten erforderlich sind, da keine davon gelöscht wird. Dies ist sehr effektiv, wenn kleinere Probleme mit der Firmware auftreten. So machen Sie es…
- Schalten Sie das Gerät aus.
- Halten Sie die folgenden drei Tasten gleichzeitig gedrückt: Lauter-Taste, Home-Taste und Ein- / Aus-Taste.
- Wenn das Telefon vibriert, lassen Sie die Ein / Aus-Taste los, halten Sie jedoch die Lauter-Taste und die Home-Taste gedrückt.
- Wenn der Bildschirm Android System Recovery angezeigt wird, lassen Sie die Tasten Lauter und Start los.
- Drücken Sie die Taste Leiser, um "Cache-Partition löschen" zu markieren.
- Drücken Sie die Ein / Aus-Taste, um auszuwählen.
- Wenn die Wipe-Cache-Partition abgeschlossen ist, wird "Reboot system now" (System jetzt neu starten) hervorgehoben.
- Drücken Sie die Netztaste, um das Gerät neu zu starten.
Es ist effektiv, aber es gibt keine Garantie. Nachdem Sie die Cache-Partition gelöscht haben und die Kamera immer noch abstürzt, haben Sie keine andere Möglichkeit, als Ihr Gerät zurückzusetzen.
Schritt 5: Versuchen Sie, Ihr Gerät zurückzusetzen, da aufgrund der letzten Aktualisierung möglicherweise beschädigte Daten vorliegen
Das Problem ist erst nach dem Update aufgetreten. Ich gehe davon aus, dass es vor dem Hochfahren der Firmware einwandfrei funktioniert hat. Das bedeutet, dass es sich eigentlich nur um ein Firmware-Problem und nicht um eine Hardware handelt. Da Sie bereits das grundlegende Problem gemacht haben und das Problem weiterhin auftritt, müssen Sie Ihr Gerät zurücksetzen. Ihre Daten und Dateien werden gelöscht. Sie müssen sie daher sichern, bevor Sie die folgenden Schritte ausführen. Keine Sorge, die neue Firmware verschwindet nicht, es wird lediglich das Gerät auf die Standardkonfigurationen zurückgesetzt.
- Schalten Sie Ihr Samsung Galaxy S6 Edge aus.
- Halten Sie die Lauter-, Home- und Power-Taste gleichzeitig gedrückt.
- Wenn sich das Gerät einschaltet und "Logo einschalten" anzeigt, lassen Sie alle Tasten los und das Android-Symbol erscheint auf dem Bildschirm.
- Warten Sie, bis der Android-Wiederherstellungsbildschirm nach etwa 30 Sekunden angezeigt wird.
- Markieren Sie mit der Lautstärketaste die Option "Daten löschen / Werkseinstellung" und drücken Sie die Ein / Aus-Taste, um sie auszuwählen.
- Drücken Sie die Vol Down-Taste erneut, bis die Option "Ja - Alle Benutzerdaten löschen" markiert ist. Drücken Sie anschließend die Ein / Aus-Taste, um sie auszuwählen.
- Markieren Sie nach dem Zurücksetzen die Option "System jetzt neu starten", und drücken Sie die Ein / Aus-Taste, um das Telefon neu zu starten.
Ich hoffe, dass Ihnen diese Anleitung zur Fehlerbehebung eine große Hilfe sein wird.