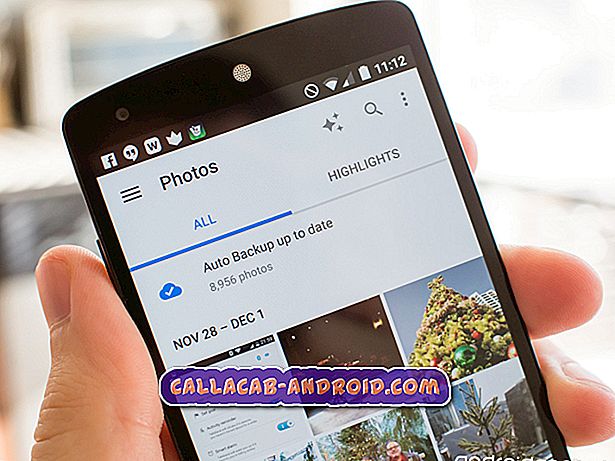So beheben Sie Ihr Samsung Galaxy S7, das die folgenden Fehlermeldungen anzeigt: "Leider wurden die Einstellungen angehalten" und "Die Systembenutzeroberfläche wurde angehalten" [Fehlerbehebung]
Die Fehlermeldung „Leider wurden die Einstellungen angehalten“ auf Ihrem # Samsung Galaxy S7 (# GalaxyS7) ist ein Zeichen dafür, dass Ihr Telefon an einem schwerwiegenden Problem mit der Firmware leidet. Die Einstellungs-App ist eine der wichtigsten Apps in Ihrem Telefon, denn ohne sie können Sie die Einstellungen Ihres Geräts niemals nach Ihren eigenen Vorstellungen ändern. Außerdem wird die Leistung der Appliance stark beeinträchtigt.

In diesem Beitrag werde ich auf zwei der häufigsten Fehlermeldungen bezüglich der Firmware eingehen, nämlich „Einstellungen wurden leider nicht eingestellt“ und „System-Benutzeroberfläche wurde leider beendet.“ Wenn Sie einen dieser Fehler sehen, können Sie fast sicher sein dass es ein Problem mit der Firmware Ihres Telefons gibt. Lesen Sie weiter, um zu verstehen, warum diese Fehler angezeigt werden, und erfahren Sie, wie Sie diese beheben können.
Die hier beschriebenen Verfahren zur Fehlerbehebung sind sicher und wir wissen, dass sie auf der Grundlage der Aussagen unserer Leser funktionieren, denen wir zuvor helfen konnten. Gehen Sie aber auf eigene Gefahr vor. Wenn Sie jedoch andere Probleme haben, besuchen Sie unsere Seite zur Fehlerbehebung für S7. Wir haben bereits Hunderte von Problemen mit diesem Telefon gelöst. Finden Sie ähnliche Probleme und wenden Sie die von uns vorgeschlagenen Lösungen oder Fehlerbehebungsverfahren an. Wenn sie nicht funktionieren und Sie weitere Hilfe benötigen, füllen Sie unseren Fragebogen zu Android-Problemen aus, um uns zu kontaktieren.
Wie Sie Ihr Galaxy S7 reparieren können, zeigt die Fehlermeldung "Leider wurde die Einstellung angehalten" an
Problem : Auf meinem Bildschirm wird eine Nachricht angezeigt, die angezeigt wird, wenn ich eine App oder meine Nachrichten öffne. Es heißt "Leider haben die Einstellungen aufgehört" und geht einfach nicht weg. Nun, es geht irgendwie weg, wenn ich auf OK oder Bericht tippe, aber wenn ich eine andere App öffne, wird sie wieder angezeigt. Mir ist auch aufgefallen, dass mein Handy in letzter Zeit sehr langsam geworden ist. Kann ich etwas dagegen tun? Vielen Dank.
Fehlerbehebung : Hi! Lassen Sie uns mit dem Problem Ihres Geräts fortfahren. Tatsächlich begann dieses Problem meistens nach einem Systemupdate, und die Besitzer des Geräts können möglicherweise die gewünschten Apps öffnen, werden aber bald mit dem Fehler "Leider wurde die Einstellung angehalten" begrüßt. Es gibt Fälle Einige Datendateien sind während des Downloadvorgangs beschädigt oder beschädigt, und auf diesem Gerät tritt ein Systemfehler auf. Wir konnten bereits einigen Lesern mit ähnlichen Problemen helfen, aber die unten beschriebenen Schritte können das Problem nicht unbedingt beheben, da nicht alle Probleme gleich sind. Wir hoffen jedoch, dass sie Ihnen helfen können.
Schritt 1: Starten Sie das Gerät neu
Meistens kann das Gerät nach dem erfolgreichen Update der Systemsoftware problemlos und problemlos laufen. Wenn diese Fehlermeldung zum ersten Mal angezeigt wird, versuchen Sie, einen einfachen Systemneustart auszuführen, indem Sie das Gerät ein- und ausschalten. Wenn das Problem ein geringfügiges Systemproblem ist, kümmert sich der Neustart meistens darum. Wenn das Problem jedoch durch einen einfachen Neustart nicht behoben wurde, liegt möglicherweise ein schwerwiegenderes Firmware-Problem vor. Fahren Sie mit der Fehlerbehebung fort.
Schritt 2: Im abgesicherten Modus ausführen
Wir müssen auch sicherstellen, dass das Problem nicht durch andere Anwendungen verursacht wird. Wir empfehlen, Ihr Telefon im abgesicherten Modus auszuführen, um alle auf Ihrem Gerät installierten Drittanbieter-Apps vorübergehend zu deaktivieren. Wenn es in diesem Modus reibungslos läuft und Sie nicht mit dem gleichen Fehler begrüßt werden, müssen Sie die Apps finden, die das Problem verursachen, und die einzelnen zwischengespeicherten Dateien und Daten löschen oder sogar deinstallieren. Starten Sie das Gerät nach dem Löschen der Caches erneut im normalen Modus und öffnen Sie die Einstellungen, um herauszufinden, ob der Fehler weiterhin auftritt. Nachfolgend finden Sie die Schritte zum Ausführen im abgesicherten Modus.
- Halten Sie die Ein / Aus-Taste gedrückt.
- Sobald Sie das 'Samsung Galaxy S7' auf dem Bildschirm sehen, lassen Sie die Ein- / Aus-Taste los und halten Sie sofort die Leiser-Taste gedrückt.
- Halten Sie die Lauter-Taste so lange gedrückt, bis das Gerät den Neustart abgeschlossen hat.
- Sie können es freigeben, wenn Sie in der unteren linken Ecke des Bildschirms "Abgesicherter Modus" sehen.
Schritt 3: Löschen Sie die Cache-Partition Ihres Telefons
Wenn die Fehlermeldung weiterhin auftritt, nachdem der abgesicherte Modus ausgeführt und verdächtige Apps deinstalliert wurden, liegt möglicherweise bereits ein Problem mit der Firmware vor. Alte zwischengespeicherte Dateien sind temporäre Systemdateien, die bei der Installation eines neuen Systems ersetzt werden müssen. Das Löschen der Cache-Partition ist das nächste, was Sie tun sollten. Führen Sie die folgenden Schritte aus, um Ihr Gerät im Wiederherstellungsmodus auszuführen, um den Systemcache zu löschen.
- Halten Sie die Home-Taste und die Lauter-Taste gedrückt, und halten Sie die Ein / Aus-Taste gedrückt.
- Wenn das Samsung Galaxy S7 auf dem Bildschirm angezeigt wird, lassen Sie die Ein / Aus-Taste los, halten Sie jedoch die Home- und die Lauter-Taste gedrückt.
- Wenn das Android-Logo angezeigt wird, können Sie beide Tasten loslassen und das Telefon für etwa 30 bis 60 Sekunden belassen.
- Navigieren Sie mit der Lautstärketaste durch die Optionen und markieren Sie "Cache-Partition löschen".
- Nach dem Markieren können Sie die Ein / Aus-Taste drücken, um sie auszuwählen.
- Markieren Sie nun die Option 'Ja' mit der Taste Leiser und drücken Sie die Ein- / Aus-Taste, um sie auszuwählen.
- Warten Sie, bis das Telefon die Cache-Partition gelöscht hat. Wenn Sie fertig sind, markieren Sie "System jetzt neu starten" und drücken Sie die Ein / Aus-Taste.
- Das Telefon wird jetzt länger als gewöhnlich neu gestartet.
Zu diesem Zeitpunkt funktioniert Ihr Telefon möglicherweise ohne Probleme normal. Andernfalls versuchen Sie es mit dem letzten Schritt, um das Problem zu beheben.
Schritt 4: Setzen Sie das Gerät zurück
Dies ist normalerweise die letzte Möglichkeit, das Problem zu beheben, wenn die oben genannten Schritte das Problem nicht lösen konnten. Wenn Sie das Gerät auf die werkseitigen Standardeinstellungen zurücksetzen, werden alle darin gespeicherten Daten gelöscht. Bevor Sie sich für den Hard-Reset entscheiden, empfehlen wir Ihnen, alle wichtigen Dateien zu sichern und auf Ihrer SD-Karte oder einem externen Speichergerät zu speichern. Die Schritte für einen Hard Reset werden im nächsten Problem beschrieben.
So beheben Sie Ihr Galaxy S7, das den Fehler "Unglücklicherweise wurde die Benutzeroberfläche des Systems gestoppt" angezeigt
Problem : Hallo Droide. Ich habe kürzlich ein Upgrade von Galaxy S4 auf Galaxy S7 durchgeführt, und bisher ist nur ein Problem mit meinem neuen Telefon aufgetreten. Zunächst einmal, lassen Sie mich sagen, dass das Upgrade sich gelohnt hat, aber dann stört mich derzeit eine Fehlermeldung. Ich habe dieses Problem noch nie mit meinem S4 gesehen, daher bin ich ein bisschen überrascht und weiß nicht, was ich dagegen tun soll. In der Fehlermeldung wird angezeigt, dass die Benutzeroberfläche des Systems leider gestoppt wurde. Sie wird angezeigt, wenn ich zum Startbildschirm gehe. Manchmal erscheint es zufällig, aber ich habe kein Muster oder Auslöser bemerkt. Könntest du bitte mal nachschauen? TY.
Fehlerbehebung : Die erste Möglichkeit, warum dieses Problem auf Ihrem Telefon auftritt, ist möglicherweise darauf zurückzuführen, dass die Systemcaches möglicherweise durch das kürzlich heruntergeladene und installierte Firmware-Update beschädigt wurden. Die zweite Möglichkeit ist möglicherweise auf Apps von Drittanbietern zurückzuführen, die nicht mit der neu installierten Firmware auf Ihrem Gerät kompatibel sind.
Es besteht auch die Möglichkeit, dass die von Ihnen heruntergeladene und auf dem Mobilteil installierte Firmware beschädigt ist und diese Fehlermeldung möglicherweise ausgelöst wird.
Und schließlich ist es möglich, dass ein Hardwareproblem vorliegt: Das Telefon wurde auf eine harte Oberfläche fallen gelassen oder war längere Zeit in Wasser getränkt. Um dieses Problem auszuschließen, müssen Sie zunächst die Fehlerbehebung für die Firmware durchführen.
Schritt 1: Starten Sie Ihr Galaxy S7 neu
Manchmal können Abstürze und Störungen auf dem Gerät ohne Vorrang auftreten, auch wenn Sie keine Updates heruntergeladen haben. Diese Probleme können durch einen einfachen Neustart behoben werden. Sie müssen daher als erstes vorgehen, wenn Sie auf Probleme stoßen, die Sie noch nicht gesehen haben, insbesondere wenn sie ohne ersichtlichen Grund oder Grund aufgetreten sind.
Schritt 2: Löschen Sie den Systemcache
Da Sie auf Ihrem Telefon ein Update durchgeführt haben, besteht die Möglichkeit, dass die Systemcaches beschädigt wurden. Wenn Sie diese Caches löschen, sollten Sie das Gerät am besten dazu zwingen, neuere Dateien zu erstellen. Möglicherweise kann das Problem behoben werden. Versuchen Sie daher, die folgenden Schritte auszuführen:
- Schalten Sie Ihr Samsung Galaxy S7 aus.
- Halten Sie die Home-Taste und die Lauter-Taste gedrückt, und halten Sie die Ein / Aus-Taste gedrückt.
- Wenn das Samsung Galaxy S7 auf dem Bildschirm angezeigt wird, lassen Sie die Ein / Aus-Taste los, halten Sie jedoch die Home- und die Lauter-Taste gedrückt.
- Wenn das Android-Logo angezeigt wird, können Sie beide Tasten loslassen und das Telefon für etwa 30 bis 60 Sekunden belassen.
- Navigieren Sie mit der Lautstärketaste durch die Optionen und markieren Sie "Cache-Partition löschen".
- Nach dem Markieren können Sie die Ein / Aus-Taste drücken, um sie auszuwählen.
- Markieren Sie nun die Option 'Ja' mit der Taste Leiser und drücken Sie die Ein- / Aus-Taste, um sie auszuwählen.
- Warten Sie, bis das Telefon die Cache-Partition gelöscht hat. Wenn Sie fertig sind, markieren Sie "System jetzt neu starten" und drücken Sie die Ein / Aus-Taste.
- Das Telefon wird jetzt länger als gewöhnlich neu gestartet.
Schritt 3: Starten Sie das Telefon im abgesicherten Modus
Dieses Verfahren hilft Ihnen dabei, die Möglichkeit auszuschließen, dass Ihre heruntergeladenen Apps das Problem ausgelöst haben. Alle Apps von Drittanbietern werden vorübergehend deaktiviert, wenn Sie Ihr Telefon in diesen Modus starten. Wenn das Problem von einem dieser Programme verursacht wurde, sollte das Telefon in diesem Modus ordnungsgemäß funktionieren, ohne dass die Fehlermeldung Ihnen Probleme bereitet. Führen Sie die folgenden Schritte aus, um im abgesicherten Modus zu starten:
- Halten Sie die Ein / Aus-Taste gedrückt.
- Sobald Sie das 'Samsung Galaxy S7' auf dem Bildschirm sehen, lassen Sie die Ein- / Aus-Taste los und halten Sie sofort die Leiser-Taste gedrückt.
- Halten Sie die Lauter-Taste so lange gedrückt, bis das Gerät den Neustart abgeschlossen hat.
- Sie können es freigeben, wenn Sie in der unteren linken Ecke des Bildschirms "Abgesicherter Modus" sehen.
Schritt 4: Führen Sie einen Master-Reset an Ihrem Telefon durch
Nachdem Sie alle erforderlichen Vorgänge auf Ihrem Gerät durchgeführt haben, das Problem aber immer noch nicht behoben wurde, ist der nächste Reset der Master-Reset. Sie bringen das Telefon nicht nur auf die Standardeinstellungen zurück, sondern beheben auch einige Probleme mit der Firmware. Denken Sie jedoch daran, dass durch dieses Verfahren alle im Telefonspeicher gespeicherten Dateien gelöscht werden. Bevor Sie dieses Verfahren durchführen, sollten Sie also alle Ihre Dateien wie Kontakte, Fotos, Videos und Musik sichern, da alle Dateien gelöscht werden.
- Schalten Sie Ihr Samsung Galaxy S7 aus.
- Halten Sie die Home-Taste und die Lauter-Taste gedrückt, und halten Sie die Ein / Aus-Taste gedrückt.
- Wenn das Samsung Galaxy S7 auf dem Bildschirm angezeigt wird, lassen Sie die Ein / Aus-Taste los, halten Sie jedoch die Home- und die Lauter-Taste gedrückt.
- Wenn das Android-Logo angezeigt wird, können Sie beide Tasten loslassen und das Telefon für etwa 30 bis 60 Sekunden belassen.
- Navigieren Sie mit der Lautstärketaste durch die Optionen und markieren Sie "Daten löschen / Werkseinstellung".
- Nach dem Markieren können Sie die Ein / Aus-Taste drücken, um sie auszuwählen.
- Markieren Sie nun die Option 'Ja - alle Benutzerdaten löschen' mit der Taste Leiser und drücken Sie die Ein- / Austaste, um sie auszuwählen.
- Warten Sie, bis Ihr Telefon den Master-Reset abgeschlossen hat. Wenn Sie fertig sind, markieren Sie "System jetzt neu starten" und drücken Sie die Ein / Aus-Taste.
- Das Telefon wird jetzt länger als gewöhnlich neu gestartet.
Schritt 5: Lassen Sie den Tech Ihr Galaxy S7 überprüfen
Wenn alle diese Verfahren das Problem nicht behoben haben, ist es das Beste, das Gerät an den Techniker zu bringen. Der Techniker führt einige Tests durch, um festzustellen, was das Problem ist und ob es sofort behoben werden kann oder nicht.
Galaxy S7 friert ein und hängt mit mehreren Fehlermeldungen
Problem : Hallo Leute! Ich brauche dringend Ihre Hilfe, weil mein Telefon, eine S7, einfriert, hängen bleibt und manchmal neu startet. Es werden auch viele Fehlermeldungen angezeigt, z. B. Einstellungen wurden eingestellt, Nachrichten wurden angehalten usw. Ich verstehe, dass Sie Informationen benötigen, um das Problem beheben zu können. Ich weiß jedoch nicht, warum das alles mit meinem Telefon geschieht. Wenn Sie wissen, wie Sie das beheben können, helfen Sie mir. Vielen Dank.
Fehlerbehebung : In Ihrem Telefon treten leistungsbezogene Probleme auf, die möglicherweise durch beschädigte Caches und Daten oder durch Apps verursacht wurden, die ebenfalls aus irgendeinem Grund abgestürzt sind. Ohne weitere Eingaben sollten Sie Folgendes tun:
Schritt 1: Starten Sie Ihr Telefon im abgesicherten Modus . Dadurch erhalten Sie eine Vorstellung davon, ob das Problem weiterhin auftritt oder nicht, auch wenn alle Apps von Drittanbietern deaktiviert sind. Wenn dies der Fall ist, liegt möglicherweise ein Firmware-Problem vor. Ansonsten müssen Sie nur die Apps finden, die das Problem verursachen, und es deinstallieren.
Schritt 2: Versuchen Sie, den Systemcache zu löschen . Tun Sie dies, wenn Sie viele Daten und Dateien im internen Speicher Ihres Telefons gespeichert haben und keine Zeit haben, sie zu sichern. Durch das Löschen der Cache-Partition werden alle Caches gelöscht, auch die, die beschädigt sind und möglicherweise das Problem verursachen. Ihre Dateien werden nicht gelöscht, sodass Sie sich keine Sorgen machen müssen.
Schritt 3: Setzen Sie Ihr Galaxy S7 auf die Werkseinstellungen zurück . Es ist fast sicher, dass dieses Problem durch dieses Verfahren behoben wird, aber dann müssen Sie Ihre Daten und Dateien sichern, da sie gelöscht werden, wenn Sie dies nicht tun. So führen Sie Ihr Gerät auf Werkseinstellungen zurück:
- Tippen Sie auf der Startseite auf das Apps-Symbol.
- Suchen Sie nach Einstellungen, tippen Sie auf Einstellungen und berühren Sie dann Sichern und zurücksetzen.
- Tippen Sie auf Factory data reset und berühren Sie Reset device.
- Wenn Sie die Bildschirmsperre aktiviert haben, geben Sie Ihr Passwort oder Ihre PIN ein.
- Tippen Sie auf Weiter.
- Tippen Sie auf Alle löschen, um Ihre Aktion zu bestätigen.
Schritt 4: Suchen Sie einen Techniker, der das Betriebssystem auf Ihrem Telefon neu installiert . Wenn das Problem nach dem Zurücksetzen weiterhin bestehen bleibt, muss die Firmware neu flashen oder neu installiert werden. Möglicherweise liegt dies an einem Problem, das außerhalb unserer Reichweite liegt. Suchen Sie einen Techniker, der die Firmware neu installiert oder das Telefon zu einem Samsung-Servicecenter bringt.