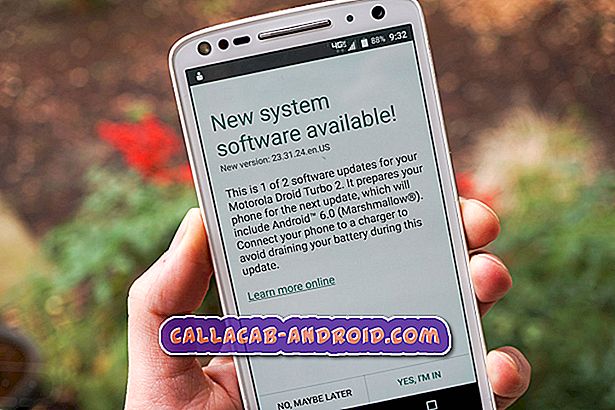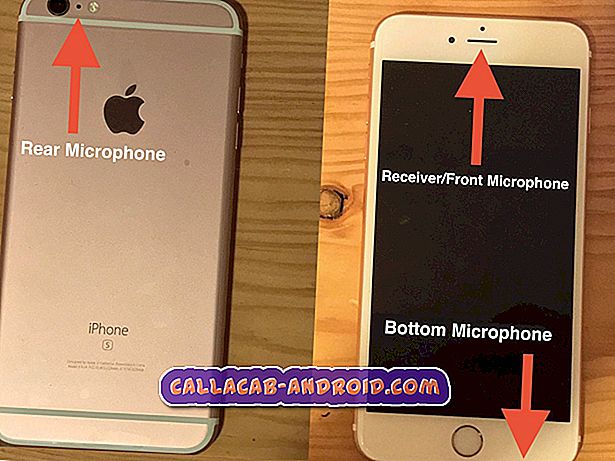So beheben Sie Ihr Samsung Galaxy S8 Plus mit dem Fehler "Warnung: Kamera ausgefallen" [Fehlerbehebung]
Es scheint, als würden einige unserer Leser, die das Samsung Galaxy S8 + besitzen, von dem Fehler "Warning: Camera failed" verwirrt, der immer dann angezeigt wird, wenn die Kamera geöffnet wird. Die andere Variante dieses Problems ist die Fehlermeldung "Die Kamera wurde leider gestoppt", die gleichzeitig mit dem ersten Fehler auftreten kann oder je nach Situation von alleine auftauchen kann.

Der Fehler „Camera failed“ (Kamera ausgefallen) ist eher ein Hardwareproblem, das den Sensor selbst betrifft, während letzterer möglicherweise auf die Kamera-App beschränkt ist. Dieses Problem ist uns schon früher begegnet und es passiert nicht nur beim neuen Galaxy S8 Plus, sondern auch bei anderen Galaxy-Geräten oder Android-Handys.
In diesem Beitrag werde ich Sie bei der Problembehandlung Ihres Telefons, das von diesem Fehler geplagt wird, besprechen. Wir müssen eine Möglichkeit nach der anderen ausschließen, um feststellen zu können, ob das Problem mit der App, der Firmware oder der Hardware zusammenhängt. Ich verstehe, dass Ihr Telefon noch neu ist. Aus diesem Grund müssen wir sofort eine Fehlerbehebung durchführen, damit wir wissen, ob das Telefon ersetzt werden muss oder nicht.
Bevor Sie mit der Fehlerbehebung fortfahren, besuchen Sie die Seite "Fehlerbehebung", wenn Sie derzeit ein anderes Problem haben. Wir haben bereits einige der häufigsten Probleme besprochen, denen Besitzer mit ihrem Gerät begegnet sind. Finden Sie ähnliche Probleme wie Sie und verwenden Sie unsere Lösungen oder Anleitungen zur Fehlerbehebung. Wenn sie nicht funktionieren und Sie weitere Hilfe benötigen, wenden Sie sich an uns, indem Sie unseren Fragebogen zu Android-Fragen ausfüllen. Wir brauchen nur Informationen, damit wir Ihnen helfen können. Mach dir keine Sorgen, es ist kostenlos.
Fehlerbehebung bei Samsung Galaxy S8 + mit dem Fehler "Warnung: Kamera ausgefallen"
Der Zweck dieser Fehlerbehebung besteht darin, dass wir wissen, ob das Problem ohne Hilfe eines Technikers behoben werden kann und ob das Telefon einwandfrei funktioniert, nachdem der Fehler behoben wurde. Als Eigentümer müssen Sie sich bemühen, zu wissen, ob das Telefon durch ein neues ersetzt werden muss oder nicht. Das heißt, Folgendes muss ich zur Fehlerbehebung Ihres Geräts tun:
Schritt 1: Setzen Sie die Kamera zurück, um zu erfahren, ob es sich nur um ein App-Problem handelt
Wir müssen der abgestürzten App nachgehen, in diesem Fall ist es die Kamera. Ich habe zwar gesagt, dass es sich bei diesem Fehler eher um ein Hardwareproblem handelt, wir müssen jedoch immer noch die Möglichkeit ausschließen, dass er aufgrund von Problemen mit der App oder der Firmware auftritt.
Der Fehler "Warnung: Kamera ausgefallen" tritt tatsächlich auf, wenn der Sensor nicht zusammen mit der App und ihren Diensten initialisiert wird. Es kann sich um ein rein Hardwareproblem handeln oder durch die Software verursacht werden. Um die Kamera zurückzusetzen, müssen Sie lediglich den Cache und die Daten löschen:
- Wischen Sie auf dem Startbildschirm an einer leeren Stelle nach oben, um das Apps- Fach zu öffnen.
- Tippen Sie auf Einstellungen > Apps .
- Tippen Sie in der Standardliste auf Kamera, oder tippen Sie auf das Symbol 3 Punkte > System-Apps anzeigen, um vorinstallierte Apps anzuzeigen.
- Tippen Sie auf Speicher .
- Tippen Sie auf Cache löschen .
- Tippen Sie auf Daten löschen und dann auf OK .
Nachdem Sie den Cache und die Daten gelöscht haben, öffnen Sie die App, um zu sehen, ob der Fehler weiterhin angezeigt wird. Wenn ja, müssen Sie mit dem nächsten Schritt fortfahren.
Schritt 2: Starten Sie Ihr Telefon im abgesicherten Modus neu und öffnen Sie die Kamera
Wir müssen wissen, ob eine oder einige der Apps von Drittanbietern dieses Problem verursacht haben. Sie müssen Ihr Telefon daher im abgesicherten Modus neu starten, um alle Elemente von Drittanbietern vorübergehend zu deaktivieren. Wenn das Problem in diesem Modus nicht auftritt, wurde bestätigt, dass das Problem von einem Drittanbieter verursacht wurde. In diesem Fall wäre es einfacher, das Problem zu beheben. So starten Sie Ihr Telefon im abgesicherten Modus:
- Schalten Sie das Gerät aus.
- Halten Sie die Ein / Aus-Taste nach dem Bildschirm mit dem Modellnamen gedrückt.
- Wenn auf dem Bildschirm „SAMSUNG“ angezeigt wird, lassen Sie die Ein- / Aus- Taste los.
- Drücken Sie sofort nach dem Loslassen der Ein / Aus-Taste die Leiser- Taste.
- Halten Sie die Lauter-Taste gedrückt, bis das Gerät den Neustart abgeschlossen hat.
- Der abgesicherte Modus wird in der unteren linken Ecke des Bildschirms angezeigt.
- Lassen Sie die Lauter- Taste los, wenn Sie den abgesicherten Modus sehen.
Wenn das Problem von einem Drittanbieter verursacht wird, müssen Sie den Täter finden und deinstallieren. So deinstallieren Sie eine App von Ihrem S8 +:
- Wischen Sie auf dem Startbildschirm an einer leeren Stelle nach oben, um das Apps- Fach zu öffnen.
- Tippen Sie auf Einstellungen > Apps .
- Tippen Sie auf die gewünschte Anwendung in der Standardliste oder auf das 3-Punkt- Symbol> System-Apps anzeigen, um vorinstallierte Apps anzuzeigen.
- Tippen Sie auf die gewünschte Anwendung.
- Tippen Sie auf Deinstallieren .
- Tippen Sie zur Deinstallation erneut auf Deinstallieren .
Wenn das Problem jedoch immer noch im abgesicherten Modus auftritt, versuchen Sie den nächsten Schritt.
Schritt 3: Löschen Sie die Systemcaches, da einige von ihnen möglicherweise beschädigt wurden
Während Systemcaches temporäre Dateien sind, die von der Firmware erstellt werden, können sie bei Beschädigung zu Leistungsproblemen führen. Daher müssen Sie sie löschen, damit sie durch neue ersetzt werden. Sie haben keinen Zugriff auf einzelne Caches, deshalb müssen Sie sie alle auf einmal löschen. Hier ist wie…
- Schalten Sie das Gerät aus.
- Halten Sie die Lauter- Taste und die Bixby- Taste gedrückt, und halten Sie die Ein / Aus-Taste gedrückt.
- Wenn das grüne Android-Logo angezeigt wird, lassen Sie alle Tasten los ('Installation des Systemupdates' wird etwa 30 - 60 Sekunden lang angezeigt, bevor die Optionen für das Android-Systemwiederherstellungsmenü angezeigt werden).
- Drücken Sie die Lautstärketaste mehrmals, um "Cache-Partition löschen" zu markieren.
- Drücken Sie die Power- Taste, um auszuwählen.
- Drücken Sie die Taste Leiser, um "Ja" zu markieren, und drücken Sie die Ein / Aus-Taste, um auszuwählen.
- Wenn die Wipe-Cache-Partition abgeschlossen ist, wird "Reboot system now" (System jetzt neu starten) hervorgehoben.
- Drücken Sie die Netztaste, um das Gerät neu zu starten.
Wenn das Problem danach weiterhin besteht, fahren Sie mit dem nächsten Schritt fort.
Schritt 4: Sichern Sie Ihre Dateien und Daten und setzen Sie Ihr Telefon zurück
An diesem Punkt der Fehlerbehebung müssen wir sicherstellen, dass alle Ihre Dateien und Daten sicher sind. Erstellen Sie also ein Backup auf Ihrer SD-Karte oder Ihrem Computer. Deaktivieren Sie anschließend den Factory Reset-Schutz, damit Sie nach dem Zurücksetzen nicht von Ihrem Gerät gesperrt werden.
Wir haben den Punkt erreicht, an dem wir testen müssen, ob das Telefon noch einwandfrei funktionieren kann, wenn es auf die Werkseinstellungen zurückgesetzt wird. Deshalb müssen wir es zurücksetzen. Führen Sie die folgenden Schritte aus, um die Diebstahlsicherung zu deaktivieren und Ihr Gerät zurückzusetzen:
So deaktivieren Sie FRP auf dem Samsung Galaxy S8 +
- Wischen Sie auf dem Startbildschirm an einer leeren Stelle nach oben, um das Apps- Fach zu öffnen.
- Tippen Sie auf Einstellungen .
- Tippen Sie auf Cloud und Konten .
- Tippen Sie auf Konten .
- Tippen Sie auf Google .
- Tippen Sie auf Ihre Google ID-E-Mail-Adresse, wenn mehrere Konten eingerichtet sind. Wenn Sie mehrere Konten eingerichtet haben, müssen Sie diese Schritte für jedes Konto wiederholen.
- Tippen Sie auf das 3-Punkt- Symbol.
- Tippen Sie auf Konto entfernen .
- Tippen Sie auf REMOVE ACCOUNT .
Zurücksetzen des Galaxy S8 +
- Schalten Sie das Gerät aus.
- Halten Sie die Lauter- Taste und die Bixby- Taste gedrückt, und halten Sie die Ein / Aus-Taste gedrückt.
- Wenn das grüne Android-Logo angezeigt wird, lassen Sie alle Tasten los ('Installation des Systemupdates' wird etwa 30 - 60 Sekunden lang angezeigt, bevor die Optionen für das Android-Systemwiederherstellungsmenü angezeigt werden).
- Drücken Sie mehrmals die Taste Leiser, um "Daten löschen / Werkseinstellung" zu markieren.
- Drücken Sie die Power- Taste, um auszuwählen.
- Drücken Sie die Taste Leiser, bis "Ja - Alle Benutzerdaten löschen" markiert ist.
- Drücken Sie die Power- Taste, um den Master-Reset auszuwählen und zu starten.
- Wenn der Master-Reset abgeschlossen ist, wird „Jetzt System neu starten“ markiert.
- Drücken Sie die Netztaste, um das Gerät neu zu starten.
Alternativ können Sie Ihr Telefon auch über das Menü Einstellungen zurücksetzen.
- Wischen Sie auf dem Startbildschirm an einer leeren Stelle nach oben, um das Apps- Fach zu öffnen.
- Tippen Sie auf Einstellungen > Cloud und Konten .
- Tippen Sie auf Sichern und wiederherstellen .
- Tippen Sie bei Bedarf auf Meine Daten sichern, um den Schieberegler auf EIN oder AUS zu setzen .
- Tippen Sie bei Bedarf auf Wiederherstellen, um den Schieberegler auf EIN oder AUS zu setzen .
- Tippen Sie auf die Zurück-Schaltfläche, um zum Menü Einstellungen zu gelangen, und tippen Sie auf General Management > Reset > Factory Data Reset .
- Tippen Sie auf Gerät zurücksetzen .
- Wenn Sie die Bildschirmsperre aktiviert haben, geben Sie Ihre Anmeldeinformationen ein.
- Tippen Sie auf Weiter .
- Tippen Sie auf Alle löschen .
Nachdem all dies und das Problem immer noch bestehen, ist es an der Zeit, das Telefon zurück in den Laden zu bringen und es austauschen zu lassen, da klar ist, dass das Problem bei der Hardware liegt.