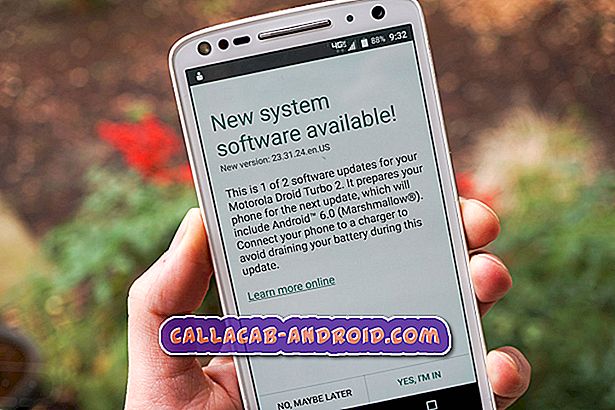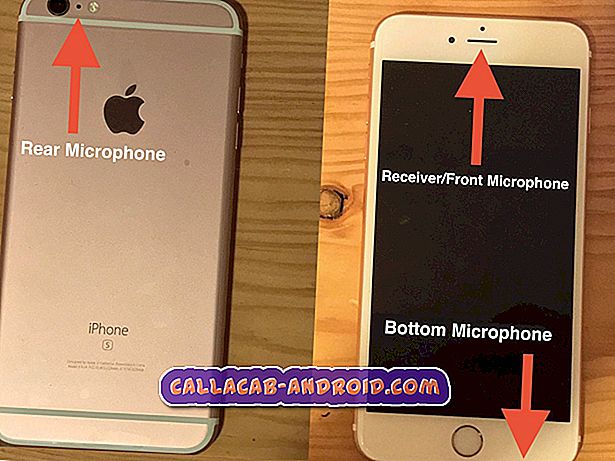So beheben Sie Ihr Samsung Galaxy S9, das das Signal verliert, der Service fällt ab (einfache Schritte)
Intermittierende Signal- oder Dienstabbrüche in mobilen Geräten können jederzeit auftreten. Das Problem kann auf einen Softwarefehler zurückzuführen sein, der die Netzwerkdienste auf dem Telefon beeinträchtigt, oder es kann ein Netzwerkproblem auf der Seite Ihres Diensteanbieters sein. Im schlimmsten Fall kann es vorkommen, dass Ihr Gerät aufgrund von Hardwareschäden häufig das Service- oder Netzwerksignal verliert, z. B. wenn die Netzwerkantenne oder andere relevante Komponenten durch versehentliches Herunterfallen oder durch Flüssigkeitseinwirkung auf dem Telefon beschädigt wurden.
Hardwarebezogene Signalprobleme erfordern normalerweise eine Reparatur oder eine physische Reparatur, während die durch Softwareprobleme ausgelösten Probleme zu Hause durch einige Problemumgehungen behoben werden können. Die Lösungen, die ich in diesem Zusammenhang erarbeitet habe, zielen auf ein ähnliches Problem des neuen Samsung Galaxy S9-Mobiltelefons. Dies sollte als kostenlose Referenz für alle dienen, die ein Samsung S9 reparieren müssen, das ständig das Signal verliert oder häufig zu Service-Ausfällen kommt. Lesen Sie weiter, um mehr zu erfahren.
Wenn Sie diesen Beitrag gefunden haben, weil Sie versucht haben, eine Lösung für Ihr Problem zu finden, besuchen Sie bitte die Seite zur Fehlerbehebung von Galaxy S9, da wir bereits die meisten Probleme beseitigt haben, die mit dem Telefon häufig gemeldet wurden. Wir haben bereits Lösungen für einige der von unseren Lesern gemeldeten Probleme bereitgestellt. Versuchen Sie daher, Probleme zu finden, die denen Ihrer Leser ähnlich sind, und verwenden Sie die von uns vorgeschlagenen Lösungen. Wenn sie nicht für Sie funktionieren und Sie weitere Hilfe benötigen, füllen Sie den Fragebogen zu Android-Fragen aus und klicken Sie auf "Senden".
So beheben Sie das Galaxy S9, das den Dienst oder das Signal verliert
Bevor Sie mit der Durchführung von „Fixes“ oder Fehlerbehebungsprozeduren beginnen, überprüfen Sie, ob Sie Ihr Telefon in einem Bereich verwenden, der sich innerhalb Ihres Netzwerks befindet. Es ist normal, dass Signalabfälle außerhalb der Versorgungsbereiche auftreten. Wenn das Problem unabhängig vom Standort des Telefons weiterhin besteht, müssen Sie ein Problem beheben. Fühlen Sie sich frei, eine der angegebenen Lösungen zu testen, wenn Sie bereit sind.
Erste Lösung: Starten Sie Ihr Telefon neu (Soft Reset).
Netzwerkprobleme wie die durch Signalabfälle oder unterbrochene Dienste dargestellten Probleme können durch zufällige Fehler ausgelöst werden, die durch einen Neustart des Geräts oder einen Soft-Reset behoben werden können. Neben dem Beseitigen kleinerer Störungen hilft es auch, den internen Speicher aufzufrischen und Ihr Gerät neu zu starten. So wird's gemacht:
- Halten Sie die Einschalttaste und die Leiser- Taste gleichzeitig etwa 10 bis 20 Sekunden lang gedrückt.
- Lassen Sie beide Tasten los, wenn das Telefon neu gestartet wird.
Ein Soft-Reset wirkt sich nicht auf Ihre persönlichen Daten und andere auf dem Telefon gespeicherte wichtige Daten aus, sodass Sie sich nicht um Datenverlust kümmern müssen.
Zweite Lösung: Schalten Sie den Flugzeugmodus ein und aus.
Das Ein- und Ausschalten des Flugzeugmodus ist ein einfacher alter Trick, der vielen Menschen geholfen hat, die sich mit verschiedenen Verbindungsproblemen befasst haben, einschließlich derjenigen, die mit einem Dienst oder Signal verbunden sind. Dies ist eine weitere Möglichkeit, alle Netzwerkkonnektivitätsfunktionen auf dem Telefon gleichzeitig neu zu starten. So geht's:
- Wischen Sie auf einer leeren Stelle vom Startbildschirm nach oben, um das Apps- Fach zu öffnen.
- Tippen Sie auf Einstellungen .
- Tippen Sie anschließend auf Verbindungen .
- Tippen Sie auf Flugzeugmodus.
- Tippen Sie auf den Schalter für den Flugzeugmodus, um die Funktion für etwa 30 Sekunden einzuschalten.
- Tippen Sie nach der verstrichenen Zeit erneut auf den Schalter für den Flugzeugmodus, um die Funktion auszuschalten.
Starten Sie Ihr Telefon neu und prüfen Sie, ob das Problem dadurch behoben wird. Wenn nicht, fahren Sie mit der nächsten Lösung fort.
Dritte Lösung: Entfernen Sie die SIM-Karte und installieren Sie sie erneut.
Eine fehlerhafte Installation der SIM-Karte kann auch der Hauptgrund dafür sein, dass Ihr Telefon möglicherweise keine stabile Verbindung zu Mobilfunknetzen herstellen kann. Um dies auszuschließen, versuchen Sie, die SIM-Karte in Ihrem Telefon mit den folgenden Schritten zu entfernen und erneut einzusetzen:
- Schalten Sie Ihr Telefon vollständig aus.
- Setzen Sie das Auswerferwerkzeug in die Öffnung in der SIM- / microSD-Kartenablage ein und drücken Sie dann vorsichtig, bis die Schublade herausspringt.
- Nehmen Sie die SIM- / microSD-Kartenablage aus dem Telefon.
- Nehmen Sie die SIM-Karte aus dem Fach und prüfen Sie, ob sichtbare Beschädigungen wie Kratzer vorhanden sind.
- Wenn die SIM-Karte einwandfrei aussieht, legen Sie sie mit den goldenen Kontakten nach unten in das SIM-Kartenfach ein.
- Setzen Sie das SIM / microSD-Fach wieder in den Steckplatz ein.
Wenn Sie alles gesichert haben, starten Sie das Telefon neu, um die Apps und Systemfunktionen zu aktualisieren.
Vierte Lösung: Setzen Sie die Einstellungen / Netzwerkeinstellungen Ihres Samsung S9 zurück.
Das Zurücksetzen von Einstellungen, insbesondere der Netzwerkeinstellungen des Telefons, kann eine mögliche Lösung sein, falls das Problem durch falsche Netzwerkeinstellungen ausgelöst wird. Möglicherweise sind Sie sich dessen nicht bewusst, aber einige Aktualisierungen können die Einstellungen Ihres Telefons bei der Installation automatisch überschreiben. Sie werden also feststellen, dass etwas nicht stimmt, wenn Sie auf einen Fehler stoßen. Als Auflösung können Sie Ihre Telefoneinstellungen zurücksetzen, um die Standardeinstellungen wiederherzustellen, und anschließend Ihr Netzwerk neu konfigurieren. So wird's gemacht:
- Wischen Sie auf einer leeren Stelle vom Startbildschirm nach oben, um das Apps- Fach zu öffnen.
- Tippen Sie auf Einstellungen .
- Tippen Sie auf General Management.
- Tippen Sie auf Zurücksetzen.
- Wählen Sie die Option zum Zurücksetzen der Einstellungen.
- Alternativ können Sie versuchen, die Netzwerkeinstellungen zurückzusetzen, um die Netzwerkeinstellungen des Telefons wiederherzustellen. Dies ist insbesondere dann hilfreich, wenn das Problem auf eine falsche Netzwerkeinstellung Ihres Geräts zurückzuführen ist.
- Tippen Sie erneut auf Einstellungen zurücksetzen, um fortzufahren.
- Geben Sie Ihre Geräte- PIN ein, wenn Sie dazu aufgefordert werden.
- Tippen Sie auf Einstellungen zurücksetzen, um das Zurücksetzen der Einstellungen zu bestätigen.
Warten Sie, bis der Reset abgeschlossen ist und Ihr Telefon neu startet.
Fünfte Lösung: Hard Reset (Werkseinstellung) Ihres Samsung S9.
Ein vollständiges Zurücksetzen des Systems ist möglicherweise der Schlüssel zur Behebung des Problems, wenn es durch einen komplexeren Fehler im Telefonsystem ausgelöst wird. Beachten Sie jedoch, dass dabei alle Ihre persönlichen Daten und kritischen Daten gelöscht werden. Als Ausgabe erhalten Sie wieder ein reines, fehlerfreies Samsung S9, so dass es einen Versuch wert ist. Wenn Sie fortfahren möchten, gehen Sie wie folgt vor:
- Sichern Sie Ihre Telefondaten, indem Sie auf Apps-> Einstellungen-> Cloud und Konten-> Sichern und Wiederherstellen gehen. Wählen Sie dann die Option zum Sichern meiner Daten oder zur automatischen Wiederherstellung aus.
Fahren Sie nach dem Erstellen einer Sicherung mit den folgenden Schritten fort und setzen Sie die Werkseinstellungen zurück:
- Tippen Sie auf Einstellungen.
- Tippen Sie auf Allgemeine Verwaltung.
- Tippen Sie auf Zurücksetzen.
- Wählen Sie die Werkseinstellungen aus.
- Tippen Sie auf Zurücksetzen, um fortzufahren.
- Tippen Sie dann zur Bestätigung auf Alle löschen.
- Wenn Sie dazu aufgefordert werden, geben Sie Ihre Anmeldeinformationen ein oder überprüfen Sie Ihr Samsung-Konto und Ihr Kennwort, um den Reset durchzuführen.
Andere Vorschläge
Starten Sie Ihr Telefon im abgesicherten Modus. Einige Apps von Drittanbietern können denselben Konflikt mit dem Telefondienst oder dem Signalempfang verursachen. In diesem Fall können Sie versuchen, Ihr Telefon im abgesicherten Modus auszuführen. Alle Apps und Dienste von Drittanbietern sind in diesem Modus vorübergehend deaktiviert. Sie können also leichter feststellen, ob sie etwas damit zu tun haben oder nicht. Führen Sie die folgenden Schritte aus, um den abgesicherten Modus für Ihr Samsung Galaxy S9 zu aktivieren und zu verwenden:
- Schalten Sie Ihr Telefon aus.
- Halten Sie die Ein / Aus- Taste gedrückt, wenn der Bildschirm mit dem Modellnamen auf dem Bildschirm angezeigt wird.
- Lassen Sie die Ein / Aus- Taste los, wenn das Samsung-Logo angezeigt wird.
- Halten Sie nach dem Loslassen der Ein / Aus- Taste sofort die Leiser-Taste gedrückt.
- Halten Sie die Lauter-Taste gedrückt, bis das Telefon neu startet.
- Lassen Sie die Taste " Leiser" los, wenn Sie das Abzeichen für den abgesicherten Modus in der unteren linken Ecke des Bildschirms sehen .
Wenn das Problem behoben ist, während sich das Telefon im abgesicherten Modus befindet, bedeutet dies, dass eine App eines Drittanbieters das Problem ausgelöst haben muss. Daher müssen Sie die fehlerhafte App entfernen.
Update auf die neueste verfügbare Android-Version. Das Installieren des neuesten Android-Updates kann auch hilfreich sein, insbesondere wenn ein Software-Fehler das Problem verursacht. Updates enthalten auch Fehlerbehebungen oder Patches zur Behebung vorhandener Geräteprobleme, die bestimmten Fehlern zugeordnet sind.
- Um nach Software-Updates für Ihr Samsung S9 Plus zu suchen und diese zu installieren, gehen Sie zu Apps-> Einstellungen-> Info zum Telefon-> Updates manuell herunterladen . Warten Sie, bis Ihr Telefon nach Updates sucht. Tippen Sie auf OK .
- Tippen Sie dann auf Start . Wenn Sie zur Neustartmeldung aufgefordert werden, tippen Sie auf OK, um fortzufahren.
Sie können Ihr Samsung S9 auch mit Smart Switch auf einem Computer aktualisieren.
Entfernen Sie das Gehäuse und das Telefonzubehör. Gehäuse oder Telefonzubehör von Drittanbietern können die Netzwerksignalerfassung des Telefons stören, was zu einem intermittierenden oder instabilen Signal führt. Versuchen Sie, Telefonzubehör oder -gehäuse von Ihrem Gerät zu entfernen, und sehen Sie, wie das Signal funktioniert, ohne dass es eingeschaltet ist.
Bitten Sie um weitere Unterstützung
Wenden Sie sich an Ihren Netzbetreiber oder Netzbetreiber, um das Problem zu eskalieren, wenn das Problem weiterhin besteht, nachdem alle möglichen Maßnahmen auf Ihrer Seite erschöpft sind. Es könnte ein technisches Problem sein, z. B. Wartungsarbeiten oder Netzwerkausfälle. Sie können sich auch an den Samsung-Support wenden, wenn Sie der Meinung sind, dass das Problem auf eine komplexere Software auf dem Gerät zurückzuführen ist, als wenn das Problem nach der Installation eines neuen Firmware-Updates auftrat. Nach der Aktualisierung müssen Probleme eskaliert werden, damit Samsung im nächsten Update den erforderlichen Korrektur-Patch bereitstellen kann.