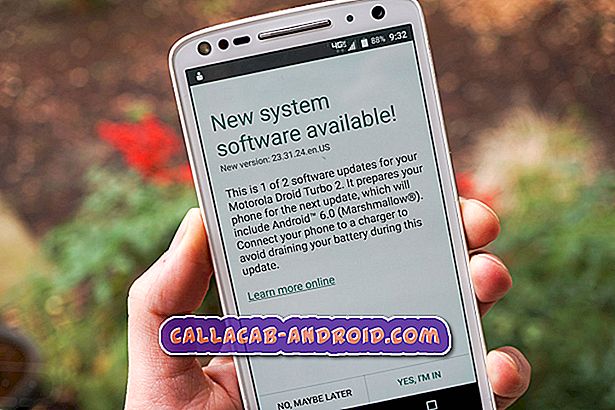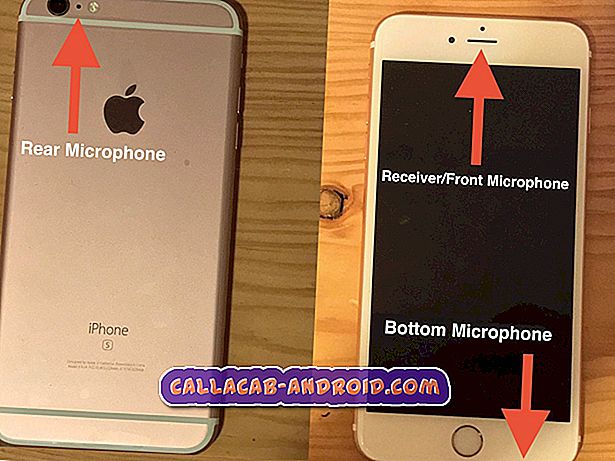Wie Sie Ihr Samsung Galaxy Note 5 wieder schneller laufen lassen können, als es nach dem Android 7.1 Nougat-Update langsamer wurde [Fehlerbehebung]
Das Android 7.1 #Nougat-Update für das #Samsung Galaxy Note 5 (# Note5) verspricht viele Leistungsverbesserungen, aber es scheint, als hätten viele Benutzer auf Leistungsprobleme gestoßen, und die häufigste Beschwerde ist, dass das Gerät langsamer wird Nachdem das Update installiert wurde.

Ich werde dieses spezifische Problem in diesem Beitrag behandeln. Wenn Sie also dieses Gerät besitzen und aktuell durch dasselbe Problem oder ähnliches Probleme verursacht werden, lesen Sie unten weiter, um mehr darüber zu erfahren, die Ursachen zu kennen und zu erfahren, wie Sie das Gerät sicher behandeln können.
Wenn Sie diese Seite gefunden haben, weil Sie nach Lösungen für ein anderes Problem gesucht haben, besuchen Sie unsere Seite zur Fehlerbehebung. Wir haben bereits Hunderte von Problemen mit diesem Telefon behoben, seit wir mit der Unterstützung beginnen. Versuchen Sie, Probleme zu finden, die denen Ihrer eigenen entsprechen, und verwenden Sie die von uns vorgeschlagenen Lösungen oder Anleitungen zur Fehlerbehebung. Wenn sie nicht funktionieren, kontaktieren Sie uns, indem Sie unseren Fragebogen zu Android-Fragen ausfüllen und auf "Senden" klicken.
So machen Sie Ihr langsames Galaxy Note 5 wieder schneller, während Sie Android 7.1 Nougat verwenden
Zunächst wollen wir einen Blick auf die Gründe und Möglichkeiten werfen, warum ein High-End-Gerät wie das Samsung Galaxy Note 5 nach der Installation von Nougat langsam läuft, was weitere Leistungsverbesserungen versprach.
- Das Gerät muss möglicherweise nur neu gestartet werden, um die Apps zu optimieren. Für viele Benutzer in der Vergangenheit ist es der Fall, dass das Gerät nach dem Aktualisieren der Firmware seine Apps optimieren muss, was durch einen einfachen Neustart geschehen kann. Es kann manchmal mehr als ein paar Neustarts dauern, um seine Apps vollständig zu optimieren.
- Einige Apps von Drittanbietern sind möglicherweise veraltet . App-Entwickler müssen dafür sorgen, dass ihre Apps vollständig mit der neuen Firmware- oder Android-Version kompatibel sind. Es ist jedoch unvermeidlich, dass einige Entwickler nicht sofort Updates für ihre Apps bereitstellen können, um Kompatibilitätsprobleme zu beheben. Daher funktionieren ihre Apps auf einem neuen System möglicherweise nicht ordnungsgemäß und können zu Konflikten und anderen Leistungsproblemen wie diesem führen.
- Einige Caches sind möglicherweise beschädigt . System-Caches können, während es sich um temporäre Dateien handelt, leicht beschädigt werden. Wenn das neue System sie weiterhin verwendet, kann dies zu Problemen führen. Diese beschädigten Dateien müssen ersetzt werden, damit die neue Firmware problemlos ausgeführt werden kann.
- Einige Systemdateien oder Daten wurden möglicherweise beschädigt . Genau wie beim Cache können auch Systemdateien und -daten während des Vorgangs beschädigt werden. Wenn dies passiert, hat das Telefon ernsthafte Probleme, die oft die Hilfe eines Technikers erfordern.
Nachdem wir nun die Möglichkeiten aufgezählt haben, versuchen wir, das Gerät anhand folgender Schritte zu beheben:
Schritt 1: Versuchen Sie, das Telefon einige Male neu zu starten, um zu sehen, ob dies einen Unterschied macht
Ein umfangreiches Firmware-Update hat großen Einfluss auf die Leistung des Telefons sowie auf die darauf installierten Apps. Wenn dies tatsächlich der Fall ist, sehen Sie auf dem Bildschirm, wie viele Apps optimiert werden müssen und wie viele bereits optimiert wurden. Ein paar Neustarts sind möglicherweise das einzige, was Sie tun müssen, damit Ihr Gerät wieder schneller läuft als zuvor, sodass es sich lohnt. Es ist doch sehr leicht zu machen.
Schritt 2: Isolieren Sie das Problem, indem Sie Note 5 im abgesicherten Modus neu starten
Beim Hochfahren im abgesicherten Modus werden alle Apps von Drittanbietern einschließlich aller möglichen Täter vorübergehend deaktiviert. Wenn also eine Ihrer heruntergeladenen Anwendungen dieses Problem verursacht hat, sollte Ihr Gerät in diesem Modus reibungslos und schnell laufen. Wenn dies der Fall ist, müssen Sie nur die Apps finden, die das Problem verursachen, und dann versuchen, den Cache und die Daten zu löschen Versuchen Sie zuerst, sie zu deaktivieren, falls das Problem weiterhin besteht.
So starten Sie Note 5 im abgesicherten Modus
- Schalten Sie das Telefon vollständig aus.
- Halten Sie die Ein / Aus-Taste gedrückt.
- Sobald "Samsung Galaxy Note5" angezeigt wird, lassen Sie die Ein / Aus-Taste los und drücken Sie sofort die Leiser-Taste.
- Das Telefon wird neu gestartet, aber die Vol Down-Taste gedrückt gehalten.
- Nach dem Neustart des Telefons wird in der linken unteren Ecke des Bildschirms „Abgesicherter Modus“ angezeigt.
- Sie können jetzt die Taste "Leiser" loslassen.
So löschen Sie den Cache für Apps und Daten
- Tippen Sie auf der Startseite auf das Apps-Symbol.
- Suchen Sie nach Einstellungen und tippen Sie auf.
- Suchen Sie im Abschnitt "ANWENDUNGEN" nach Anwendungsmanager, und berühren Sie ihn.
- Wischen Sie nach links oder rechts, um den entsprechenden Bildschirm anzuzeigen. Um jedoch alle Apps anzuzeigen, wählen Sie den Bildschirm 'ALL'.
- Suchen Sie nach der App, die Probleme hat, und tippen Sie darauf.
- Berühren Sie Cache löschen, um die zwischengespeicherten Dateien zu löschen.
- Berühren Sie Daten löschen und dann OK, um heruntergeladene Daten, Anmeldeinformationen, Einstellungen usw. zu löschen.
So deinstallieren Sie verdächtige Apps
- Tippen Sie auf der Startseite auf das Apps-Symbol.
- Suchen Sie nach Einstellungen und tippen Sie auf.
- Suchen Sie im Abschnitt "ANWENDUNGEN" nach Anwendungsmanager, und berühren Sie ihn.
- Wischen Sie nach links oder rechts, um den entsprechenden Bildschirm anzuzeigen. Um jedoch alle Apps anzuzeigen, wählen Sie den Bildschirm 'ALL'.
- Suchen Sie nach der App, die Probleme hat, und tippen Sie darauf.
- Berühren Sie Deinstallieren und dann OK.
Abhängig von der Anzahl der Apps, die Sie auf Ihrem Telefon installiert haben, kann es einige Stunden dauern, um die Schuld festzustellen. Wenn Sie also meinen, es wäre einfacher und viel schneller, Ihre Dateien und Daten zu sichern, als den Täter zu finden, schlage ich vor, dass Sie dies tun und einfach Ihr Telefon zurücksetzen.
So führen Sie das Zurücksetzen auf die Werkseinstellungen durch
- Tippen Sie auf der Startseite auf das Apps-Symbol.
- Suchen Sie das Einstellungssymbol und tippen Sie darauf.
- Suchen und tippen Sie im Abschnitt "Persönlich" auf Sichern und zurücksetzen.
- Tippen Sie auf Factory data reset.
- Berühren Sie Gerät zurücksetzen, um mit dem Zurücksetzen fortzufahren.
- Geben Sie je nach verwendetem Sicherheitsschloss die PIN oder das Kennwort ein.
- Tippen Sie auf Weiter.
- Berühren Sie Alle löschen, um Ihre Aktion zu bestätigen.
Schritt 3: Löschen Sie die Systemcaches, da diese möglicherweise beschädigt wurden
Vorausgesetzt, das Telefon läuft im abgesicherten Modus immer noch sehr langsam, müssen wir die Möglichkeit ausschließen, dass das Problem möglicherweise durch beschädigte Caches verursacht wird. Starten Sie Ihr Telefon einfach im Wiederherstellungsmodus und löschen Sie die Cache-Partition. Machen Sie sich keine Sorgen, Ihre Dateien und Daten werden nicht gelöscht, sondern nur die Caches, die beim Neustart des Telefons auch durch neue ersetzt werden.
- Schalten Sie Ihr Samsung Galaxy Note 5 vollständig aus.
- Drücken und halten Sie zuerst die Lauter- und die Home-Taste und dann die Ein / Aus-Taste.
- Halten Sie die drei Tasten gedrückt, und lassen Sie die Ein / Aus-Taste los, wenn "Samsung Galaxy Note5" angezeigt wird. Halten Sie die anderen beiden Tasten gedrückt.
- Sobald das Android-Logo angezeigt wird, lassen Sie die Lauter- und die Home-Taste los.
- Der Hinweis 'Install system update' wird 30 bis 60 Sekunden lang auf dem Bildschirm angezeigt, bevor der Android-Systemwiederherstellungsbildschirm mit seinen Optionen angezeigt wird.
- Markieren Sie mit der Lautstärketaste die Option "Cache-Partition löschen", und drücken Sie die Ein / Aus-Taste, um sie auszuwählen.
- Wenn der Vorgang abgeschlossen ist, markieren Sie mit der Taste Leiser die Option 'System jetzt neu starten' und drücken Sie die Ein- / Aus-Taste, um das Telefon neu zu starten.
- Der Neustart kann etwas länger dauern, aber machen Sie sich keine Sorgen und warten Sie, bis das Gerät aktiv wird.
Wenn sich die Leistung des Telefons danach nicht verbessert hat, haben Sie keine andere Wahl, als den nächsten Schritt auszuführen.
Schritt 4: Führen Sie den Master-Reset durch, um Ihr Gerät auf die Standardeinstellungen zurückzusetzen
Es ist an der Zeit, dass Sie die Möglichkeit ausschließen, dass einige Systemdateien und Daten während des Aktualisierungsvorgangs beschädigt wurden. Dieses Verfahren ist auch bei komplexen Firmware-Problemen sehr effektiv. Darüber hinaus müssen Sie dies selbst tun, damit das Gerät, falls das Problem weiterhin besteht, zur Überprüfung und Reparatur eingeschickt werden kann, ohne befürchten zu müssen, Ihre persönlichen Informationen preiszugeben, da diese während des Zurücksetzens gelöscht werden. Stellen Sie jedoch sicher, dass Sie alle wichtigen Daten und Dateien, die im internen Speicher gespeichert sind, sichern.
- Schalten Sie Ihr Samsung Galaxy Note 5 vollständig aus.
- Drücken und halten Sie zuerst die Lauter- und die Home-Taste und dann die Ein / Aus-Taste.
- Halten Sie die drei Tasten gedrückt, und lassen Sie die Ein / Aus-Taste los, wenn "Samsung Galaxy Note5" angezeigt wird. Halten Sie die anderen beiden Tasten gedrückt.
- Sobald das Android-Logo angezeigt wird, lassen Sie die Lauter- und die Home-Taste los.
- Der Hinweis 'Install system update' wird 30 bis 60 Sekunden lang auf dem Bildschirm angezeigt, bevor der Android-Systemwiederherstellungsbildschirm mit seinen Optionen angezeigt wird.
- Markieren Sie mit der Lautstärketaste die Option "Ja - alle Benutzerdaten löschen" und drücken Sie die Ein / Aus-Taste, um sie auszuwählen.
- Wenn der Vorgang abgeschlossen ist, markieren Sie mit der Taste Leiser die Option 'System jetzt neu starten' und drücken Sie die Ein- / Aus-Taste, um das Telefon neu zu starten.
- Der Neustart kann etwas länger dauern, aber machen Sie sich keine Sorgen und warten Sie, bis das Gerät aktiv wird.
Ich hoffe, dass diese Anleitung zur Fehlerbehebung Ihnen helfen kann, das Problem mit Ihrem Telefon zu beheben.